最近一位用户在Win10系统下安装软件时,系统出现提示“系统管理员设置了系统策略,禁止进行此安装”,这该怎么办呢?既然系统管理员禁止了程序安装,那么我们只要开启相应的安装权限就可以了。操作方法很简单,下面我们一起来看看Win10安装软件提示“系统管理员设置了系统策略,禁止进行此安装”的解决办法 。
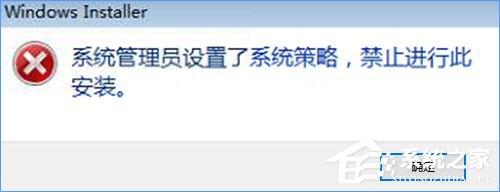
Win10安装软件提示“系统管理员设置了系统策略禁止进行此安装”怎么办?
1、按下“Win+R”组合键呼出运行,在框中输入“gpedit.msc”按下回车键打开“本地组策略编辑器”;
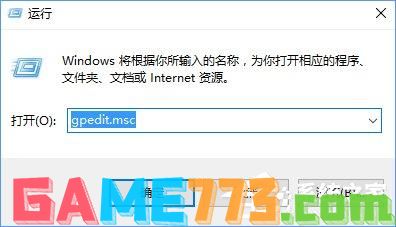
2、在本地组策略编辑器左侧依次展开“用户配置”—“管理模板“—”Windows组件“—”Windows Installe“;
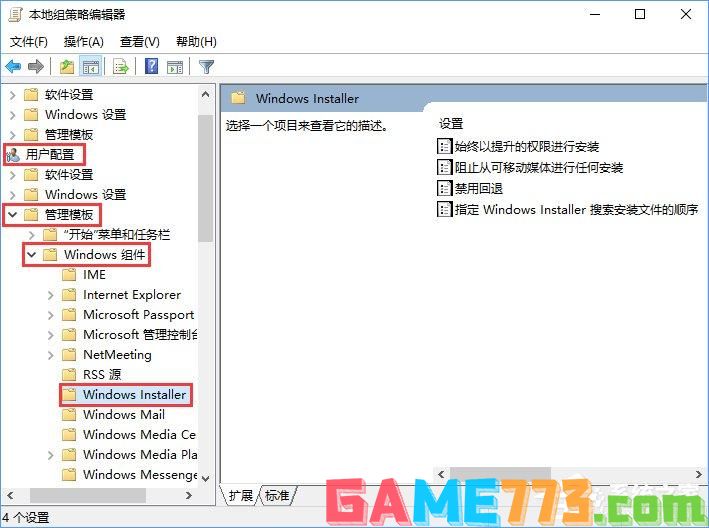
3、在右侧双击打开“始终以提升的权进行安装”,在打开的框中选择“已启动”,点击应用并确定;
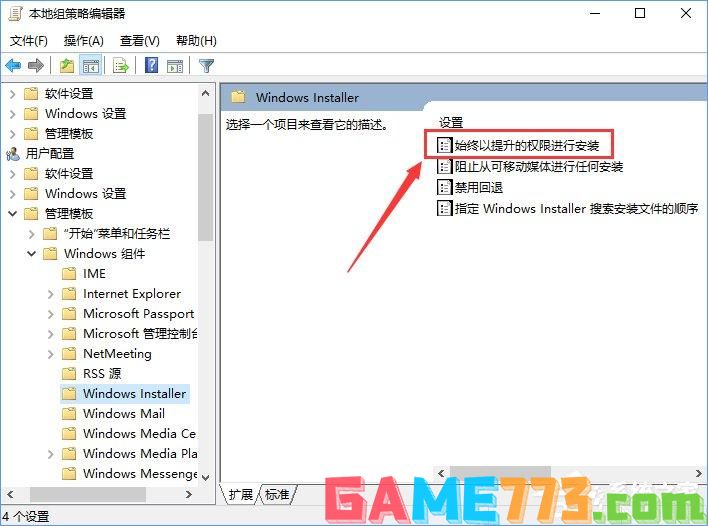
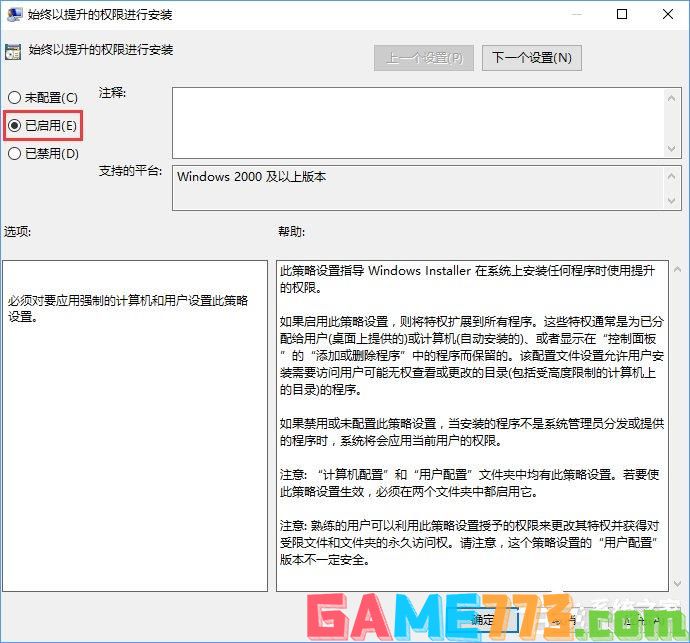
4、然后双击打开“阻止从可移动媒体进行任何安装”,在打开的窗口中点击“已禁用”,点击应用并确定即可。
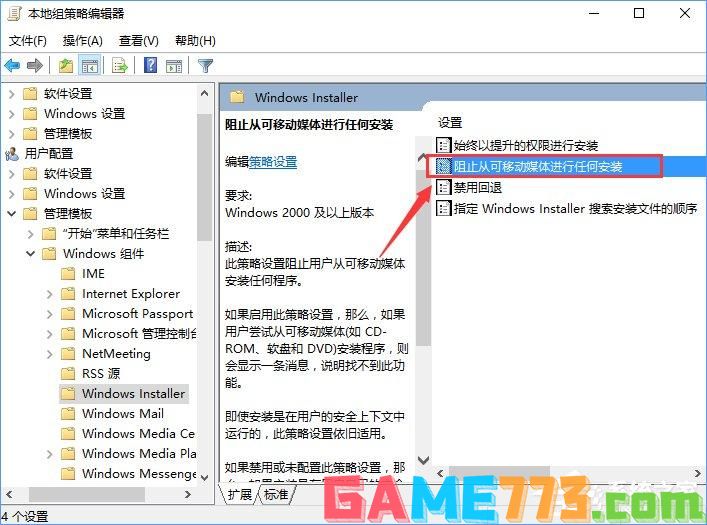
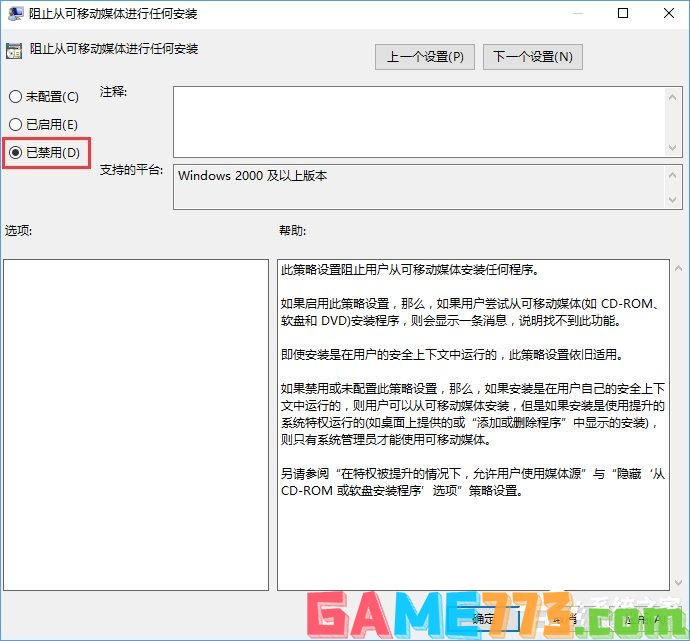
5、设置完成后我们就可以开始安装软件了。
上述便是Win10安装软件提示“系统管理员设置了系统策略禁止进行此安装”的解决办法,大家如果在安装软件时遇到此提示,大家只要按照小编描述的方法,开启相应的安装权限即可解决。

生活服务 89.4MB
墨迹天气15天天气预报查询app是2024年推出的新版掌上天气预报查询软件,功能非常强大,可以看未来15天的天气预报,准确度很高;支持查询全国近200个城市的天气情况,出行更轻松,生活必备应用,需要的朋友就赶紧安装使用

社交聊天 66.96 MB
心动实验室是现代年轻人交友的平台,它可以语音聊天,还可以视频通话,他会为你提供最优的人选匹配和你默契度最高的人,让你们的聊天变得更为轻松、快乐,心动实验室就为了给现代年轻人一个交友的机会。心动实验室软

商务办公 34.0M
资助通app最新版本下载,这是一款河南大学生资助平台,资助通app为经济有困难的学生,想要实现大学梦想的学生提供资助,还有各种河南政策信息解答哦~~
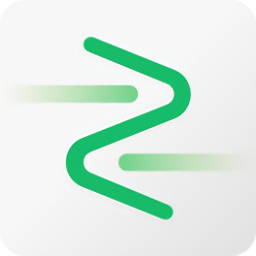
出行购物 23.33M
坐车网(公交查询)这是一个为安卓手机用户打造的交通查询工具,可以为用户提供便捷的市内换乘、长途换乘、到站提醒及公交到站信息等交通查询服务。还可以可以帮助用户来查询地铁、火车,或者飞机都能轻松查到,支持全

资讯阅读 15.5M
珠海视窗app是一个针对珠海本地人的新闻应用,在这里,你可以随时了解到最近发生的事情,也可以了解到地方上发生的各种事情,还可以用它强大的搜索功能,让你能够快速地找到你想要的信息。想要了解珠海城市的小伙伴快

社交聊天 160.00 MB
微信5.0.1手机版本是一款不用升级的手机微信旧版本,你可以一直体验这个版本,经典的摇一摇功能上线,让匹配变得更加的精准,随时随地,只要全直接有寂寞的人,这里都有你的容身之所!微信5.0.1版本介绍:微信(WeChat)

资讯阅读 20.5M
柚子阅读App,是一款完全免费的掌上小说阅读器,想看什么小说在这里一搜就能找到,不知道看什么好书可以进步发现频道,发现爆款小说省去找书的麻烦。
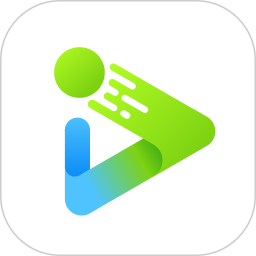
影音播放 67.74M
这里有最全面的球类体育运动赛事新闻,最全面的解析,实时直播。不论你喜欢足球还是网球或者是篮球等这里都能满足你,各大联赛信息这里全都有,欧冠、巴甲、澳超、日职联、NBA等等数据随时看,球员数据也能一目了然。

资讯阅读 67.0M
广西云app是一款新闻资讯应用,软件由广西日报客户端升级而成,拥有新闻、政务 党建、服务等诸多功能内容,可以帮助用户更好的获知实时大事。

社交聊天 10.83 MB
色多多app专业打造年轻人的社交交友平台,在app内设置交友要求,一键智能匹配,寻找你自己最感兴趣的那个人,不管是好友还是对象,想寻找最契合的那个人都可以来上面找一找。色多多app简介:这儿是一个专业的情趣交友平