大家平时工作生活使用电脑时间长了后,电脑里面垃圾过多,一些临时文件、日志文件、索引文件等等,会堆积在电脑里,让电脑运行速度越来越慢,定时清理非常的有必要,那么垃圾文件清理怎么操作呢,接下来小编给大家带来清理垃圾文件的方法。
垃圾文件清理怎么操作
电脑里面垃圾过多,会一定程度上带慢电脑的反应,平常对电脑做一些垃圾清理,会有效提高电脑的反应速度。很多人采用360安全卫士等软件清理垃圾,不过有些文件是无法利用第三方软件清理的,就比如一些没用的临时文件、日志文件等,那么具体是如何清理垃圾文件呢?以下是小编整理的一些经验,告诉你具体的操作步骤。
大家可以使用小番茄C盘清理,这是一款专业的C盘清理软件,效率非常高,操作简单易用,功能也非常强大,可以清理C盘文件,也可以搬家C盘的文件,释放你电脑的C盘空间。
方法一:小番茄C盘清理工具做磁盘清理(释放C盘空间)
1、一款非常好用,非常干净整洁的C盘清理软件,下载地址:点击这里下载>>
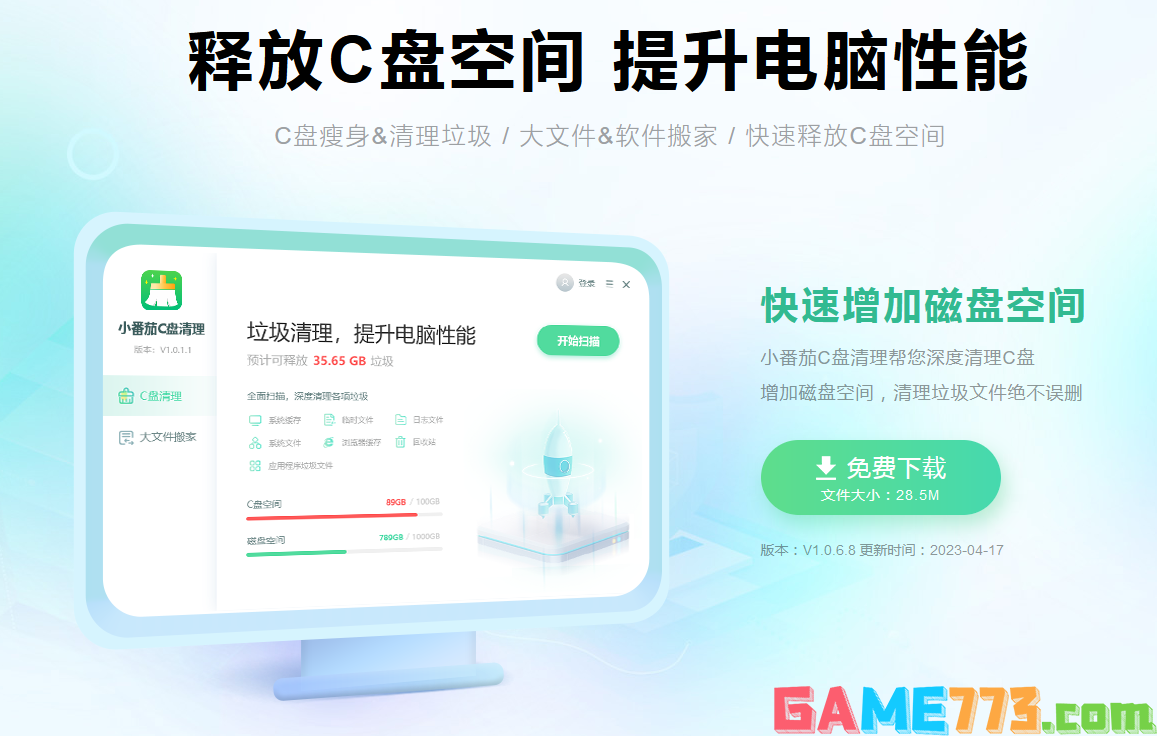
C盘清理软件下载地址:点击这里下载>>
2、安装好软件后,进入番茄C盘清理主界面,点击“开始扫描”
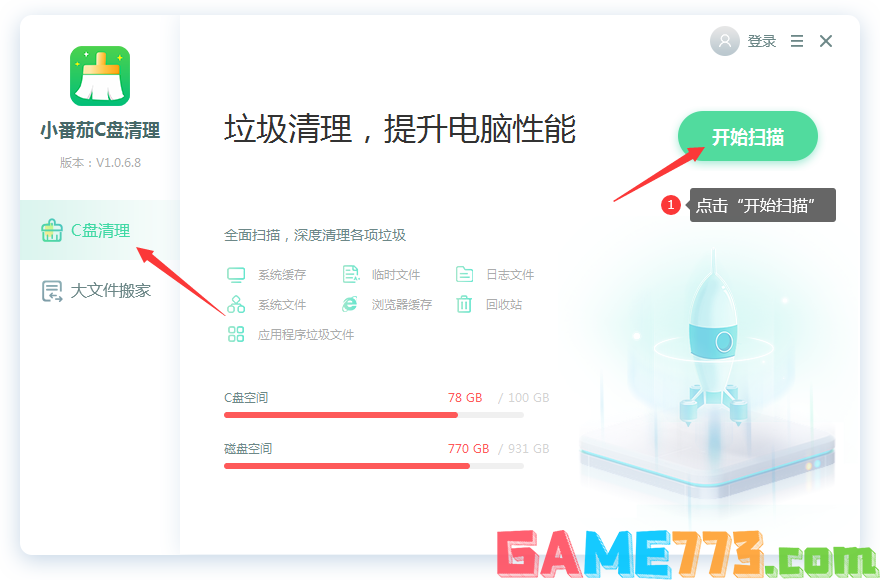
C盘清理软件下载地址:点击这里下载>>
3、等待扫描完成后,可以根据自己的情况,勾选需要清理的文件,然后点击“立即清理”
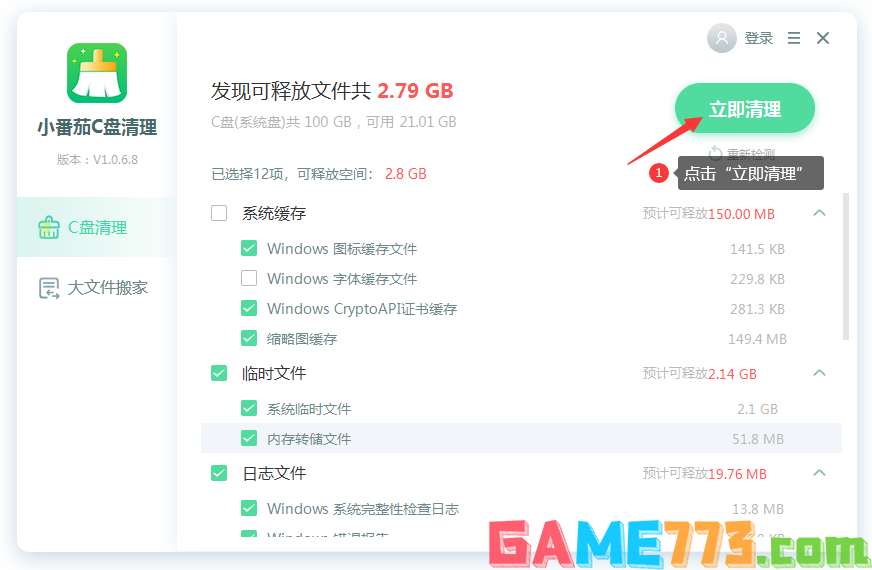
C盘清理软件下载地址:点击这里下载>>
方法二:小番茄C盘清理工具做文件搬家(给C盘瘦身)
1、点击“大文件搬家”,然后点击“开始扫描”,检测本地的大文件,等待检测完成后,我们就可以执行文件搬家了
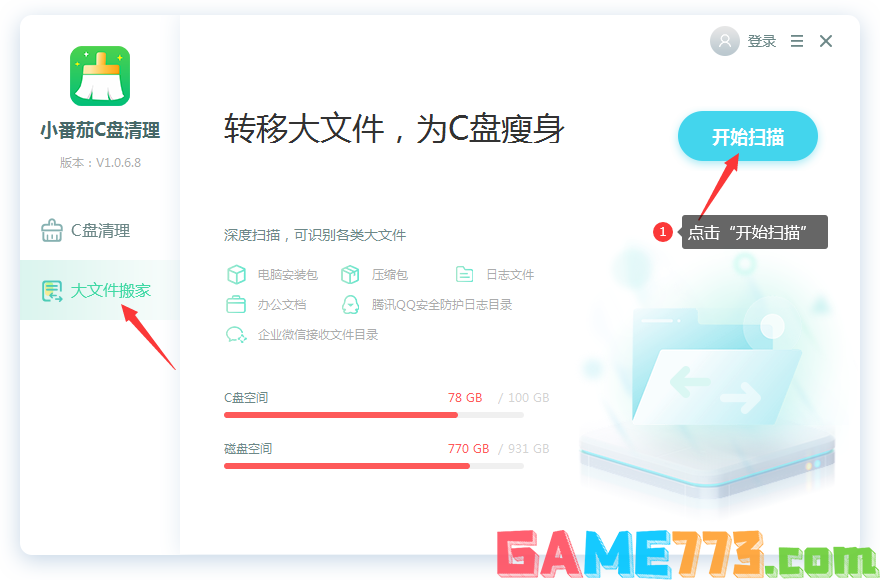
C盘搬家软件下载地址:点击这里下载>>
2、检测完成后,根据自己的需要,从列表里勾选你需要搬家的文件,点击“立即搬家”
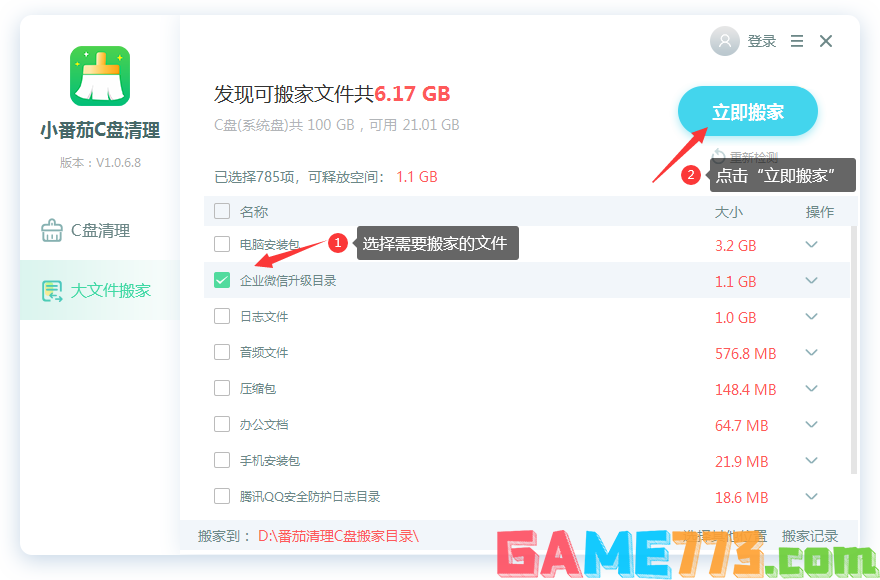
C盘搬家软件下载地址:点击这里下载>>
3、然后等待搬家完成即可,C盘空间就增加了。搬家后的文件,我们可以在“搬家记录”中找到记录,也可以还原回去;
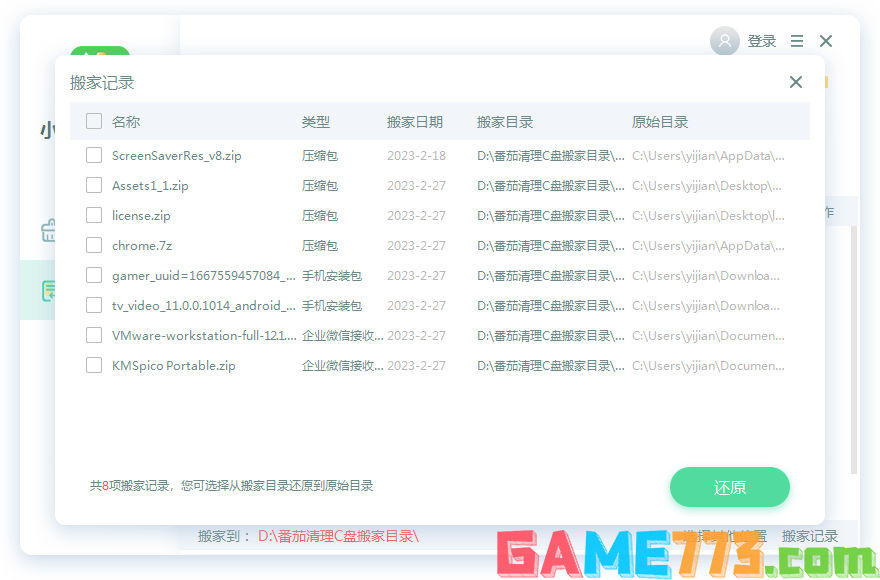
C盘搬家软件下载地址:点击这里下载>>
还可以采用这些方式
01.垃圾清理-软件篇
我相信大部分小伙伴电脑上都装了各种电脑卫士管家,其自带的垃圾清理工具,用起来确实也方便。至少可以帮你一键清理大部分无用的缓存文件,清空回收站等。小白比较偏爱360,但是从来不会让它开机启动,只是偶尔用来扫一下垃圾,优化一下开机启动项等。

C盘清理软件下载地址:点击这里下载>>
这些清理工具可以迅速扫描系统缓存文件,软件程序产生的缓存临时文件,以及回收站文件、软件卸载残留文件等,清理效果立竿见影,通常在电脑使用了一段时间后,随意点开随意清理清理就可。效果明显~~~
02.【Dism++】
之前小白给大家介绍过Dism++,作为一款超实用的windows工具包,它的清理功能可谓十分强大。Dism++最早之前叫windows更新清理工具,它能够深入系统底层,扫描出windows无用的缓存文件,能够帮你迅速清理垃圾文件,最大程度释放磁盘被占用的空间。
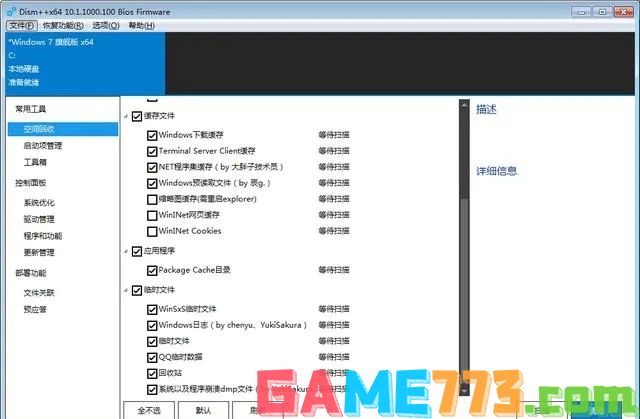
C盘清理软件下载地址:点击这里下载>>
Dism++功能强大,有关它和下面的【CCleaner】的介绍,感兴趣的同学可再去看一下“老司机们都在用的电脑清理工具!”
03.软件卸载
软件如果卸载不完全,会残留许多垃圾件。这包括了残留的注册表垃圾以及其他零碎的临时文件,而这些文件/文件夹往往都在C盘中,时间一长各种未知文件夹一箩筐,你根本不知道哪个可以删除。如何有效彻底的卸载软件就显得相当重要了。
前面小白也给大家推荐过一款超强软件卸载神器—Total Uninstall。这是一款非常强大软件卸载工具,且支持软件备份功能!常被绿色软件制作者用来分析软件安转前后的变化,感兴趣的朋友可以去看一下详细介绍“将程序从一台计算机上转移到另一台计算机上,卸载工具--Total Uninstall”。
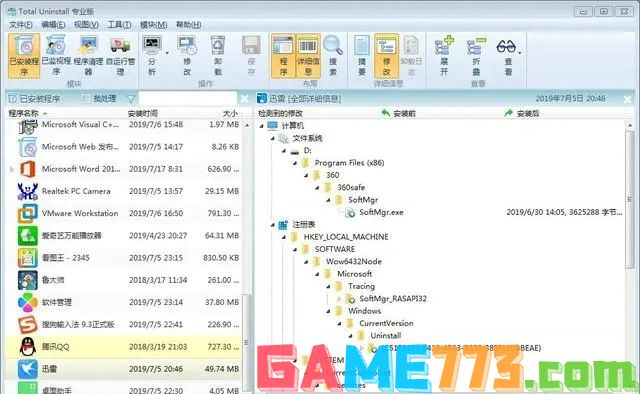
C盘清理软件下载地址:点击这里下载>>
Total Uninstall能够在卸载软件的同时彻底有效地清除与之相关的垃圾/临时文件和注册表键值,能够强制卸载各种出错的软件,更重要的是提供了软件追踪安装功能,记录软件安装时对系统做出的更改并生成日志,可以让你完全彻底有效的清楚软件。
并且这个软件追踪安装功能,特别的实用。详细记录软件安装对系统做出的更改,先不说其他,就这一点只要你多留意多用心,可以学到大部分软件的安装行为,对你的C盘也会有个更详细的了解。
04.【CCleaner】
CCeaner是一款系统清理神器,用起来也非常简单便携,一键清理缓存、注册表和软件卸载,下图可以看出,经过上面的清理过程之后小白的电脑里基本上就很少有垃圾了。
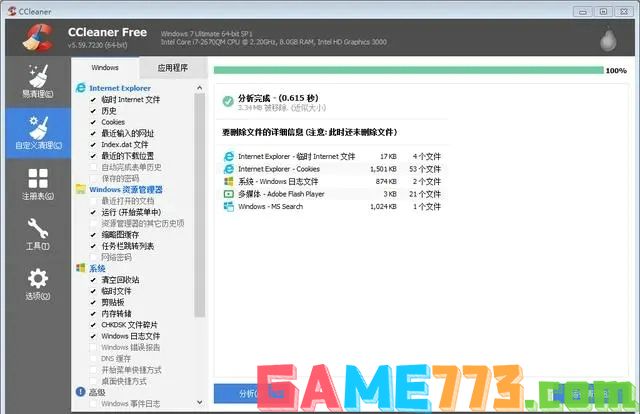
C盘清理软件下载地址:点击这里下载>>
不过相对于它一般般的垃圾清理功能,ccleaner长久以来被人们视为神器的主要原因还是在于它强大的注册表清理功能。
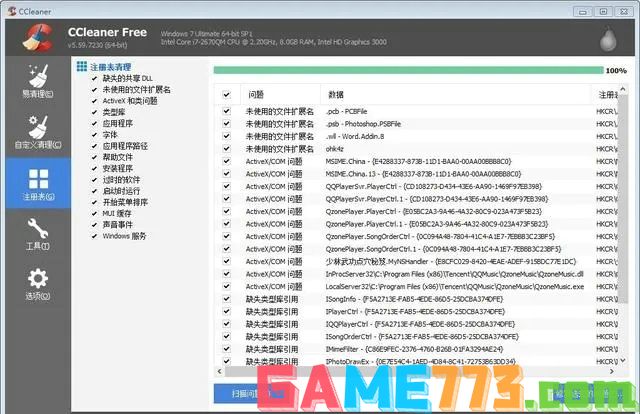
C盘清理软件下载地址:点击这里下载>>
通常在卸载软件后,ccleaner是用来清除注册表垃圾的绝佳工具。
05.系统自带清理工具
经过上面这么多的清理过程,电脑基本上已经很干净了,接下来在用系统自带清理工具来扫描清理一遍,清理过程就至此结束了!
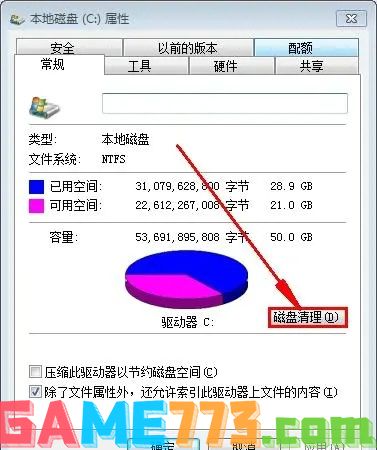
C盘清理软件下载地址:点击这里下载>>
磁盘碎片整理
经过上面多维度的垃圾扫描和清理后,最好再使用系统自带的碎片整理工具整理一下磁盘碎片,这样能优化硬盘的使用性能,使硬盘的读写效率提高!
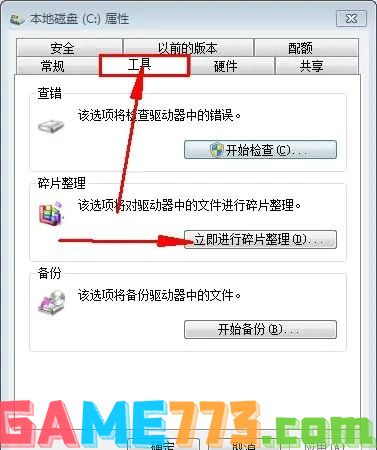
C盘清理软件下载地址:点击这里下载>>
选中C盘,然后先点分析,分析完成后再点碎片整理,然后再把D、E、F等来一遍
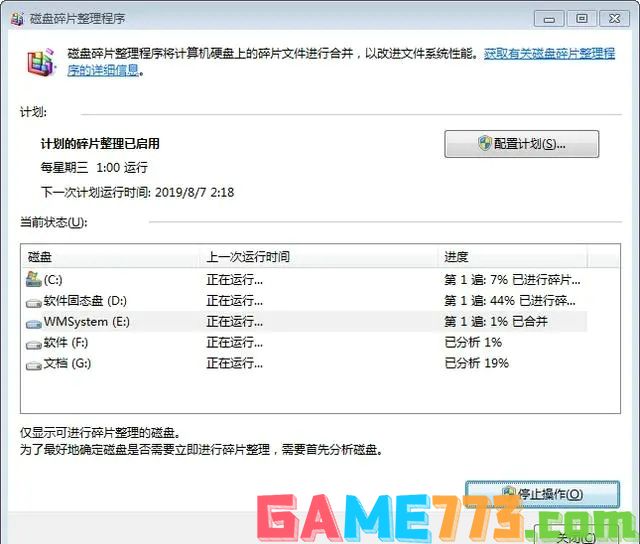
C盘清理软件下载地址:点击这里下载>>
文件整理
如果没有良好的文件整理习惯,再好的工具也没卵用。你都对自己的文件都不知道在哪还管电脑好不好用吗。
其实说白了,硬盘上的文件主要划分为软件和资料两大类。你可专门创建指定的文件夹用于存放软件和游戏文件,一般情况下我们都习惯将游戏软件安装在D盘。资料文档可以放到E、F盘。前面也给大家讲过怎么给硬盘分区,不懂得可以再去看看“怎么调整硬盘分区大小?电脑硬盘分区教程”
另外尽量不把文件都放在桌面,如果真的非要的话就把文件创建桌面快捷方式就好了,例如这样。
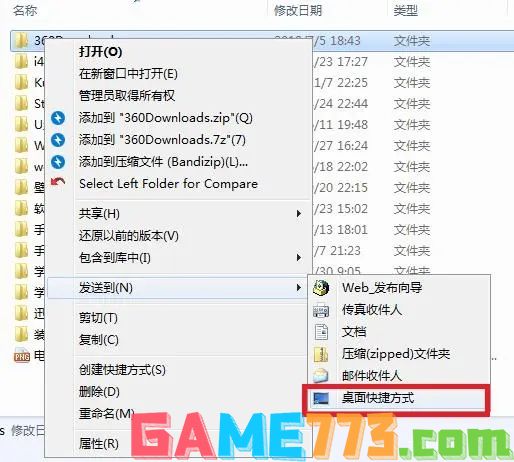
C盘清理软件下载地址:点击这里下载>>

出行购物 60.93MB
山东一卡通app是一款便捷化的公交一卡通充值、购物软件。使用本软件可以查询一卡通账户余额、在线购物、公交卡充值等服务。为山东市民提供了贴心的一卡通服务体验。快来绿色资源网下载使用吧。应用介绍“山东一卡通”

商务办公 200.1M
小盒课堂app是基于校内学情图谱自主研发的自适应学习产品,由北大教研团队和俄亥俄州立大学、谢菲尔德大学大学研发团队强强联合打造,依托小盒科技海量用户信息提炼教学模型和领先的人工智能自学习系统,为孩子提供一
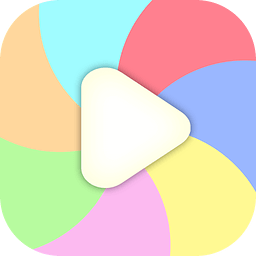
影音播放 8.69 MB
韩剧社区韩流星闻是元老级别的看韩剧平台,让众多喜欢看韩国电视剧电影的小伙伴,找到了一个靠谱的观看模式,各种韩潮的涌动让你实时了解相关动态,喜欢看韩剧的小伙伴不容错过,极光下载站提供韩剧社区论坛下载。韩

系统工具 39.1 MB
7zip解压缩软件手机版是具有强大解压缩功能的系统工具,界面干净简单,可以支持多种格式文件,包括zip、7z、rar常见格式预览、压缩、管理和分享等,操作十分简单,适用范围广泛,满足广大朋友们的解压缩需求。7zip解压缩

生活服务 15.88M
声远论坛app是一款为济宁打造的生活服务资讯网站,用户可以通过软件了解到有关于济宁的各类特色服务,大到各类资讯服务,小到吃穿用度,需要的用户快来绿色资源网下载吧!声远论坛软件简介:声远论坛手机版是声远论坛

生活服务 40.7M
国家反诈中心app是一款反电信诈骗服务平台,平台拥有我要举报,报案助手,骗局曝光等等功能服务,可以帮助用户更好的注意防范,更稳定安心生活。

商务办公 52.3 MB
签名字体app是一款可以帮助用户设计个性、大气、时尚签名字体的软件,平台为你提供了非常丰富的签名字体样式,你可以在这里预览各种签名字体的书写效果,帮助用户快速找到自己喜欢的签名字体,提交自己的名字以后,就

商务办公 4.23M
标讯通app是四川建设网官方推出的建筑行业的百事通软件,提供最新的招标公告和招标候选人,让用户可以快速找到自己需要的投标信息,绿色资源网浸提推荐!四川建设网标讯通手机版主要功能1.绿色认证,安全可靠不收集用

生活服务 164.1M
医保电子凭证app,即国家医保服务平台,是您医疗保障的移动助手,有了它您的各类医疗消费都能在此查询得到,可以使用它在手机上查账户余额,无需携带医保卡实现电子化医保付费。
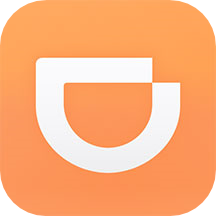
出行购物 100.4 MB
滴滴车主官方版软件是一款十分专业的手机在线网约车服务工具,这款软件中聚集的各种便捷出行服务十分优秀,你可以随时在软件中对各种功能进行观看,而且软件中还有非常多的各种多样化订单可以选择,让你可以通过软件