联想GeekPro 2023是一款商用台式机电脑,联想GeekPro 2023预装了win11系统,win11系统很多人用得体验感不好,因此很多人都想把win11系统改成win7系统,但是由于新机型采用UEFI模式,要修改BIOS才能改win7,联想GeekPro 2023台式机采用的是intel 13代的CPU,在安装win7时usb键盘鼠标无法使用,安装时要设置bios和下载新机型的WIN7(集成intel usb驱动),且如果是NVME固态硬盘,在安装WIN7的时候会出现0x000007b蓝屏。那么联想GeekPro 2023台式机电脑怎么装win7系统呢?下面我就教大家联想GeekPro 2023装win7新方法。 联想GeekPro 2023安装win7新方法步骤如下:
联想GeekPro 2023安装win7新方法步骤如下:
安装前准备工作
1、准备8G-16G容量两个U盘:1)准备安装系统的启用U盘:主要用来安装系统使用,小兵U盘启动盘制作工具(PE特点:1,绝无捆绑任何软件的启动盘。2,支持PE自动修复UEFI+GPT引导。3,支持LEGACY/UEFI双引导。4,小兵系统安装工具自动注入usb3.0/usb3.1驱动)
2)准备启用csm功能启动盘(功能启动盘制作工具):主要用来在EFI Shell模式下解锁打开隐藏csm,在EFI Shell模式下输入不同的激活代码。3、win7镜像下载:联想WIN7新机型镜像下载(新机型集成USB3.0/usb3.1驱动,完美支持12、13代cpu)联想GeekPro 2023台式机安装win注意事项:
1、联想GeekPro 2023台式机需要加独立显卡或亮机卡安装win7,加独立显卡的机器必需要开启CSM兼容模式,并且需要通过激活代码打开csm安装win7(相关bios版本代码详细看下面教程)。教程中试过RTX1660s、RTX1650s、GTX730、国产格兰菲1020完美支持,最高到1660ti。更多激活代码可参考(联想台式机10代/11代/12代cpu启用csm装win7系统方法教程(原创首发) )。
2、如果是双硬盘,那么我们要将固态硬盘分区改为guid(gpt分区),机械硬盘不用分区,如果两块硬盘都分区为guid,注意调整固态硬盘为第一启动项,第一启动项字样一般为:windows boot manager。
3、需要注意有双硬盘情况,如果从盘带有esp msr以及有其它还原分区Recovery情况下,一定记得将从盘这几个分区干掉,直接选择将主盘快速分区,出现esp msr分区即可安装系统。
4、如果联想GeekPro 2023台式机安装win7出现是I219-v或lm网卡(intel i219-lm,i219分19版本,部分版本不支持i219-lm,如果出现I219-lm的网卡安装win7后出现感叹号或X的,可加群解决,群号:606616468),可以外接usb无线网卡或pci网卡,也可以按此教程操作解决装win7没有Intel I219-v/lm网卡驱动或感叹号解决方法
一、制作bios功能盘及联想GeekPro 2023台式机开启csm步骤(独显开启csm过程)1、打开功能启动盘制作工具,点击U盘启动,如下图所示;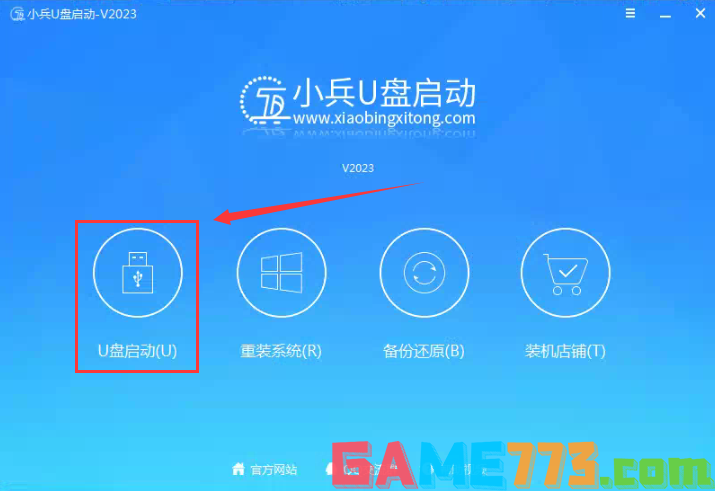 2、点击U盘启动后接着点击更多设置,如下图所示;
2、点击U盘启动后接着点击更多设置,如下图所示; 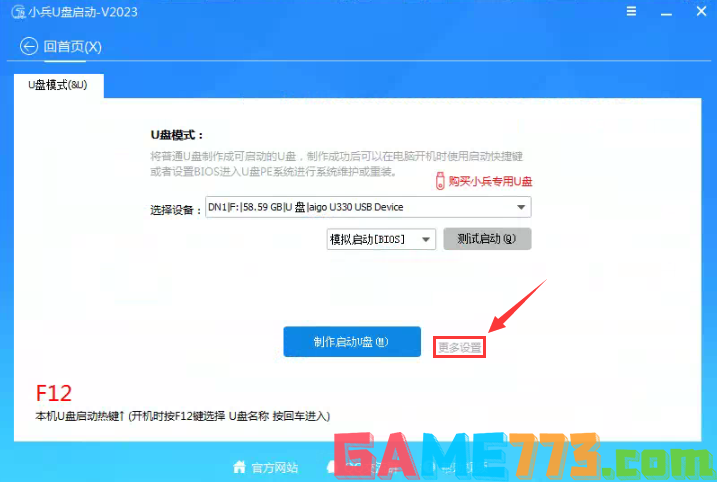 3、接着点击制作bios功能盘,如下图所示;
3、接着点击制作bios功能盘,如下图所示; 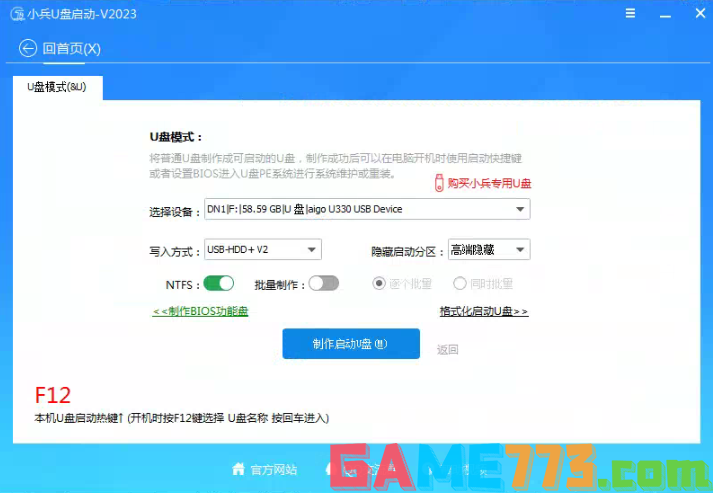 4、在制作bios功能盘时会格式化U盘,注意保存数据,制作后U盘中看不到任何数据,可以当U盘使用,如下图所示;
4、在制作bios功能盘时会格式化U盘,注意保存数据,制作后U盘中看不到任何数据,可以当U盘使用,如下图所示; 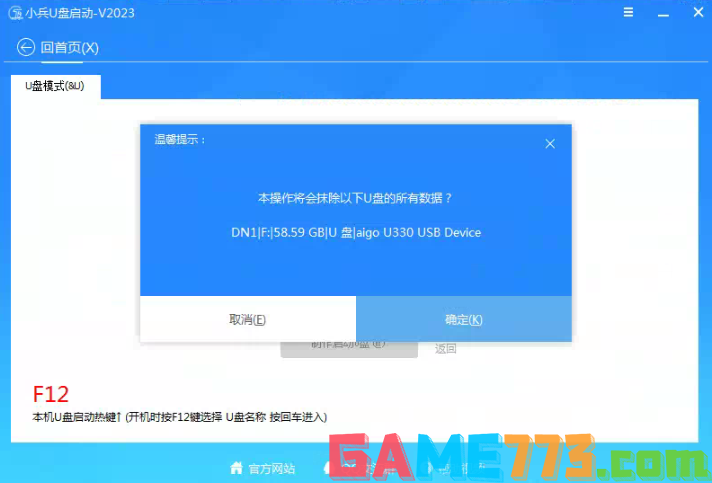 5、制作完成后会提示制作成功,如下图所示;
5、制作完成后会提示制作成功,如下图所示; 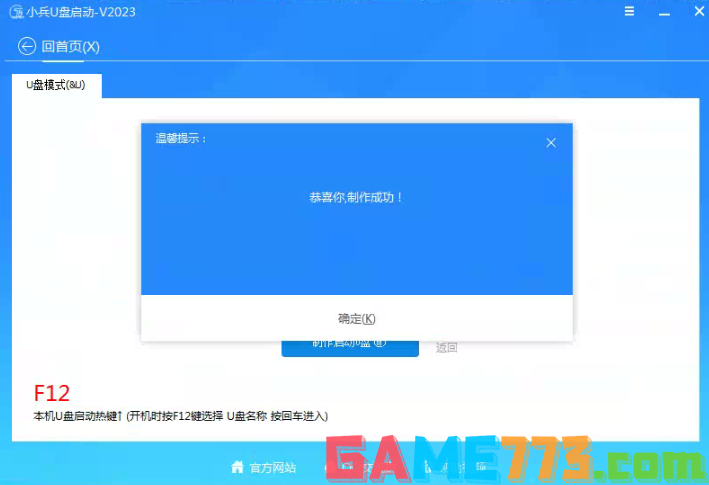 6、制作完成后,我们接下来要做的一步就是查看bios版本,这步很重要,因为不同的联想bios版本输入的激活命令不同,开机一直按F2或(FN+F2)进入BIOS即可看到bios版本,一般看开头前4位,如下图联想bios版本查看;
6、制作完成后,我们接下来要做的一步就是查看bios版本,这步很重要,因为不同的联想bios版本输入的激活命令不同,开机一直按F2或(FN+F2)进入BIOS即可看到bios版本,一般看开头前4位,如下图联想bios版本查看; 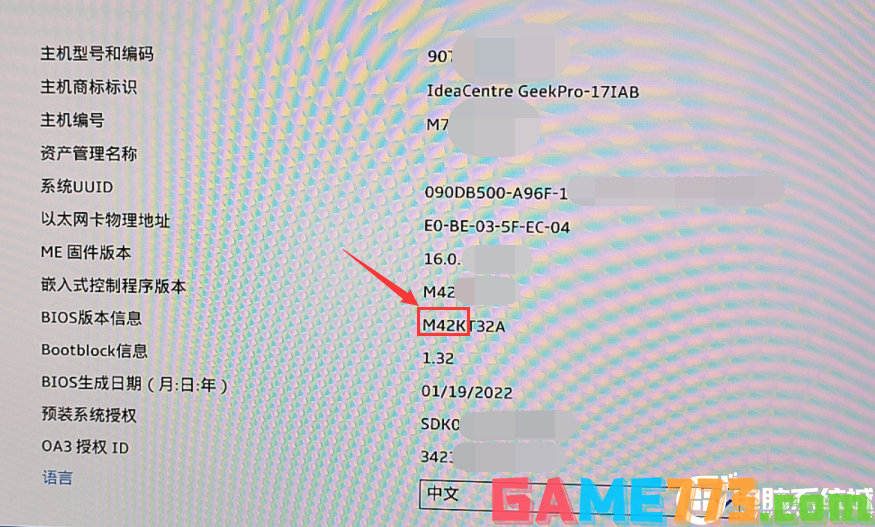 7、需要bios隐藏选项打开CSM兼容模式的机器需要关闭安全启动后才能进入EFI shell环境激活,否则因无法验证引导文件导致进入不了efi shell环境,如下图所示;
7、需要bios隐藏选项打开CSM兼容模式的机器需要关闭安全启动后才能进入EFI shell环境激活,否则因无法验证引导文件导致进入不了efi shell环境,如下图所示; 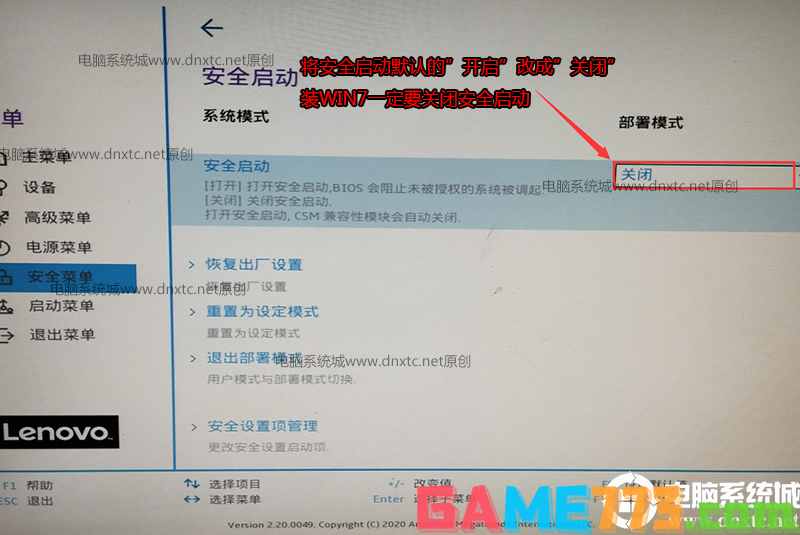
8、制作完成后,插入制作好的U盘启动盘,重启按F12或FN+F12调出启动管理对话框,选择efi开头或uefi开头的USB HDD识别到U盘启动进入efi shell模式;
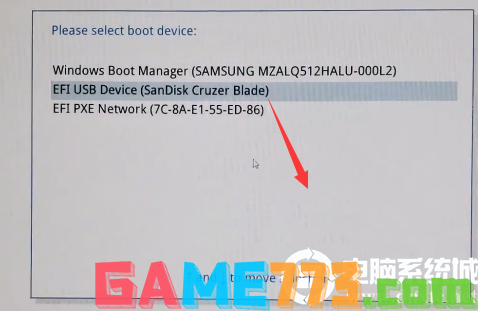
9、制进入efi shell模式后,我们接着输放相关激活csm的代码,联想GeekPro 2023台式机代码:
BIOS版本M4UKT开头的激活代码(这个输入代码只能到16系列显卡, 30系列显卡不行会出现黑屏)
AmiSetupWriter.efi 0xD16 0x1
AmiSetupWriter.efi 0xD1C 0x0
AmiSetupWriter.efi 0xD1F 0x2
AmiSetupWriter.efi 0xD20 0x2
更多激活代码可参考(联想台式机10代/11代/12代cpu启用csm装win7系统方法教程(原创首发) )。
联想部分机器因少输一条CSM命令导致黑屏的按以下方法处理:主板上有跳线,默认跳线12跳到23,然后开机听到报警音后再断电,接着再复位到跳线12开机就好了。
(特别注意:不同的BIOS版本输入的激活代码不同),该机型4个代码必须一次性输入,一个个输入回车后再重启安装系统,如下图所示;

10、执行成功后就显示如下图所示的图,代表启用csm成功;

接下来就是BIOS设置及分区安装系统步骤,详情按下面步骤操作。
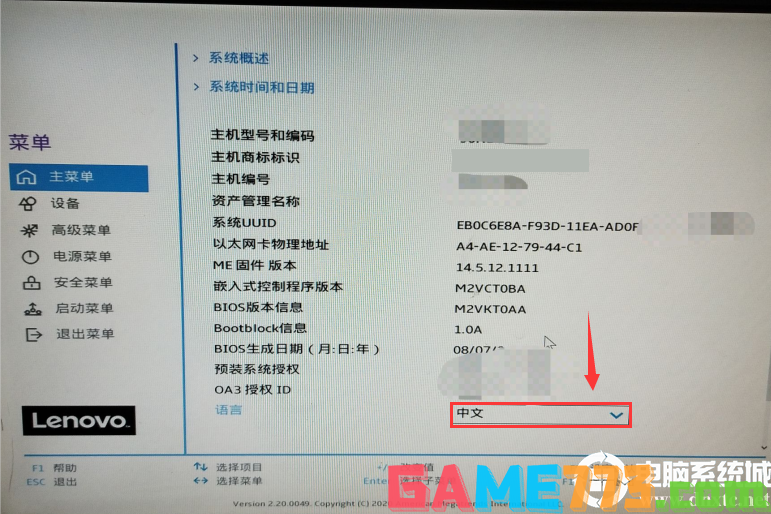 2、切将键盘移动菜单选项,选择ATA设备菜单,将硬盘模式默认的raid或rst模式改成ahci模式,否则安装win7时会出现0x0000007b蓝屏,因为win7中没有集成raid和RST硬盘驱动,如下图所示;
2、切将键盘移动菜单选项,选择ATA设备菜单,将硬盘模式默认的raid或rst模式改成ahci模式,否则安装win7时会出现0x0000007b蓝屏,因为win7中没有集成raid和RST硬盘驱动,如下图所示;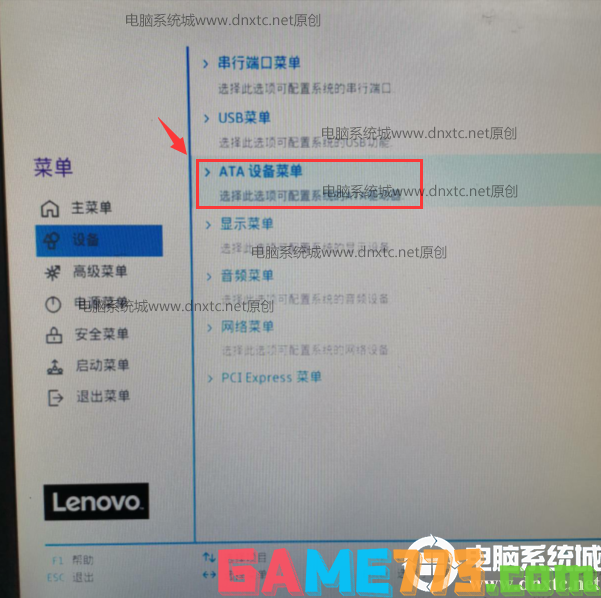
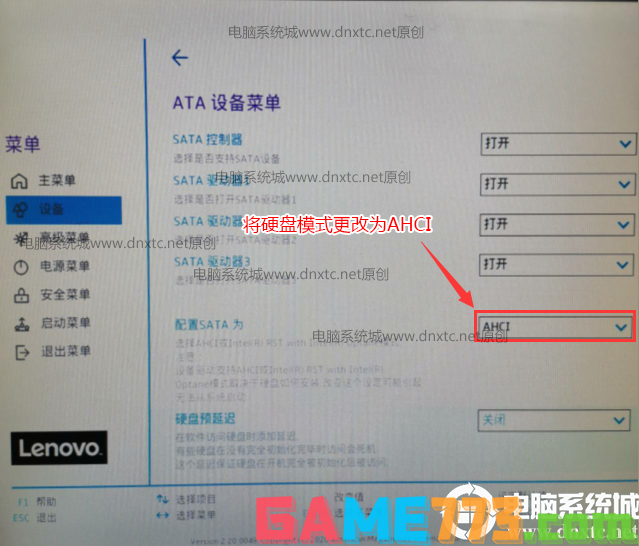
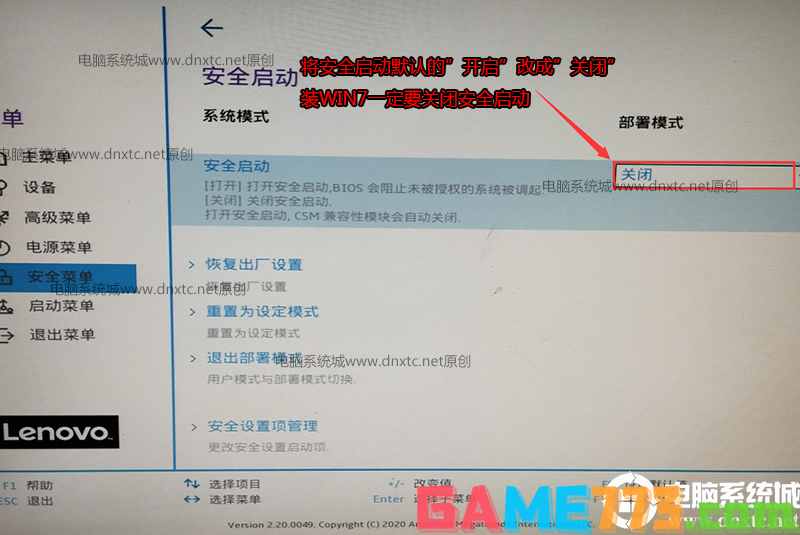
4、将键盘切换到启动菜单,注意安装完系统后将硬盘设置为第一启动(进入PE时可以按快捷方式F12选择U盘进入pe安装),如下图所示;
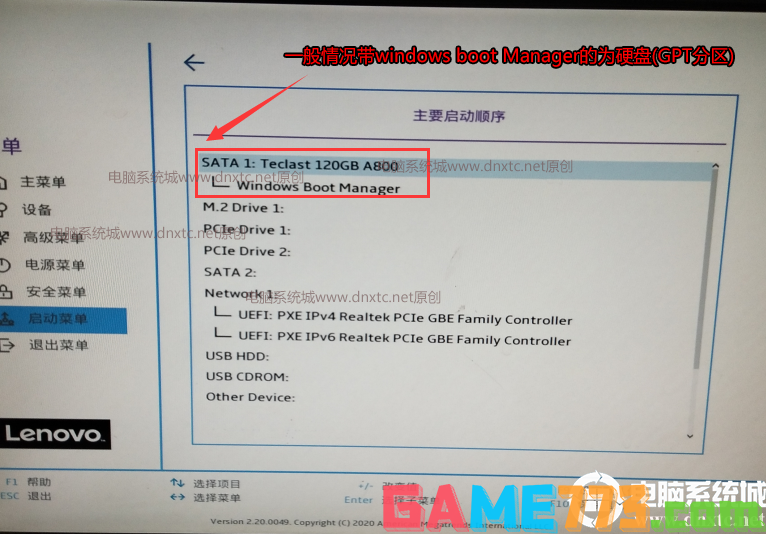
5、以上操作完全后按F10保存设置,插入制作好的U盘启动盘,重启按F12或FN+F12调出启动管理对话框,选择USB HDD识别到U盘启动进入PE,回车;
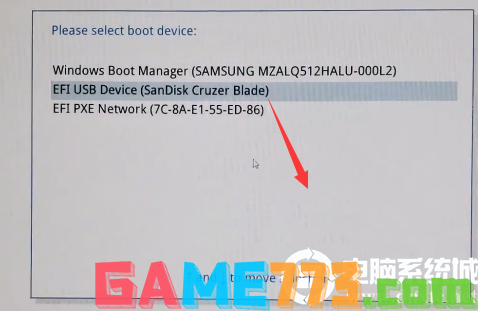
三、联想GeekPro 2023台式机分区教程(改硬盘分区格式为guid分区)(联想GeekPro 2023台式机装win7采用GPT分区)强烈建议重新分区,要不容易安装失败。
1、选择U盘启动盘进入PE后,选择启动windows_10PE_64位进入pe(MBR方式启动时有菜单选择,uefi方式启动时自动进入win10pe),在桌面上运行DiskGenius分区工具,点击菜单栏的硬盘,选择转换分区表类型为guid格式,然后保存更改,如下图所示;


2、然后选择要分区的硬盘,点击上面快速分区,如下图所示;
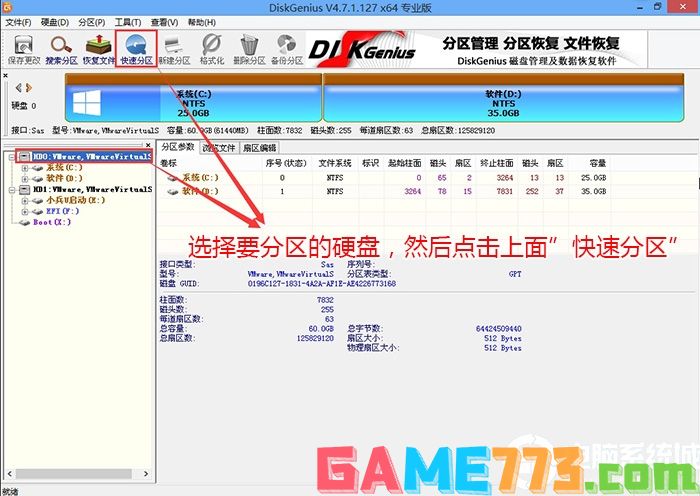
3、在弹出的快速分区界面,我们这里选择好分区的类型GUID和分区的个数以及大小,这里一般推荐C盘大小大于60G比较好,然后注意如果是固态硬盘要进行4K对齐,如下图所示;
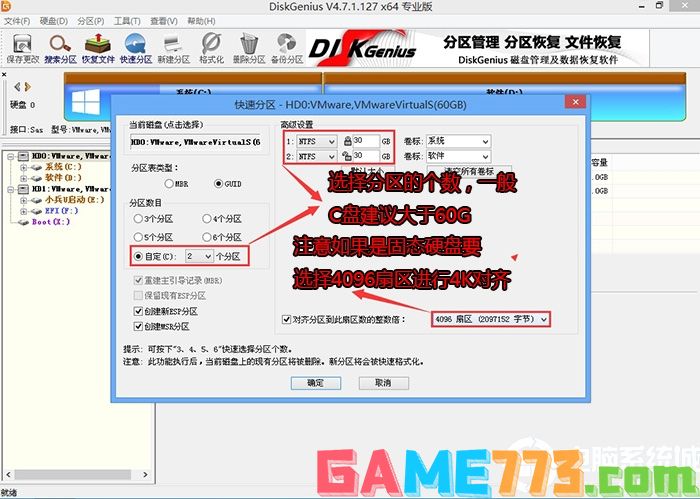
4、分区完成后可以看到ESP和MSR分区代表GPT分区完成,如下图所示;

四、联想GeekPro 2023台式机装win7系统过程(解决13代usb问题)
1、以上操作做完后,运行PE桌面的"小兵系统安装"工具,然后选择重装系统,如图所示:
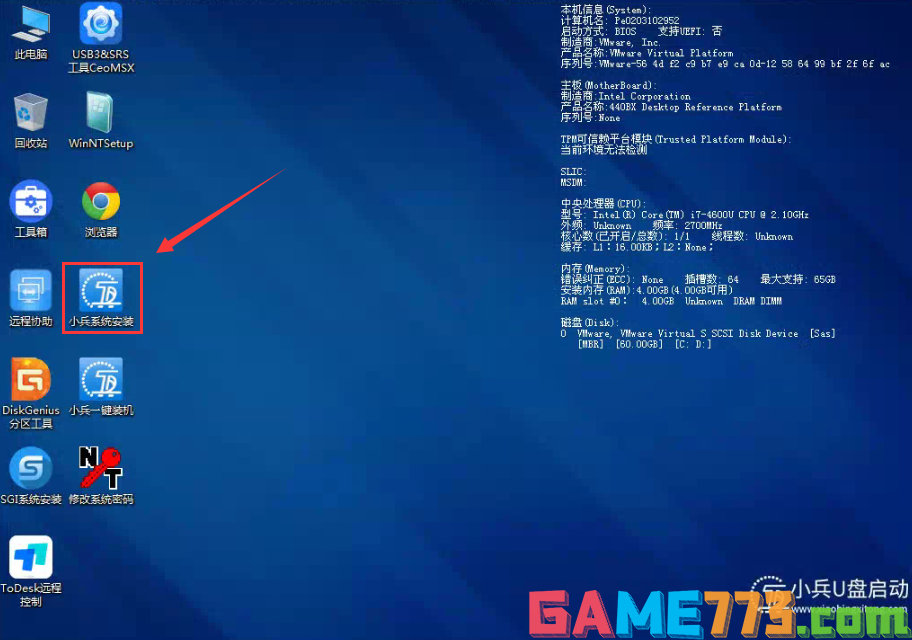
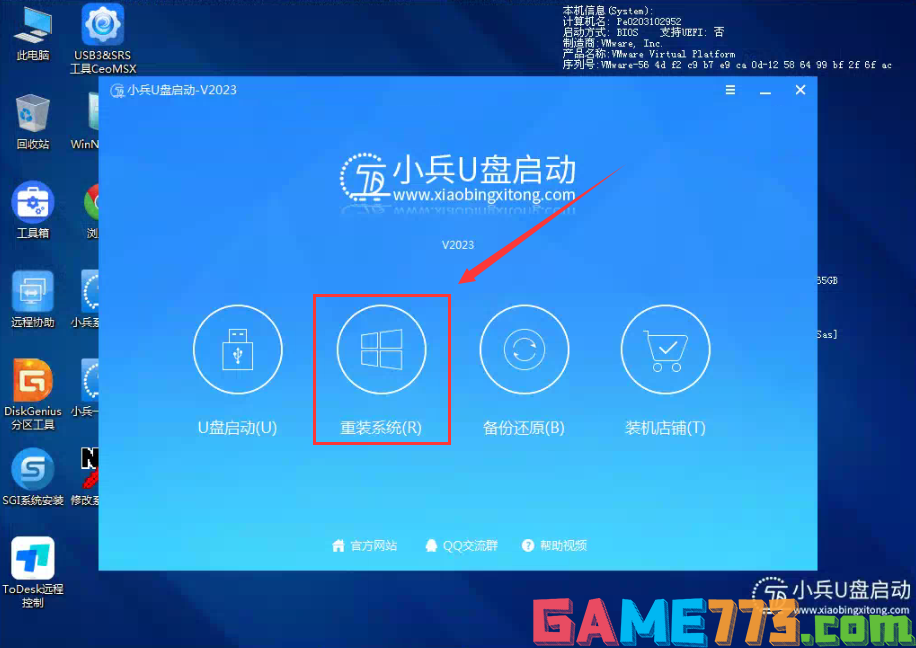
2、选择上面下载的WIN7(建议采用本站的WIN7自带usb驱动、显卡、nvme驱动)及要安装的盘符,一般情况是C盘(根据不同的硬盘分区),(注意:联想GeekPro 2023安装win7系统并启用csm后,安装时不用勾选卡LOGO直接安装即可。如果没独立显卡没方法开启csm兼容模式情况下,也可以勾选卡LOGO尝试。另外注意勾选卡LOGO可根据实际情况选择适配老机器或适配新机器,建议联想品牌机选择适配老机型,反之选择适配新机型,如果其中一种方式不行可选择另一个方案。最后都不行的情况选择小兵PE中的SGI工具勾选卡LOGO方案,该方案和小兵安装器中的卡LOGO方案不同。),然后点击一键安装,如图所示:
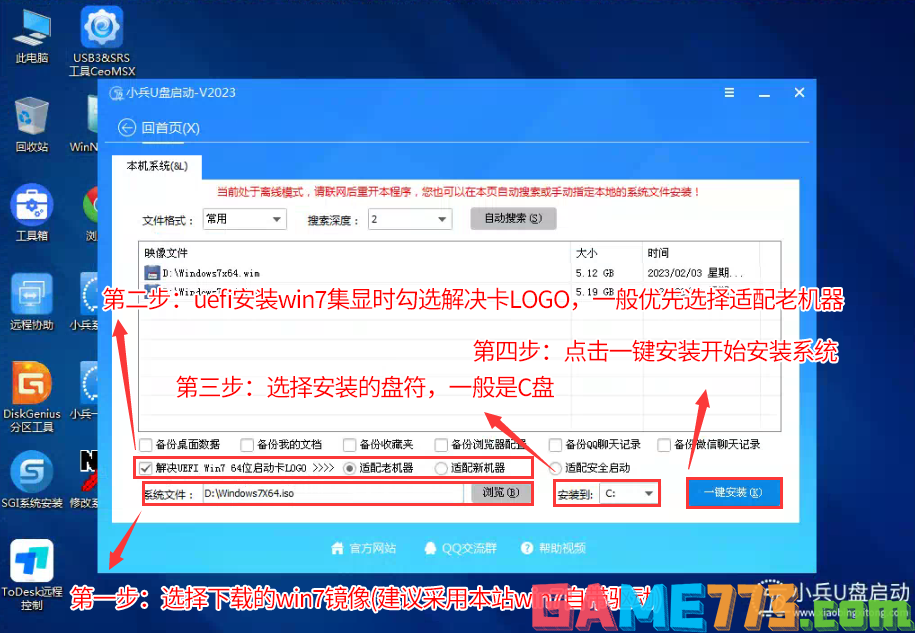
温馨提示:如果是双硬盘的情况下,分区类型都为uefi时,记得右上角分区系统选择正确的盘符,以免修复错误进入另外一个盘符系统了。
注意:如果出现"安装程序正在更新注册表设置",请重新安装时勾选"解决UEFI WIN7 64位卡LOGO"选项",建议优先选择老机器。

3、点击开始后,等待释放GHO安装程序,电脑便会自动重启电脑。

4,拔掉U盘电脑重启后,系统会自动完成后续的程序安装(如果利用技术手段开启csm兼容模式可以看到安装过程,如果没有开启csm过程的情况会,在采用本站镜像安装win7后,会一直卡在安装程序正在更新注册表设置处,至到独立显卡安装完毕后就可以看到界面。),直到看到桌面,系统就彻底安装成功了,如果进入系统后驱动不完整可以点击桌面的驱动总裁补全驱动。


社交聊天 112.1 MB
探蜜约会最新版靠谱的手机快速脱单工具,这款软件是专门为单身男女设计的聊天工具,你可以随时在软件中对各种交友话题进行选择,满足你的手机最新交友需要,软件中还有非常多的全新交友方式可以切换,用户还可以在软

商务办公 22.84M
英汉互译翻译器是一个非常专业的英语翻译软件,内存占用小,界面简洁干净,翻译速度快、内容精准,能够带给用户非常好的使用体验。app上有多种翻译模式,支持用户语音、手写、拍照识别等进行翻译,适用于多种情景下,
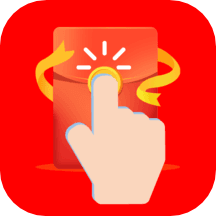
系统工具 25.9 MB
香蕉自动点击器app这是一款能够获取到许多优质手机自动连点器功能服务的应用程序软件,通过该香蕉自动点击器最新版软件APP可以在此自由进行自动连点器脚步设置,在此无线进行手机系统ROOT权限操作就可以直接设置使用
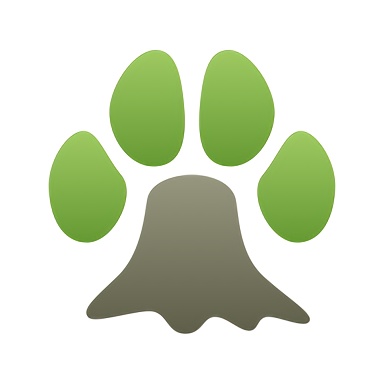
资讯阅读 11.41M
百年漫画动漫爱好者的天地,每日漫画更不停,让你告别漫画书荒,沉浸在漫画世界。为了满足所有人的口味设置的分类也是挺多的,可以自由选择分类进行查找漫画。漫画的画质也是非常清晰的,可以放大以及缩小,阅读界面

商务办公 30.57M
执业护士考试宝典软件是非常好用的一款用来帮助想要考取执业护士资格证的用户们进行学习的手机APP,在这里用户们能够找到超多的学习内容,还有历年来的考试真题供用户们练习使用,超多专业课程能够让用户们快速的学习

出行购物 115.96M
视客眼镜网app,专门为销售各种不同眼镜的网站,专业的配镜师在线为用户提供精准的测量,丰富的眼镜种类,不同的品牌,不同的款式随你挑选,你身边的眼镜专家,需要的用户快来绿资源网下载吧!视客眼镜网软件简介:视
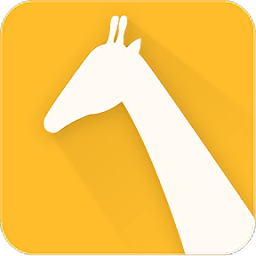
商务办公 125.21M
umu互动平台app最新版是umu互动学习平台官方推出的手机客户端,专门为培训师量身打造的掌上学习交流软件,平台为培训师们提供组织投票讨论、同步展示互动结果、活跃培训课堂、自动存储互动数据,简直就是培训师互动神器

商务办公 135.9M
高途课堂官方app,精选大量英语、语文等科目免费直播课,轻松报名,免费上课,汇聚国内外名师,师资力量强大,为孩子带来更优质的在线教育服务,提升孩子学习成绩。

资讯阅读 36.6 MB
voguemini软件会实时同步纸质的杂志内容,让你通过app也能及时了解到全球时尚圈的最新动态,涵盖到多个方面,保证会有你喜欢看的专栏,而且还有大量明星照片可供你免费下载保存!voguemini手机版亮点--期刊同步,发表在纸质

影音播放 20.25M
dj97水晶网app播放器是水晶dj网的官方手机客户端,为你提供当下最热最火的各种音乐舞曲还有DJ音乐,各种场景各种风格,中文舞曲、酒吧Club、英文舞曲给你最全的选择,还有在线DJ音乐电台,专业的美女帅哥为你推荐各种流行