最近有网友问我,装系统怎么分区?装系统怎么分区要看引导模式采用uefi还是传统的legacy模式,如果采用的是uefi引导模式,分区类型对应的就是gpt分区(guid),如果引导模式采用的是legacy,对应的分区类型为mbr,所以装系统怎么分区主要你用的什么引导模式安装,下面针对这两种引导模式讲下装系统怎么分区的教程。
装系统准备工作及相关推荐:
1、8G左右的U盘,U盘启动盘制作工具(PE特点:1,绝无捆绑任何软件的启动盘。2,支持PE自动修复UEFI+GPT引导。)
2、win10系统下载:win10新机型镜像下载(完美激活)
3、win7镜像下载:联想WIN7新机型镜像下载(新机型集成USB3.0/usb3.1驱动以及uhd 630集成显卡,完美支持intel 10代cpu)
gpt分区怎么修复引导?uefi+gpt分区修复esp引导教程
uefi+gpt怎么装win10系统|uefi安装win10系统步骤
装系统分区注意事项:
1、装系统分区采用什么格式取决你用什么引导模式,如果是uefi引导模式要采用gpt分区,如果是legacy引导模工要采用mbr分区。
2、现在2018年以后出来的机型默认都采用的uefi引导模式,有些机器可以改成legacy引导模式安装win10,但建议装win10采用uefi引导模式比较好。需要注意的是像戴尔一些机器只能采用uefi引导模式安装系统,所以这里要注意一下。
二、uefi引导模式装win10系统分区步骤(gpt分区教程)戴尔机器为例 1、开机一直按F2进入BIOS,按F2进入BIOS界面,切换到BOOT Sequence项,如果boot list Opion引导模式选择为uefi,我们对应的分区类型对应的是gpt分区,如下图所示;
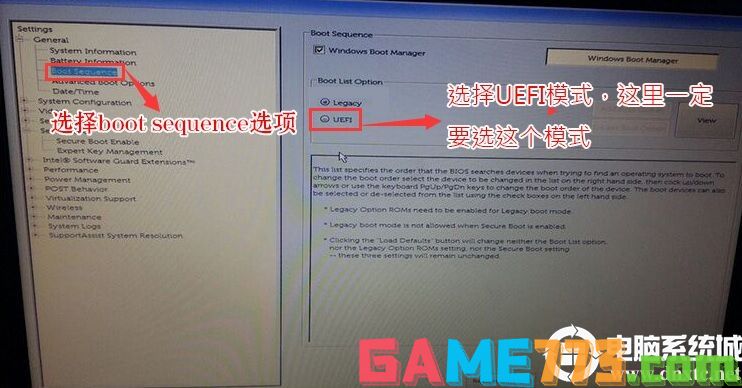
2、插入制作好U盘启动盘,重启时不停的按下f12,打开快速引导菜单,选择识别的U盘启动回车从U盘启动,如下图所示;
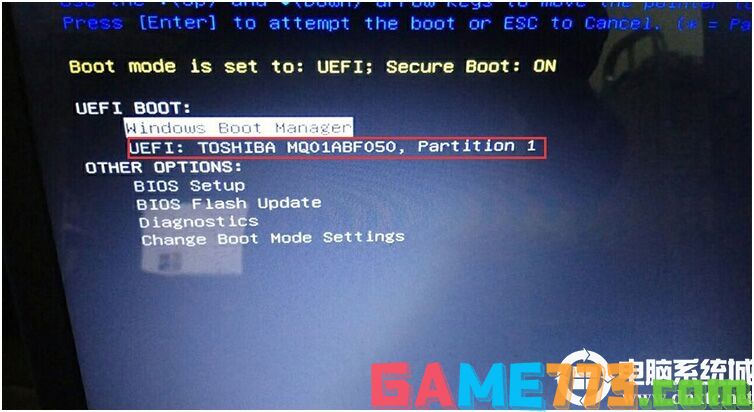
3、选择U盘启动盘进入PE后,在桌面上运行DiskGenius分区工具,点击菜单栏的硬盘,选择转换分区表类型为guid格式,然后保存更改,如下图所示;

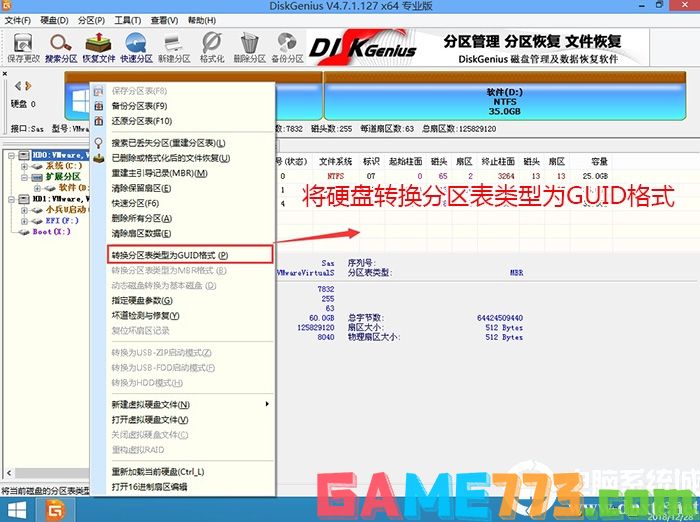
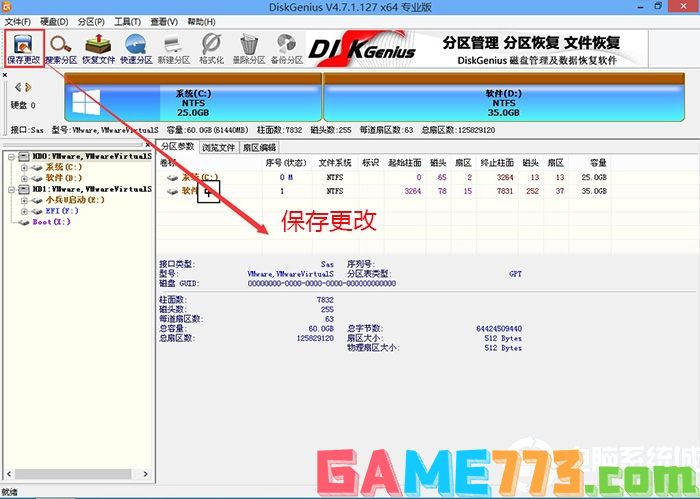
2、然后选择要分区的硬盘,点击上面快速分区,如下图所示;
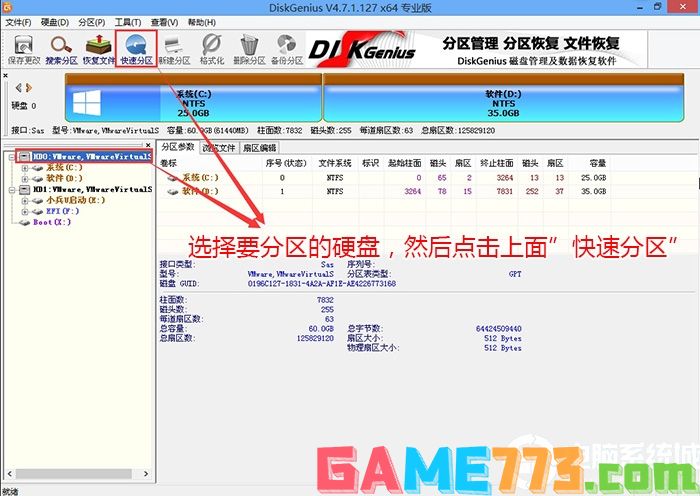
3、在弹出的快速分区界面,我们这里选择好分区的类型GUID和分区的个数以及大小,这里一般推荐C盘大小大于60G比较好,然后注意如果是固态硬盘要进行4K对齐,如下图所示;
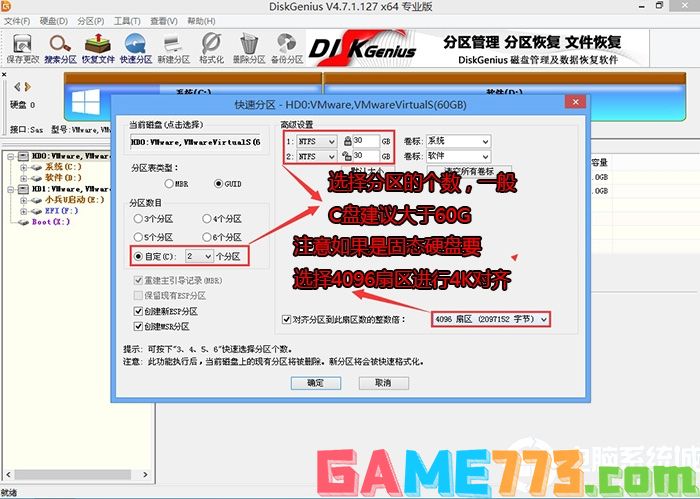
4、分区完成后可以看到ESP和MSR分区代表GPT分区完成,如下图所示;
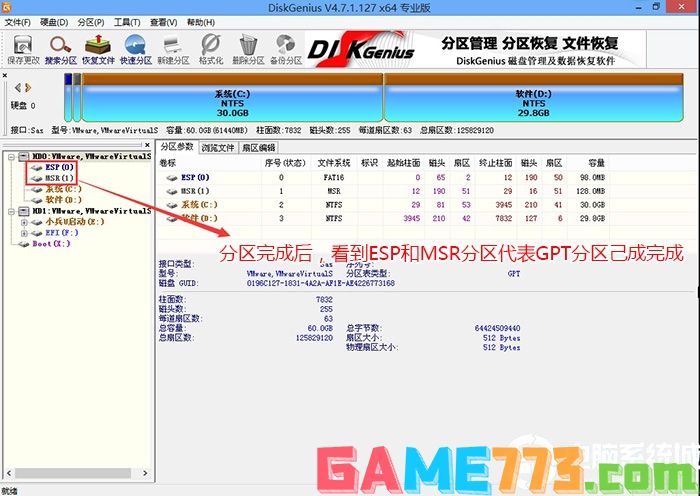
三、legacy引导模式装系统分区步骤(mbr分区教程)联想机器为例1、开机一直按F2或(FN+F2)进入BIOS,切换到Boot,把Boot Mode从UEFI改成Legacy only引导模式,选择F10保存设置,在弹出的选项中选择YES,如下图所示;
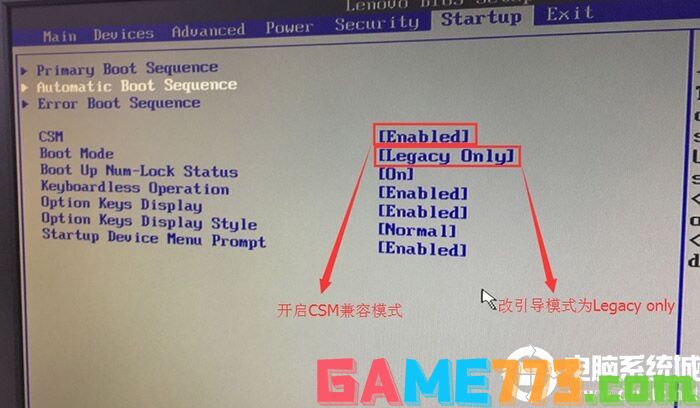
2、进入PE中运行分区工具(DiskGenius),将分区表格式为GUID格式,我们需要把格式改成MBR格式.
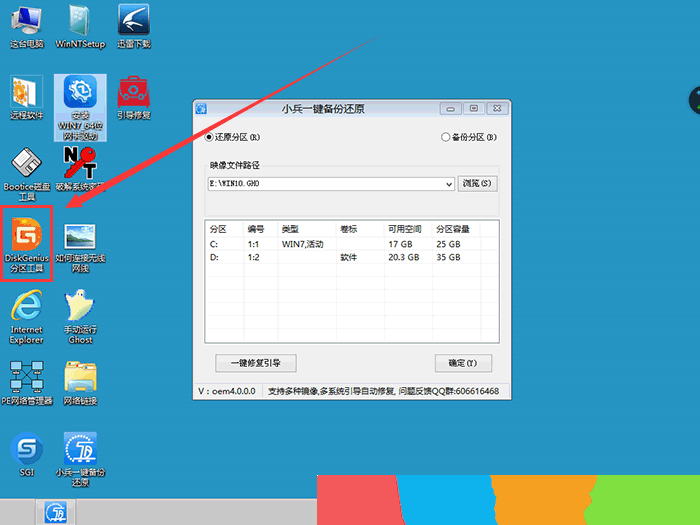
3、我们看到分盘卷有ESP跟MSR。
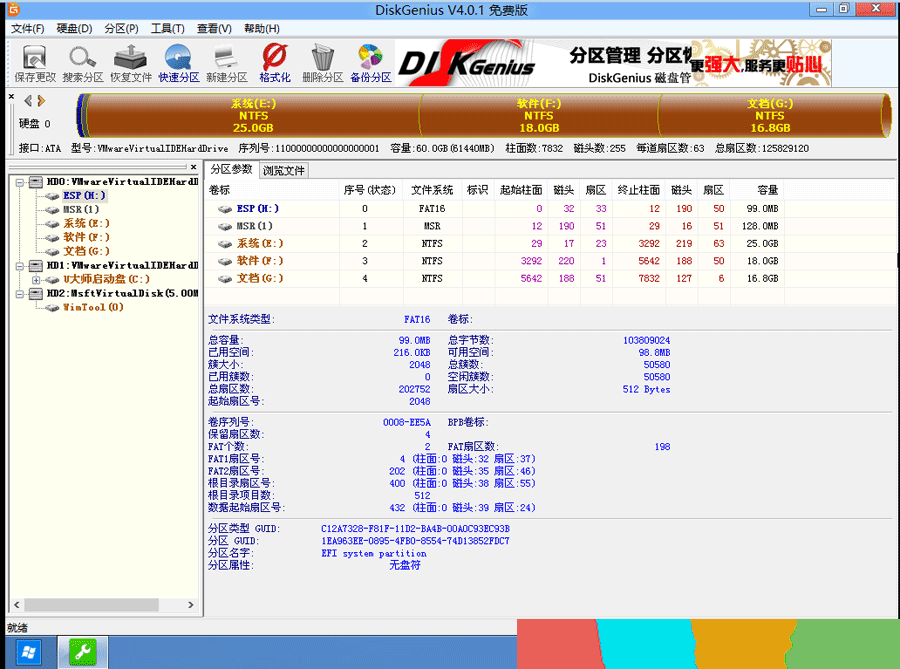
4、删除所有分区卷。
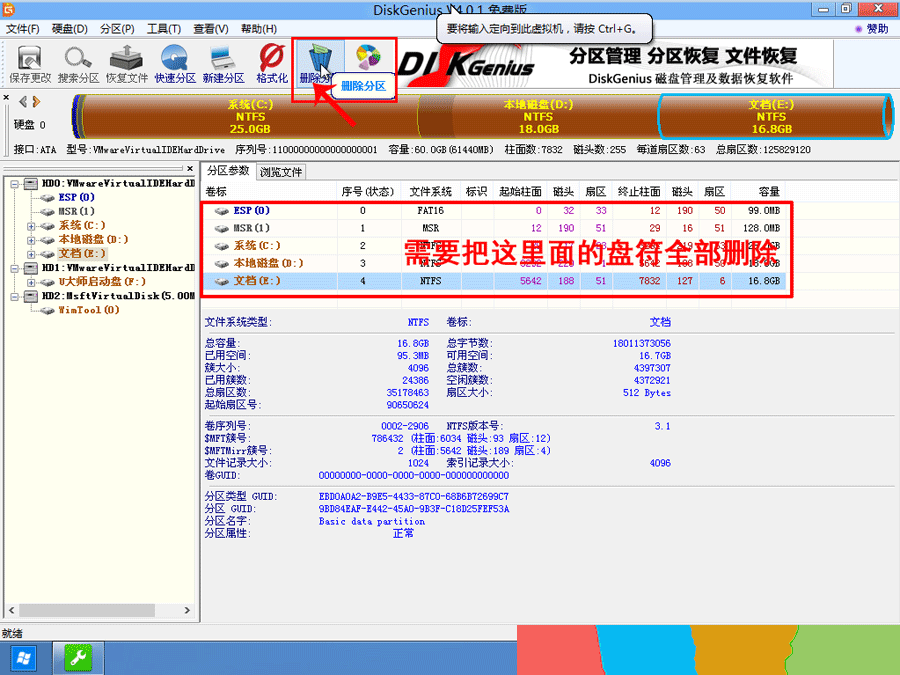
5、全部删除后,保存更改。如下图所示:
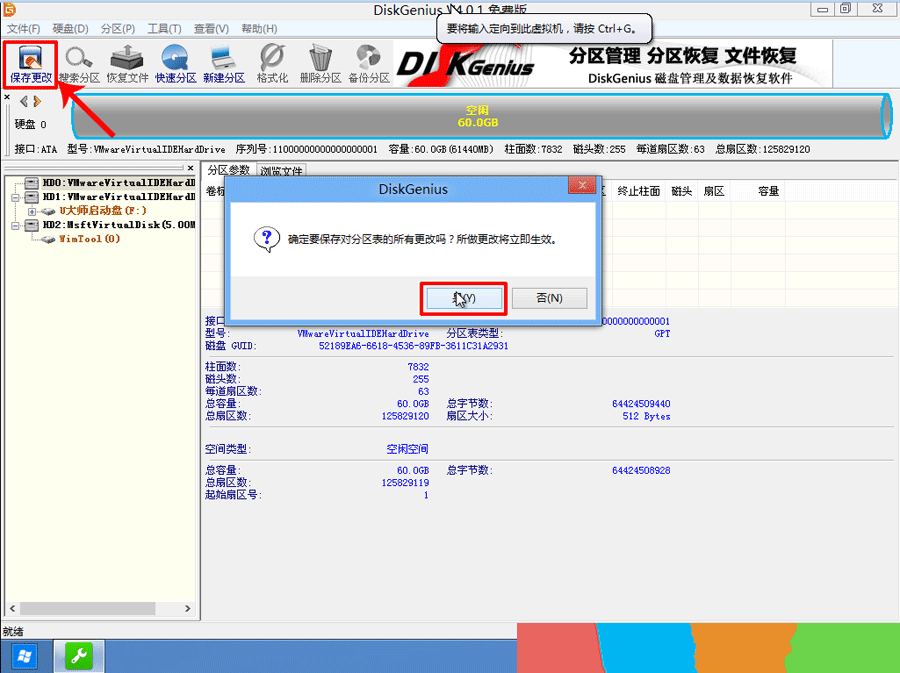
6、打开硬盘,点击“转换分区表类型为MBR格式”,如下图所示:
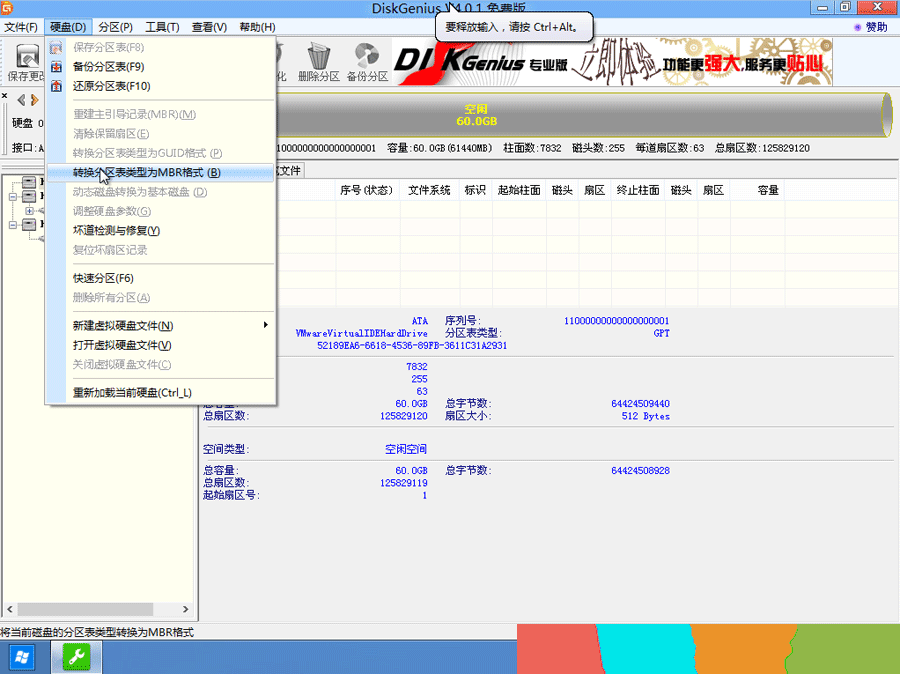
7、在弹出的提示窗口中选择“确定”。注:一般GUI分区表格式支持超过2TB以上的硬盘分区,而MBR分区表类型只支持2TB以下的硬盘。
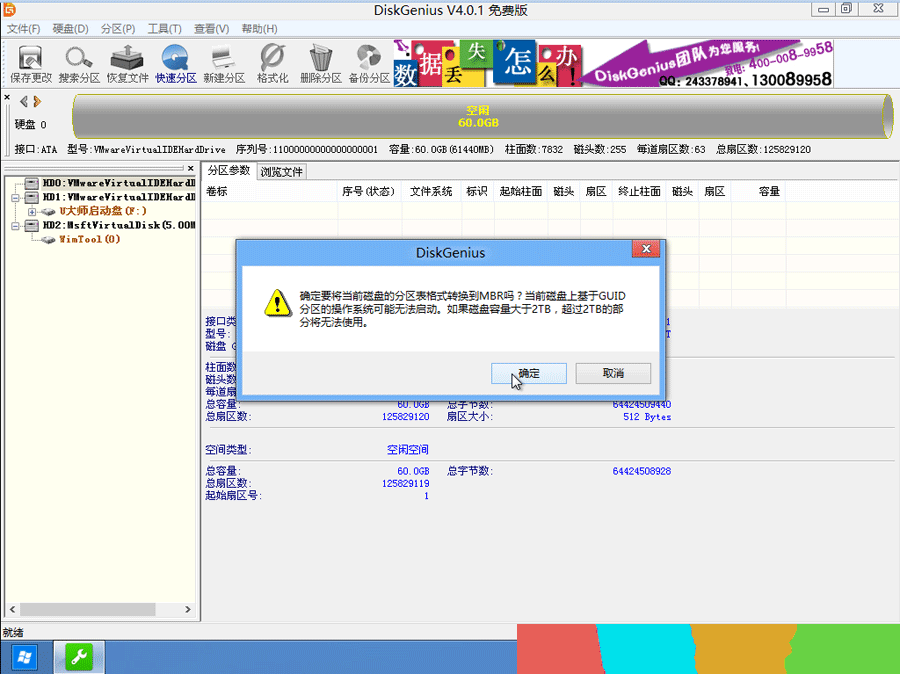
8、转换MBR成功后,选择快速分区,根据要求创建自己的分区。选择完成后,点击确定开始分区,如下图所示:
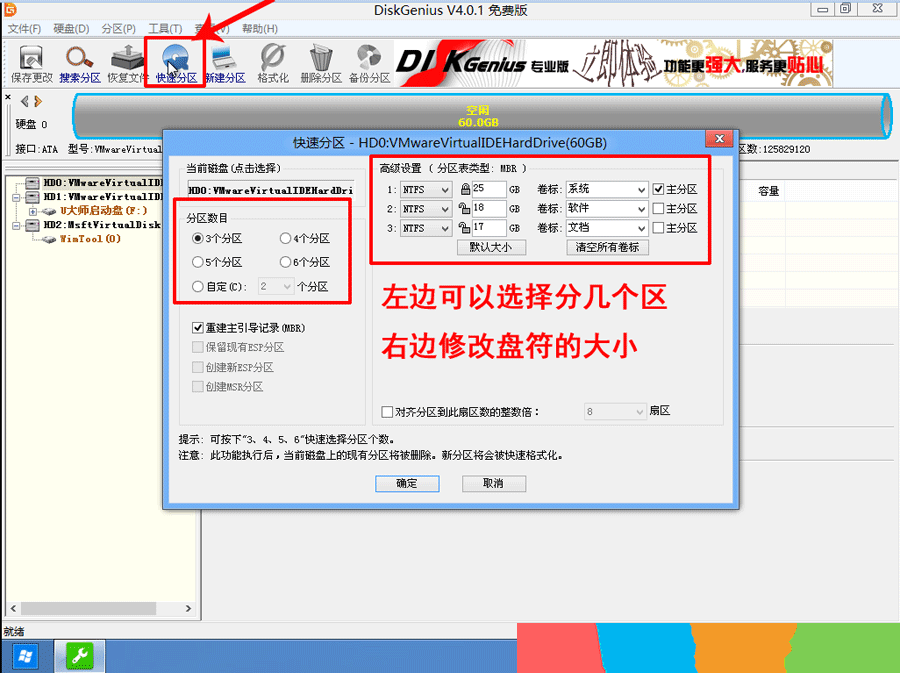
9、分区开始后,会出现格式化盘符的提示窗口,等待完成。退出DiskGenius软件。
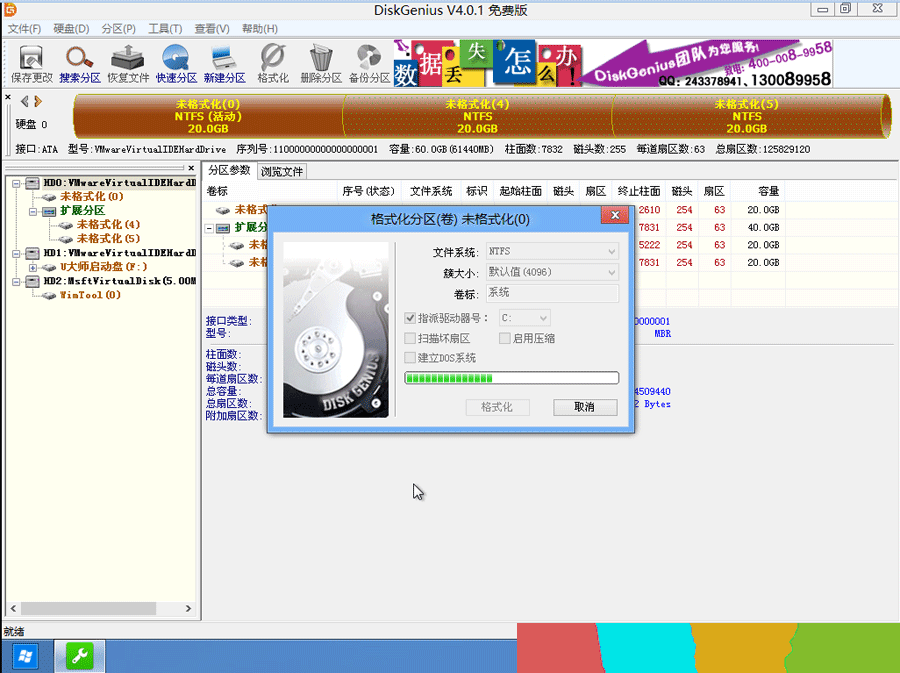

影音播放 30.3M
火龙果影视app是一款手机影视平台,平台拥有丰富的影视资源,更新速度快,播放高清流畅,可以给予用户超棒的影视乐趣,喜欢的朋友欢迎前来下载使用。

生活服务 40.00M
酉阳在线app是一款论坛交友信息资讯软件,足不出户即可看遍酉阳新鲜事,满足酉阳当地地区的生活娱乐,还能论坛交友呢,喜欢就来绿色资源网下载体验吧!酉阳在线应用介绍酉阳信息门户网站:酉阳在线网!找工作,买房子

商务办公 42.5 MB
中国邮政网络学院是款专为中国邮政打造的网络培训学院,充分的结合了线上线下的知识,整合教学资源,为学员们提供更好的教学资源,登陆官网的学院中心,体验更多精彩的培训内容吧,更多考试系统尽在其中!中邮网院app

商务办公 8.4M
美模是基于移动互联网的新型共享经济平台,凭借着优质的模特资源将会给男士们带来很大的福利,享美图、心情等待玩法都是不错的,需要的亲们赶快的来下载吧!

出行购物 115.39M
bershka安卓版是一款潮流购物app,这里汇集了丰富的服饰资源,同步上架,第一时间查看新品,还可以查找附近的实体店,有详细的路线指引,购物更方便,欢迎大家到绿色资源网下载使用!官方介绍浏览速度更快,搜索更便捷

社交聊天 224.59M
vcoser软件是一款可以免费帮助二次元用户可以快速社交的软件,能使用自己捏脸的头像进行了解,让大家都能找到同样兴趣爱好的用户,并且软件内可以修改人物的壁纸或者表情包,并且能自己配音,打造完整的虚拟二次元人物
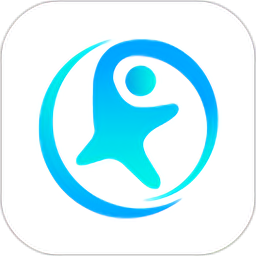
商务办公 20.1 MB
徐州智慧教育彭城课堂是个非常实用的学习平台,涵盖多种功能在其中,众多的学习资源,丰富的课程,让教师、家长和学生之间沟通可以变得更加方便,也能够更好的掌握学生的学习情况!彭城课堂登录平台亮点-班级分组,
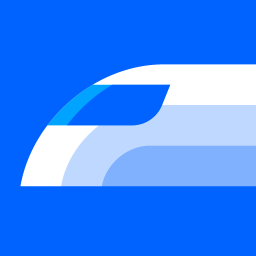
出行购物 109.1 MB
掌上高铁最新版是一款功能强大的高铁出行软件,开启你的智慧出行新功能,各种旅游出行指南,最具特色的城市推荐,更多旅游攻略,打造全新的出行方式,更多周边产品等你来体验,喜欢就来极光下载站体验一番吧!掌上高
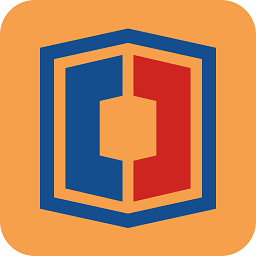
生活服务 23.50M
金盾网联app是一款专为汽车加油的服务软件,顺路加油、快捷加油等多种充值加油方式,优惠多多,让每一位车主都能省钱的加油app!官方介绍狗年,Ready?Go!金盾网联推出全新加油系统,无需加油卡,二维码加油,智能路线规
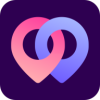
社交聊天 87.3M
缘梦交友app是一款聊天交友社交软件,用户可以通过缘梦交友app进行聊天交友互动,认识更多的朋友,app中所有用户都是经过多重审核,用户可以放心使用。