联想小新Pro16 2023款笔记本第十三代英特尔酷睿处理器怎么装win10系统?联想小新Pro16 2023款笔记本预装的是win11家庭版系统。由于自带的联想win11家庭版系统不好用想重装win10专业版,在安装原版win10过程中找不到硬盘,那么联想小新Pro16 2023款笔记本要怎么装WIN10系统呢?下面电脑我就教大家联想小新Pro16 2023款笔记本装win10的具体的操作步骤。

一、安装前的准备工作
1、准备8G空间大小的U盘一个
2、制作U盘启动盘工具,采用小兵u盘启动盘工具下载((PE特点:1,绝无捆绑任何软件的启动盘。2,支持PE自动修复UEFI+GPT引导。3,支持LEGACY/UEFI双引导。4,PE下支持注入usb3.0、网卡驱动、NVME补丁和NVME驱动。5,支持安装win10和win11一键注入intel rst或intel vmd驱动))(制作U盘PE启动盘视频教程)
3、联想win10系统下载:win10系统下载(专业版)正版windows10专业版优惠购买
联想小新Pro16 2023款笔记本装win10专业版系统注意事项:
1、目前联想小新Pro16 2023款笔记本不支持legacy传统模式安装系统。
2、联想小新Pro16 2023款笔记本uefi引导只支持win10 64位操作系统,uefi引导只支持gpt分区。
3、如果是双硬盘,那么我们要将固态硬盘分区改为guid(gpt分区),机械硬盘不用分区,如果两块硬盘都分区为guid,注意调整固态硬盘为第一启动项,第一启动项字样一般为:windows boot manager。
4、需要注意有双硬盘情况,如果从盘带有esp msr以及有其它还原分区Recovery情况下,一定记得将从盘这几个分区干掉,直接选择将主盘快速分区,出现esp msr分区即可安装系统。
二、联想小新Pro16 2023款笔记本装win10专业版系统BIOS设置步骤(装win10系统重要一步 联想新bios)1、开机一直按F2或(FN+F2)进入BIOS,如下图所示;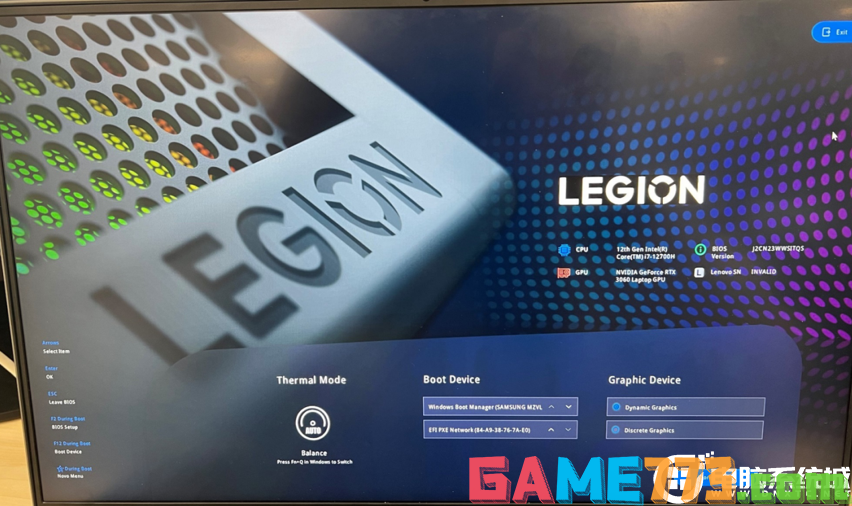 2、按→方向键切换到Security,选择Secure Boot回车设置成Disabled,关闭安全启动,装win10系统这里可以不用关闭,但也没什么用,如果有的建议关闭,如下图所示;
2、按→方向键切换到Security,选择Secure Boot回车设置成Disabled,关闭安全启动,装win10系统这里可以不用关闭,但也没什么用,如果有的建议关闭,如下图所示; 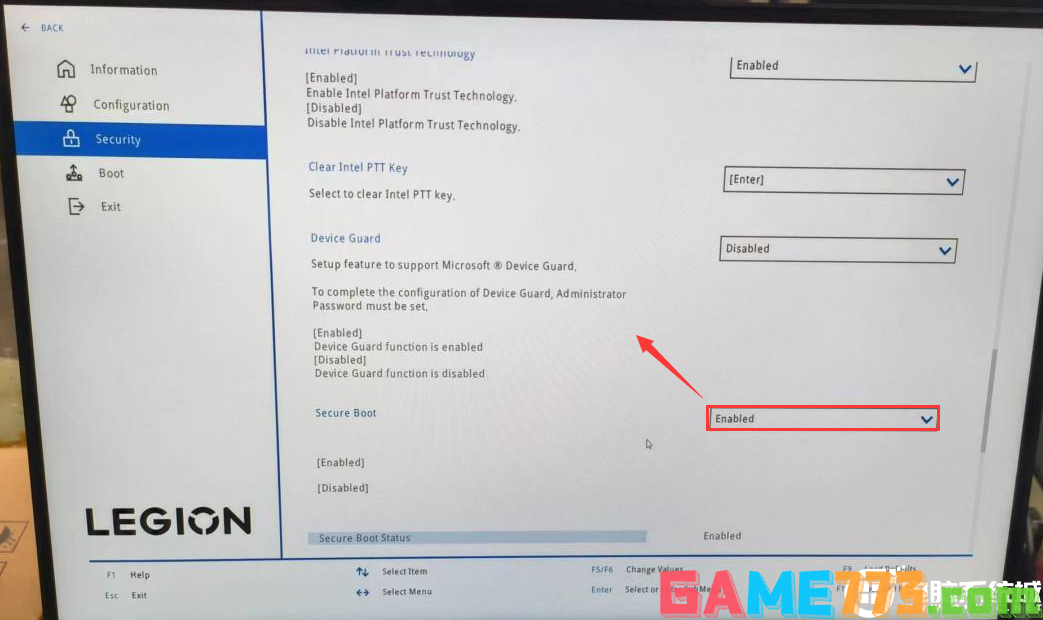
3、注意:再返回configuration这项,查看sata controller mode这项,如果默认硬盘模式为intel vmd或intel RST模式,请将硬盘模式改为AHCI模式,不采用小兵pe进PE后不能认出硬盘,如果configuration选项右侧的Intel VMD Controller默认enabled改成disabled,关闭VMD.第二步再将storage Controller Mode改成AHCI模式即可,如果不改可能无法在PE认别硬盘,导致无法安装win10系统,如下图所示;
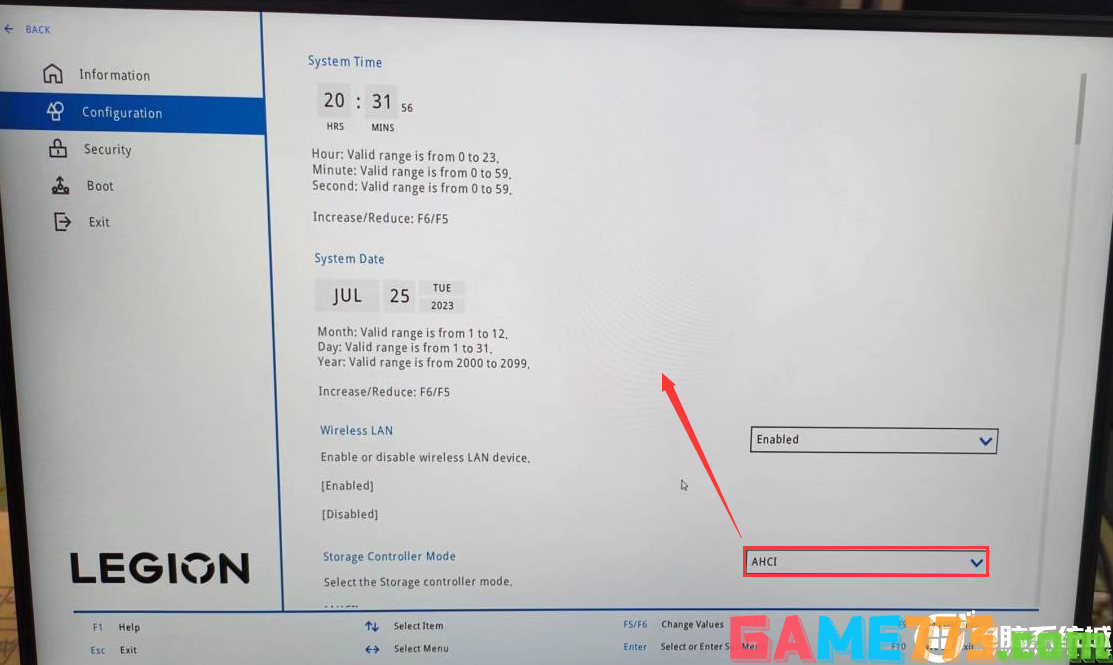
4、切换到Boot,由于默认联想笔记本只支持uefi启动,所以这里启动模式不用更改,默认为uefi即可,但注意在有双硬盘的情况下,我们所安装的硬盘分区必须为guid分区类型(gpt分区),也要注意分区完安装系统后,第一启动项字样为:Windows Boot Manager开头的硬盘启动,如果位置不对,我们可以选择硬盘按F5往上移动为第一启动,然后按F10保存,在弹出的选项中选择YES,如下图所示;
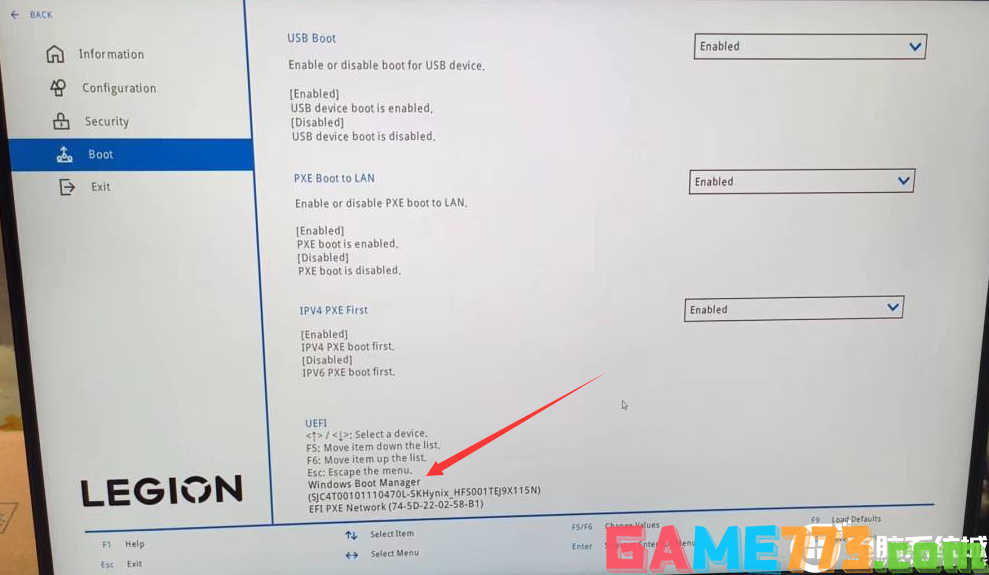
4、插入制作好的U盘启动盘,重启按F12或FN+F12调出启动管理对话框,默认因为是uefi的引导,所以要选择uefi开头的USB HDD识别到U盘启动进入PE回车;
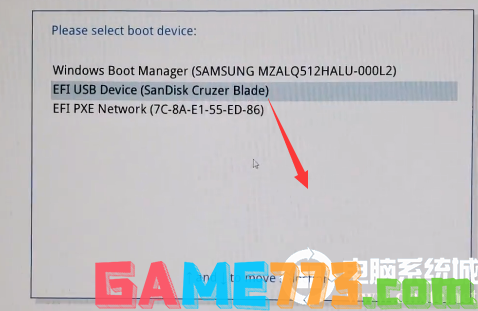
三、联想小新Pro16 2023款笔记本装win10系统:装win10如果是uefi引导这里一定为gpt(gpt分区步骤)建议按此教程重新分区,以免安装失败无法引导。
1、选择U盘启动盘进入PE后,在桌面上运行DiskGenius分区工具,点击菜单栏的硬盘,选择转换分区表类型为guid格式,然后保存更改,如下图所示;

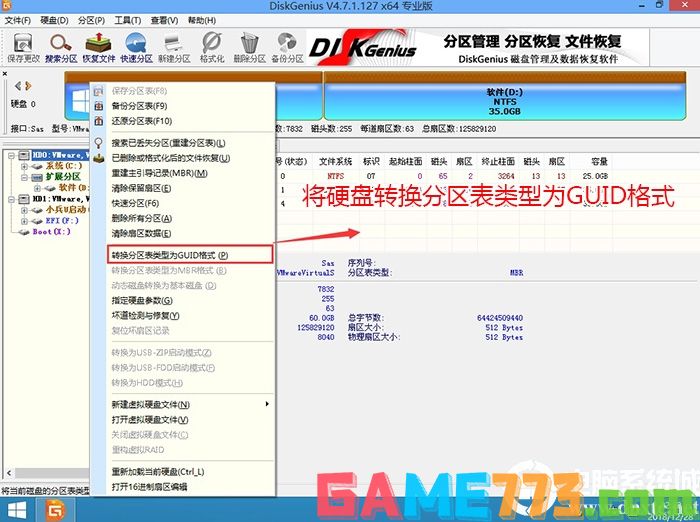
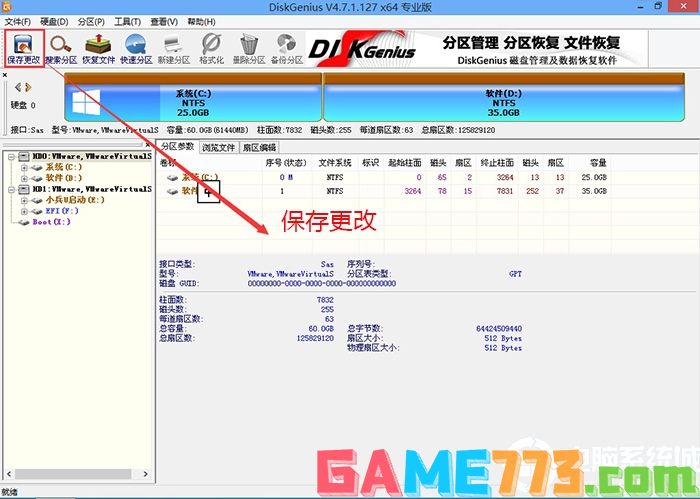
2、然后选择要分区的硬盘,点击上面快速分区,如下图所示;
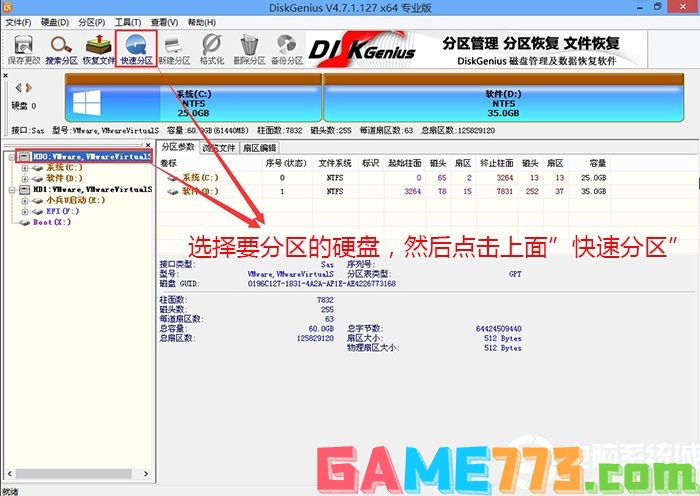
3、在弹出的快速分区界面,我们这里选择好分区的类型GUID和分区的个数以及大小,这里一般推荐C盘大小大于60G比较好,然后注意如果是固态硬盘要进行4K对齐,如下图所示;
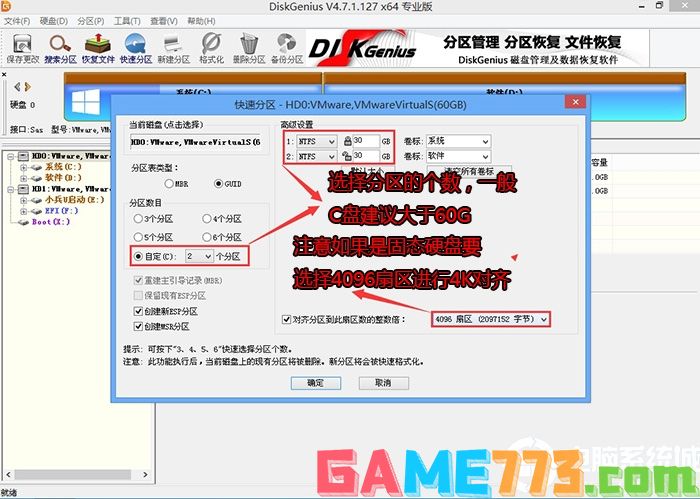
4、分区完成后可以看到ESP和MSR分区代表GPT分区完成,如下图所示;
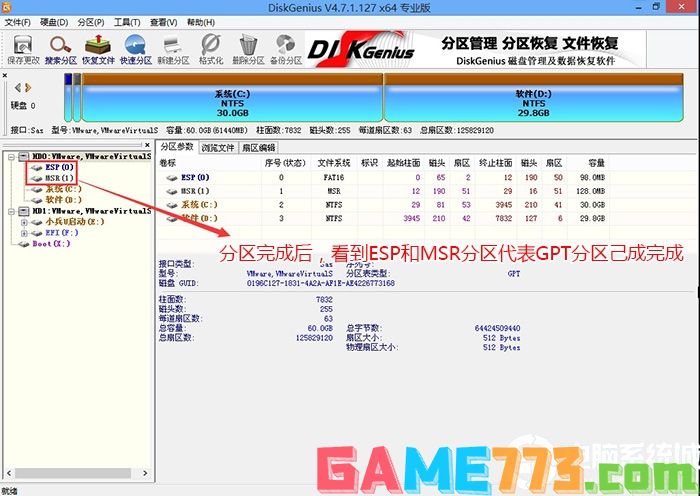
四、联想小新Pro16 2023款笔记本装win10系统过程(自动注入驱动)
1、以上操作完成后,再次运行PE桌面的"小兵系统安装"工具(注意采用该工具可以自动注入SRS和vmd相关驱动,其它工具以免安装蓝屏),然后选择重装系统,接着首先第一步:选择下载的win10镜像(如果没有自动搜索),第二步:选择要安装的盘符(一般情况是C盘,除特殊盘符外,根据情况选择),第三步:点击一键安装把win10系统安装在c盘中,如图所示;
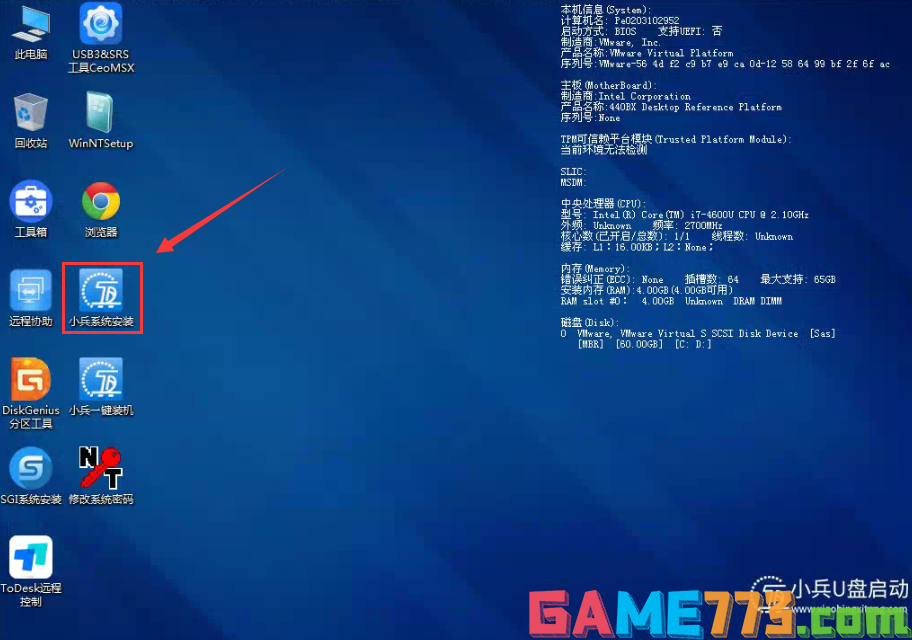
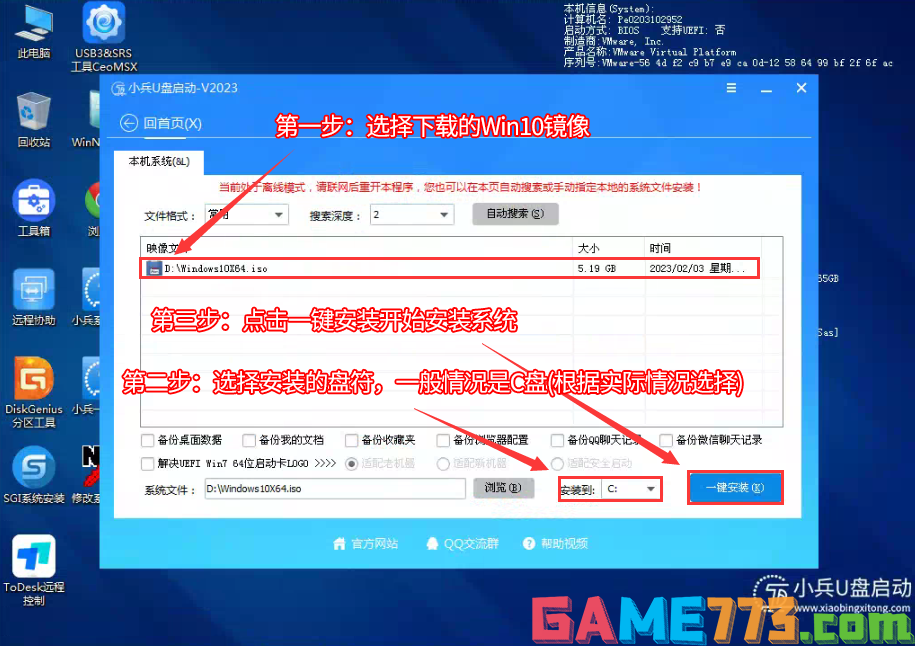
2、点击一键安装后,选择弹出的gho或wim文件,然后等待释放系统安装程序,电脑便会自动重启电脑,该过程请等待即可会自动重启安装,如下图所示;
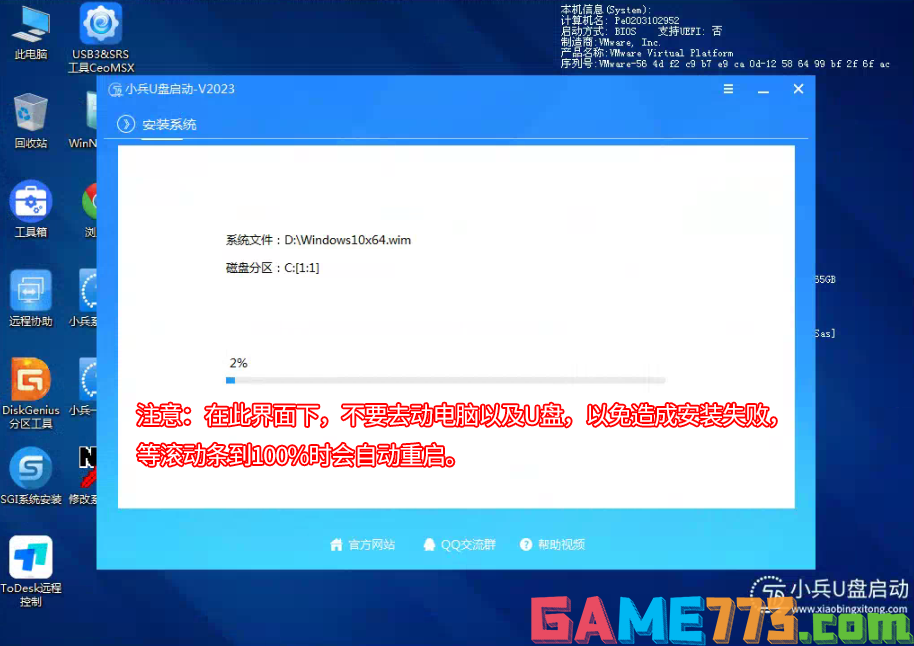
3、拔掉U盘电脑重启后,系统会自动完成后续的程序安装,直到看到桌面,系统就彻底安装成功了。
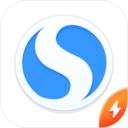
生活服务 88.75M
搜狗高速浏览器app是搜狗浏览器的极速版,该版本占用手机内存小,运行速度快,支持广告自动屏蔽功能,更省流量,提供在线阅读、抢火车票、玩游戏、看视频等功能,欢迎来绿色资源网下载!搜狗高速浏览器官网介绍搜狗高

商务办公 19.0M
南大家园软件下载为南昌大学的师生学子提供手机的官方客户端应用。不仅有基本的校园查询,课表,通讯录,成绩查询,还有心理评估等内容。

出行购物 9.05 MB
深圳烟草网上订货平台手机软件是专门来提供深圳用户的在线订烟app,用户可以查找不同的类型的香烟,一键下单即可马上送货到家。查看所有的订烟记录和购物清单,掌握香烟的价格变化。深圳烟草网上订货平台安卓版介绍您

出行购物 49.6M
今日出行app是一款非常使用的生活服务软件,可以帮助你订购火车票、飞机票,帮助你快速出行,还具有预定酒店,目标地址旅游攻略等等,一站式服务,帮助你智慧出行!
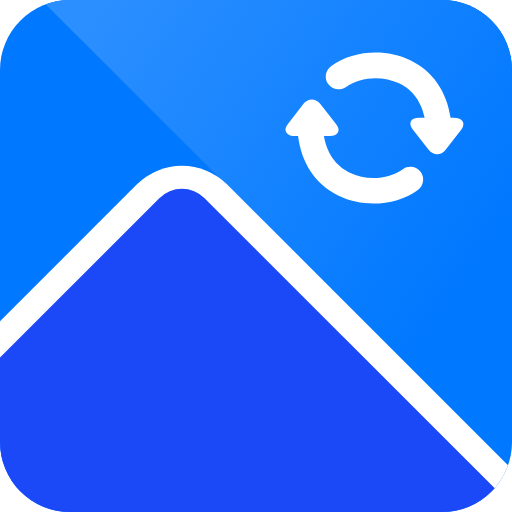
生活服务 80.26M
迅捷图片转换器是一款图片工具,大家可以在这里进行图片处理工具,快速批量处理图片,进行你所需要的图片格式转换、图片压缩等操作,加入智能证件照和黑白上色服务,更好的修图编辑处理,是多功能的图片转换和处理工

影音播放 1.73M
蜜柑计划Mikan app是一款动漫视频播放器,专注于动漫视频搬运和分享,旨在让广大动漫迷有一个更方便的观看平台,平台为用户精选了优质的新番日本动漫,每个星期都会有更新,你想看的都在这里,还在等什么,快快在绿色资

影音播放 30.3M
火龙果影视app是一款手机影视平台,平台拥有丰富的影视资源,更新速度快,播放高清流畅,可以给予用户超棒的影视乐趣,喜欢的朋友欢迎前来下载使用。

生活服务 40.00M
酉阳在线app是一款论坛交友信息资讯软件,足不出户即可看遍酉阳新鲜事,满足酉阳当地地区的生活娱乐,还能论坛交友呢,喜欢就来绿色资源网下载体验吧!酉阳在线应用介绍酉阳信息门户网站:酉阳在线网!找工作,买房子

商务办公 42.5 MB
中国邮政网络学院是款专为中国邮政打造的网络培训学院,充分的结合了线上线下的知识,整合教学资源,为学员们提供更好的教学资源,登陆官网的学院中心,体验更多精彩的培训内容吧,更多考试系统尽在其中!中邮网院app

商务办公 8.4M
美模是基于移动互联网的新型共享经济平台,凭借着优质的模特资源将会给男士们带来很大的福利,享美图、心情等待玩法都是不错的,需要的亲们赶快的来下载吧!