宏碁Acer D430台式机默认预装了windows10系统,很多人不喜欢win10系统,打算安装win7系统,但是预装win10的机型默认是UEFI引导,且宏碁Acer D430台式机cpu采用的是intel 6代CPU,安装WIN7无法识别USB设备,安装起来相对比较麻烦,安装过程中要关闭"安全启动"和改传统legacy模式,那么宏碁Acer D430台式机win10要怎么改装win7系统呢。我就教大家把宏碁Acer D430台式机自带的win10系统换成win7系统的方法教程。 宏碁Acer D430台式机安装win7步骤如下: 一、安装前准备工作
1、转移硬盘所有的重要文件
2、8G左右的U盘,U盘启动盘制作工具(PE特点:1,绝无捆绑任何软件的启动盘。2,支持PE自动修复UEFI+GPT引导。3,支持LEGACY/UEFI双引导。)
3、win7镜像下载:宏基WIN7新机型镜像下载(新机型集成USB3.0驱动,解决安装过程无法识别USB设备的问题) 二、宏碁Acer D430台式机win10系统重装win7系统BIOS设置步骤(安装WIN7系统重要一步)
1、开机一直按F2进入BIOS,按F2进入BIOS界面,选择BOOT项后发现secure boot灰色不可选状态,如下图所示; 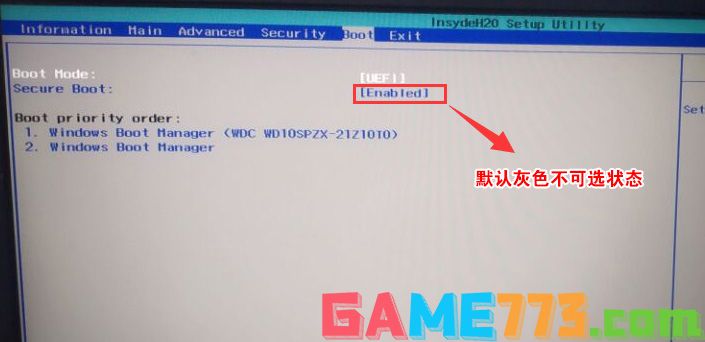 2、如果Secure Boot灰色无法设置,则转到Security,选择Set Supervisor Password回车设置密码,再返回BOOT选项,将Secure BOOT默认enabled为disabled,(注:改完secure boot后再设置密码为空即可,要不每次进BIOS都要设置)如下图所示;
2、如果Secure Boot灰色无法设置,则转到Security,选择Set Supervisor Password回车设置密码,再返回BOOT选项,将Secure BOOT默认enabled为disabled,(注:改完secure boot后再设置密码为空即可,要不每次进BIOS都要设置)如下图所示;
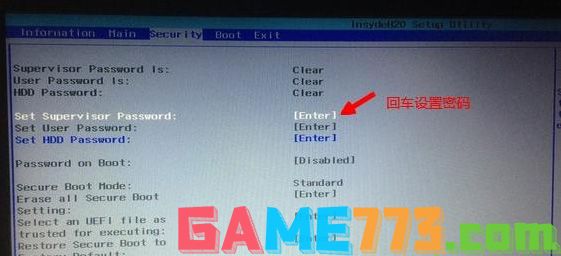
返回BOOT选项,将Secure BOOT默认enabled为disabled,关闭安全启动
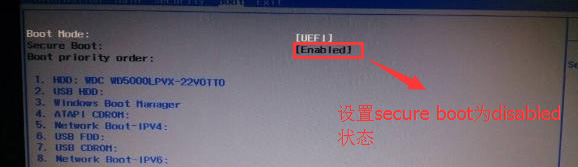
3、切换到Boot,选择Boot Mode回车,选择Legacy回车,如图所示;
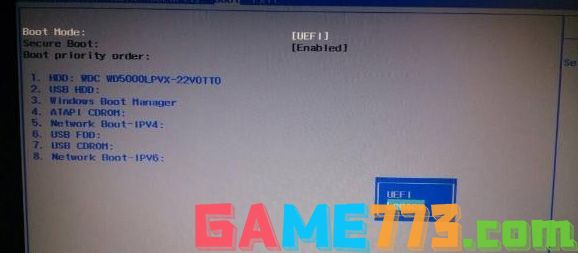
4、转到Main,选择F12 Boot Menu回车,设置为Enabled,按F10选择Yes回车保存修改,如下图所示;
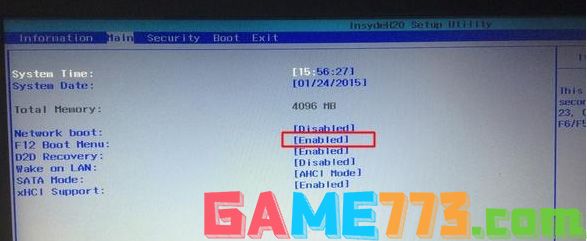
5、插入U盘启动盘,重启时不停的按下f12,打开Boot Manager,选择USB HDD回车从U盘启动,如下图所示;
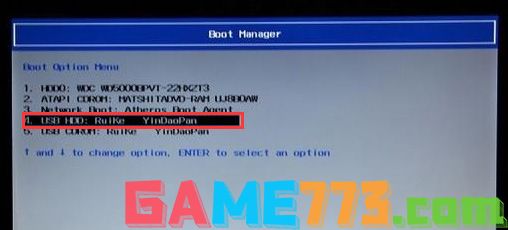
三、改硬盘分区格式为MBR分区(安装WIN7改MBR分区格式)
1、选择U盘启动盘进入PE后,在桌面上运行DiskGenius分区工具,点击菜单栏的硬盘,选择转换分区表类型为MBR格式,然后点击快速分区进行分区;
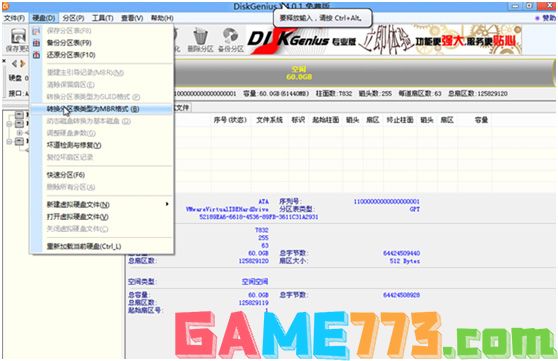
详细GPT分区转MBR分区教程进入
四、宏碁Acer D430台式机安装WIN7系统
1、运行桌面的"一键装机"工具,然后首先点击浏览,在U盘找到我们下载好的ghost版本的iso或者gho文件,以c盘为系统盘,把win7系统安装在c盘中,点击确定,如图所示:
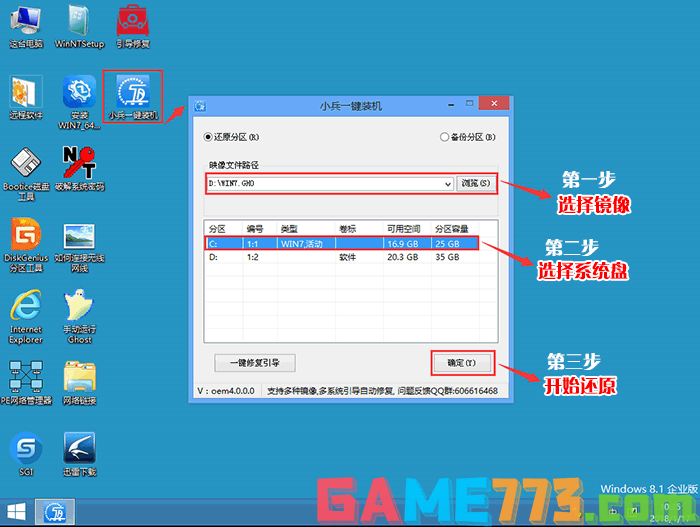
2、点击开始后,等待释放GHO安装程序,电脑便会自动重启电脑。
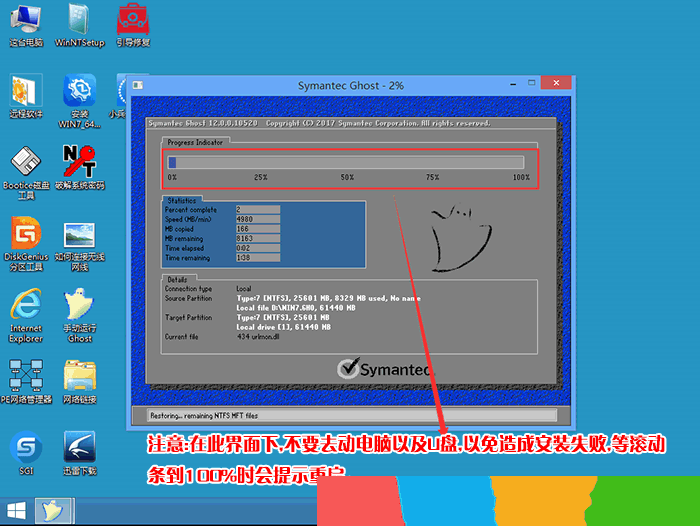
3、拔掉U盘电脑重启后,系统会自动完成后续的程序安装,直到看到桌面,系统就彻底安装成功了。


商务办公 169.85MB
智慧树网知到手机客户端是智慧树旗下的一款学习软件,平台中提供了丰富的教学课程,覆盖范围广泛,支持视频离线缓存功能,随时随地轻松学习无障碍,快速增加视野提高学习成绩,欢迎来绿色资源网下载!知到智慧树介绍

影音播放 11.6M
家家影院app是一款功能强大的免费影视观看工具,里面有最新的热播影视剧,有港剧也有台剧,让你可以随时随地享受影视娱乐,也可以在线观看,也可以离线下载,让用户不会错过任何精彩片段,欢迎大家下载,享受高清影院

社交聊天 103.6 MB
比赞手机版软件是一款非常有趣的内容分享与互动平台,所有的用户都可以随时在软件中获得最好的交友效果,随时对你喜欢各种有趣图片、文字、视频等进行分享,会有和你爱好一样用户会与你快速交流,让你可以获得最精彩

商务办公 3.36M
手机新商盟订烟登录客户端是中国烟草推出的新商盟订货系统手机版,方便客户在手机新商盟最新版下订单,及时订购所需的各种香烟,操作也很方便容易,手机订烟效率更高,赶快下载体验吧!中烟新商盟官网介绍新商盟依托
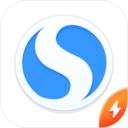
生活服务 88.75M
搜狗高速浏览器app是搜狗浏览器的极速版,该版本占用手机内存小,运行速度快,支持广告自动屏蔽功能,更省流量,提供在线阅读、抢火车票、玩游戏、看视频等功能,欢迎来绿色资源网下载!搜狗高速浏览器官网介绍搜狗高

商务办公 19.0M
南大家园软件下载为南昌大学的师生学子提供手机的官方客户端应用。不仅有基本的校园查询,课表,通讯录,成绩查询,还有心理评估等内容。

出行购物 9.05 MB
深圳烟草网上订货平台手机软件是专门来提供深圳用户的在线订烟app,用户可以查找不同的类型的香烟,一键下单即可马上送货到家。查看所有的订烟记录和购物清单,掌握香烟的价格变化。深圳烟草网上订货平台安卓版介绍您

出行购物 49.6M
今日出行app是一款非常使用的生活服务软件,可以帮助你订购火车票、飞机票,帮助你快速出行,还具有预定酒店,目标地址旅游攻略等等,一站式服务,帮助你智慧出行!
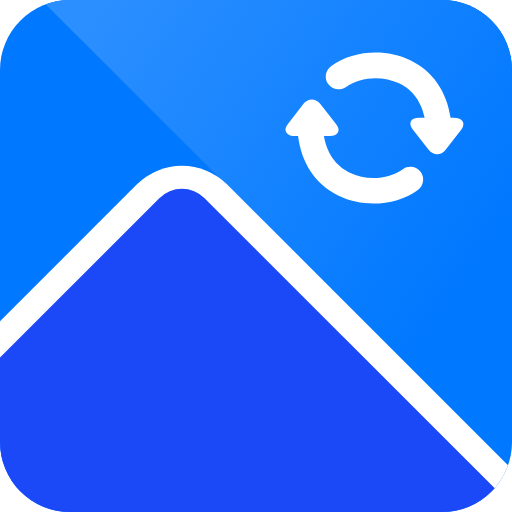
生活服务 80.26M
迅捷图片转换器是一款图片工具,大家可以在这里进行图片处理工具,快速批量处理图片,进行你所需要的图片格式转换、图片压缩等操作,加入智能证件照和黑白上色服务,更好的修图编辑处理,是多功能的图片转换和处理工

影音播放 1.73M
蜜柑计划Mikan app是一款动漫视频播放器,专注于动漫视频搬运和分享,旨在让广大动漫迷有一个更方便的观看平台,平台为用户精选了优质的新番日本动漫,每个星期都会有更新,你想看的都在这里,还在等什么,快快在绿色资