戴尔台式机2021年款采用的Intel 酷睿第十二代处理器,由于默认默认预装了win11家庭版系统不好用,想重装win10专业版系统,但由于戴尔12代cpu台式机2021年款采有uefi+gpt引导,并代戴尔十二代cpu后,bios中直接提示不支持传统模式了,只能采用uefi+gpt安装,并且不能直接安装win10,那么戴尔12代cpu台式机怎么装win10呢?我就教大家戴尔12代cpu台式机安装win10专业版及注意事项教程。
戴尔12代cpu台式机台式机安装win10步骤如下:
一、安装前的准备工作
1、8G左右的U盘,U盘启动盘制作工具(PE特点:1,绝无捆绑任何软件的启动盘。2,支持PE自动修复UEFI+GPT引导。)
2、系统下载:戴尔win10新机型镜像下载(戴尔台式机201H2版,支持12代cpu)
戴尔12代cpu台式机安装win10注意事项:
1、目前戴尔12代cpu台式机不支持传统模式引导,需要采用uefi+gpt方式安装。
2、uefi模式只支持64位操作系统。
3、如果是双硬盘,那么我们要将固态硬盘分区改为guid(gpt分区),机械硬盘不用分区,如果两块硬盘都分区为guid,注意调整固态硬盘为第一启动项,第一启动项字样一般为:windows boot manager。
二、戴尔12代cpu台式机安装win10系统BIOS设置及u盘启动步骤(戴尔新bios)1、开机一直按F2进入BIOS,进入BIOS界面,如下图所示;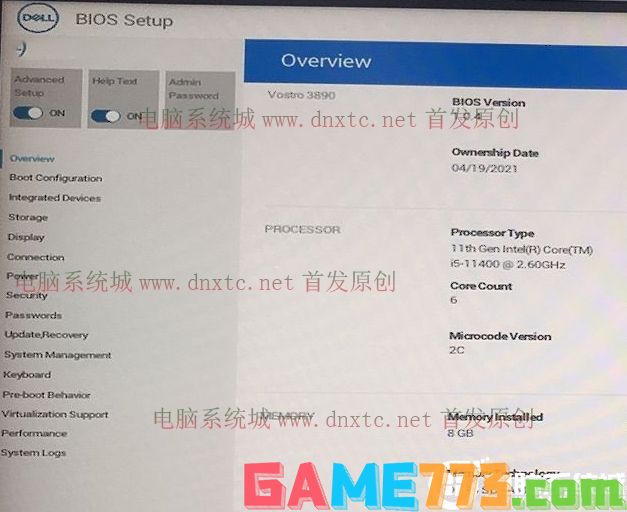 2、切换到Boot Configuration选项,将Secure Boot默认on选项改成off,关闭安全启动,这里安装win10可以不关闭,但会影响U盘进入PE,建议关闭,如下图所示;
2、切换到Boot Configuration选项,将Secure Boot默认on选项改成off,关闭安全启动,这里安装win10可以不关闭,但会影响U盘进入PE,建议关闭,如下图所示; 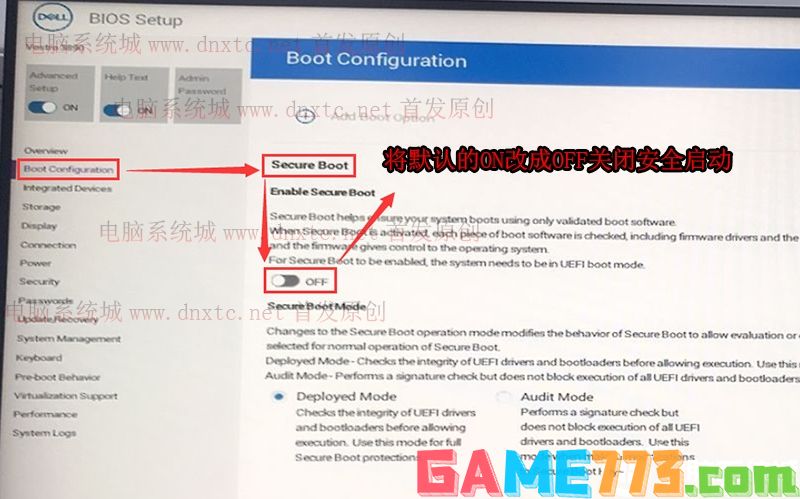 3、切换到Storage选项,如果硬盘模式是raid,将sata operatior硬盘模式改为ahci模式(注意事项:这里一定要改成ahci模式,要不有可能win10 pe无法认别硬盘或者出现安装win7蓝屏情况),改了后选择退出并按F10保存BIOS,如下图所示;
3、切换到Storage选项,如果硬盘模式是raid,将sata operatior硬盘模式改为ahci模式(注意事项:这里一定要改成ahci模式,要不有可能win10 pe无法认别硬盘或者出现安装win7蓝屏情况),改了后选择退出并按F10保存BIOS,如下图所示; 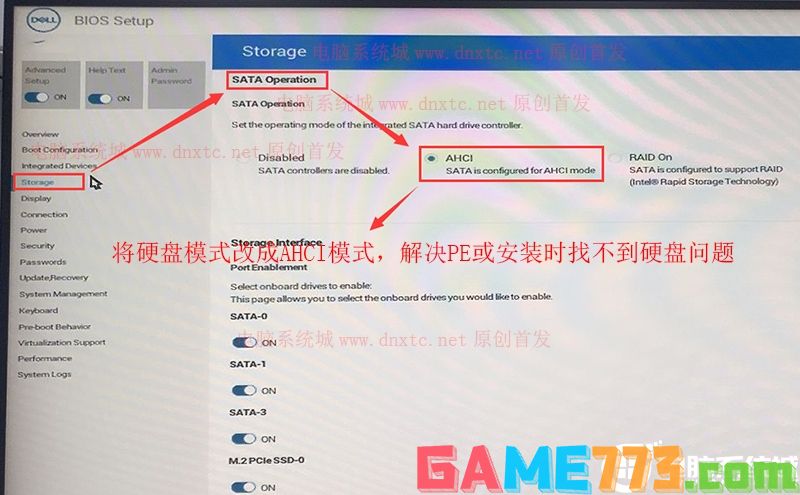
注:戴尔电脑每做一步BIOS更改记得应用一下
4、插入制作好U盘启动盘,重启时不停的按下f12,打开快速引导菜单,选择识别的U盘启动回车从U盘启动,一般是uefi开头的U盘,如下图所示;
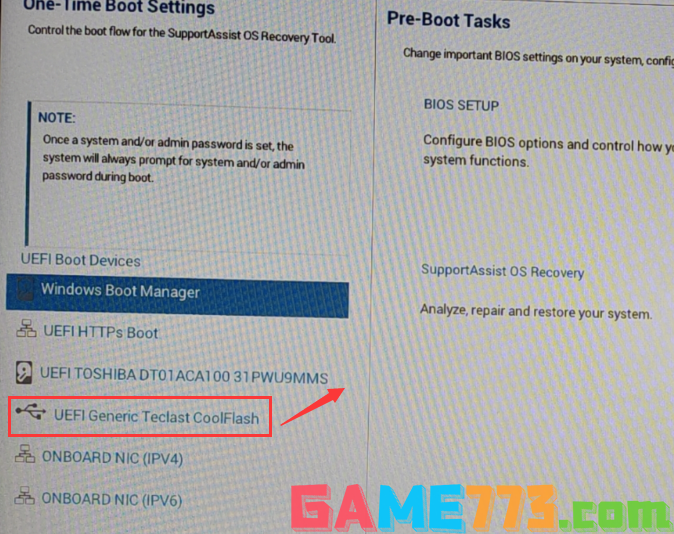
1、选择U盘启动盘进入PE后,在桌面上运行DiskGenius分区工具,点击菜单栏的硬盘,选择转换分区表类型为guid格式,然后保存更改,如下图所示;

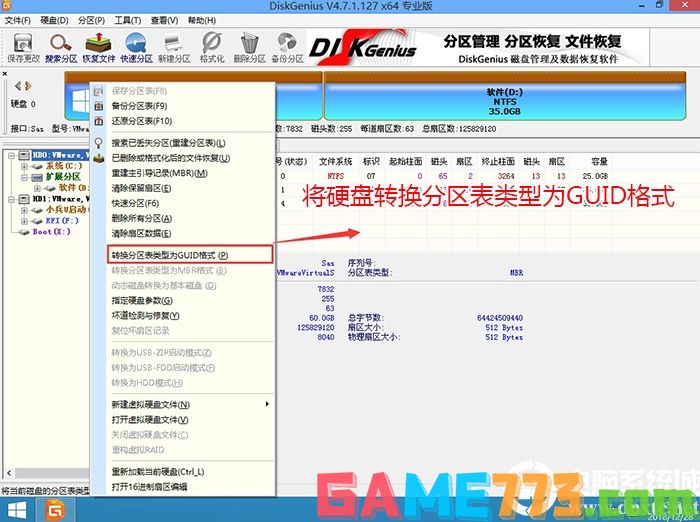
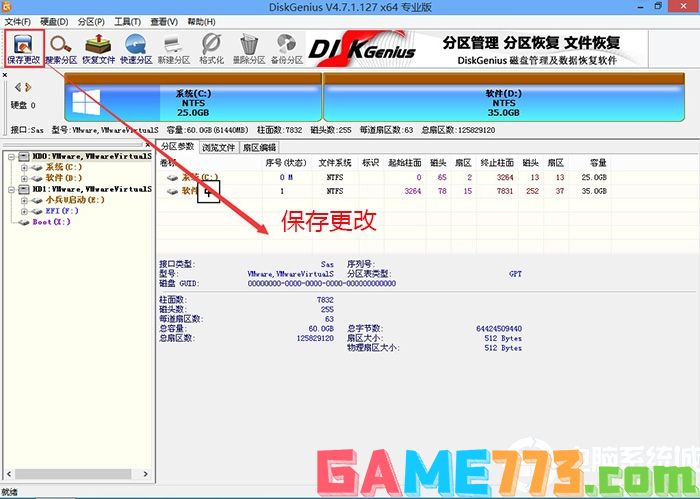
2、然后选择要分区的硬盘,点击上面快速分区,如下图所示;
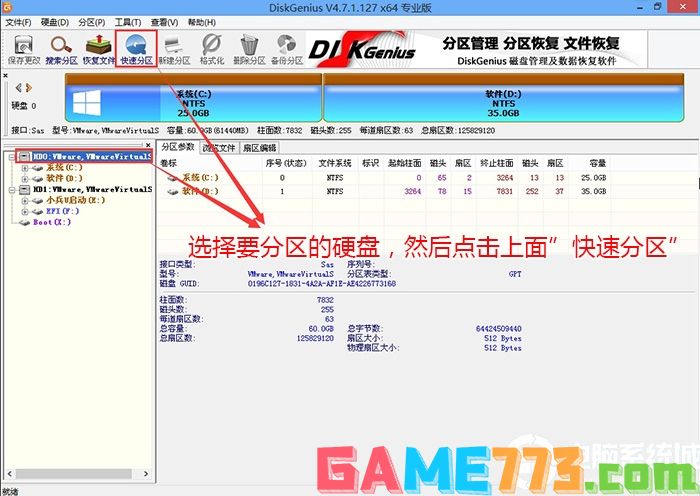
3、在弹出的快速分区界面,我们这里选择好分区的类型GUID和分区的个数以及大小,这里一般推荐C盘大小大于60G比较好,然后注意如果是固态硬盘要进行4K对齐,如下图所示;
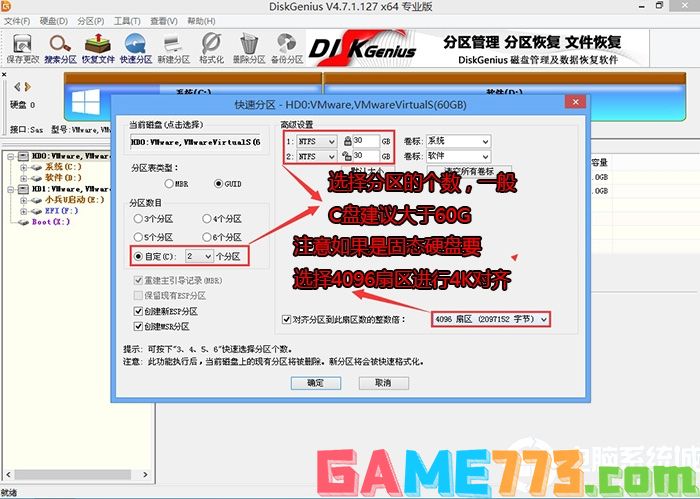
4、分区完成后可以看到ESP和MSR分区代表GPT分区完成,如下图所示;
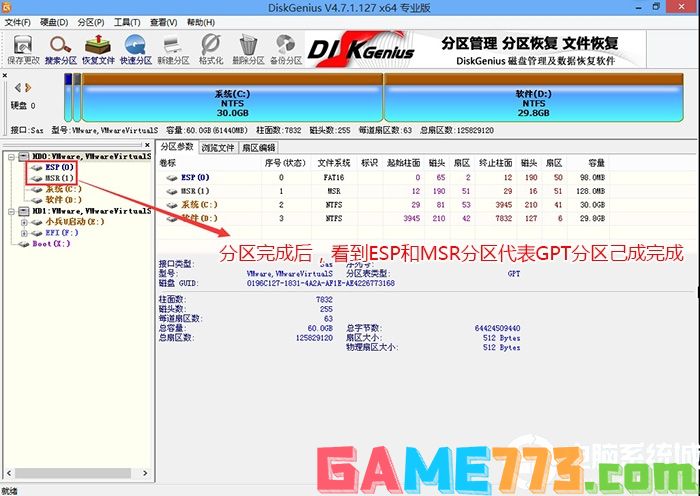
四、戴尔12代cpu台式机安装WIN10系统过程
1、以上操作完成后,再次运行PE桌面的"小兵系统安装"工具(注意采用该工具可以自动注入SRS相关驱动,其它工具以免安装蓝屏),然后首先第一步:选择下载的win10镜像(如果没有自动搜索),第二步:选择要安装的盘符(一般情况是C盘,除特殊盘符外,根据情况选择),第三步:点击一键安装把win10系统安装在c盘中,如图所示;
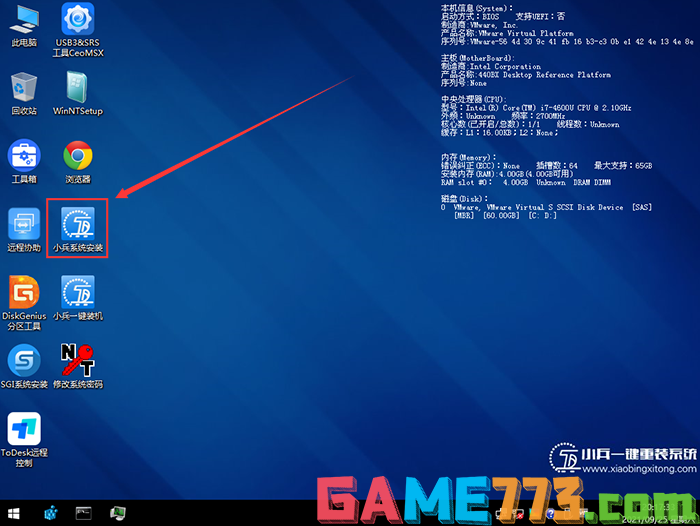
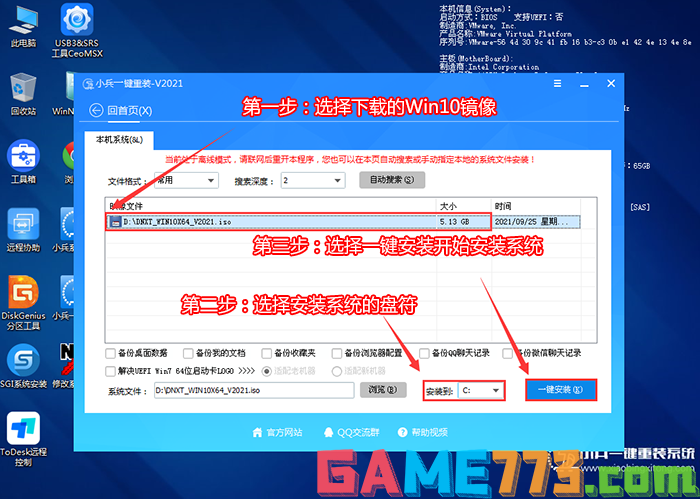
2、点击一键安装后,弹出gho文件,然后等待释放GHO安装程序,电脑便会自动重启电脑,该过程请等待即可会自动重启安装,如下图所示;
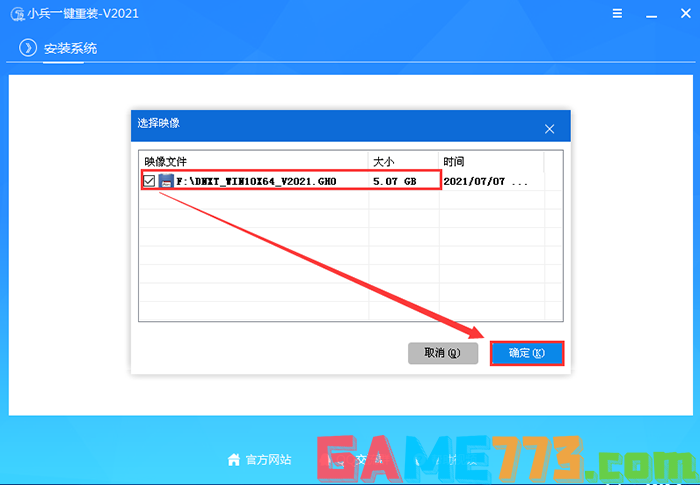
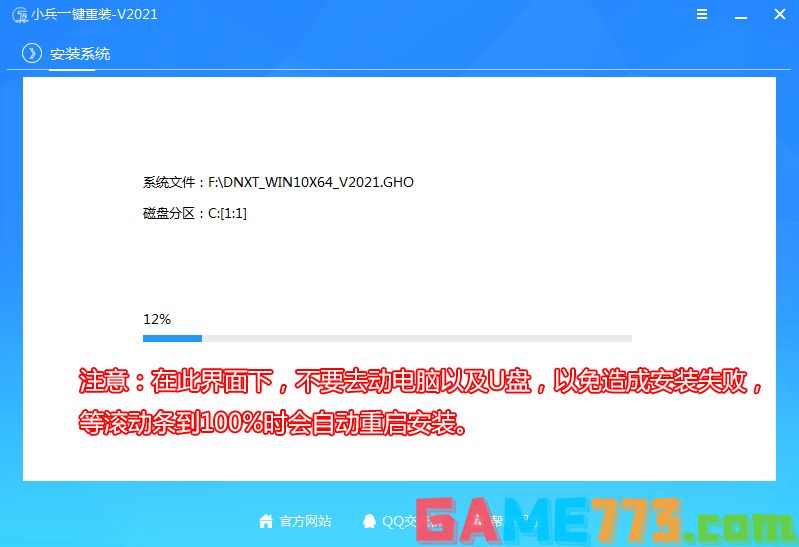
3、拔掉U盘电脑重启后,系统会自动完成后续的程序安装,直到看到桌面,系统就彻底安装成功了。


资讯阅读 1.00 MB
八点报电子版具有权威的阅读平台,每天准时播报最新新闻的各种资讯动态,不会让用户感到无聊,有当地信息选择,还可以选择其他范围的关注模式,全面带给读者优质报刊环境,喜欢就快来下载八点报,更多精彩阅读软件尽

生活服务 52.00M
青岛社保app叫什么?就是青岛智慧人社,是青岛社保网上办事大厅的手机软件,让市民不用再事事都跑到社保局排队等候啦,省去了很多麻烦,也节约了时间哦,感兴趣的朋友赶紧来绿色资源网下载体验吧!官方介绍青岛社保查

商务办公 45.9 MB
askme手机版是专为医疗行业所设计的一个管理平台,用户可以通过app在线管理所有的订单,并且还能一键查询、快速查找,多种多样的功能,将会为你的工作带来非常大的效率!askme最新版亮点--订单信息可以修改,申请批准的订
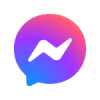
社交聊天 60.1M
Messenger下载安装app2024,语音、视频通话软件,与好友轻松沟通交流,认识附近有趣对象,在线聊天交友更简单、更轻松,语音视频通话更尽兴。

生活服务 0KB
二胡校音器又名二胡调音器,是一开免费的专业校音软件,音调很准,界面直观,用户可以通过依次拉弦来测各弦音,操作简便易上手,需要的朋友快来下载吧!二胡校音器软件介绍“二胡校音器”App,是一款立足于解决中国民
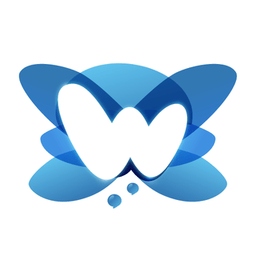
商务办公 124.7 MB
微精灵app使用起来非常的轻松简单,专为上班族们所设计打造,有了本平台以后,将会大大提高你的工作效率,各种各样实用的工具均在等你来免费使用,智能高效的操作,一定可以令你用起来爱不释手!微精灵官方版优势--日
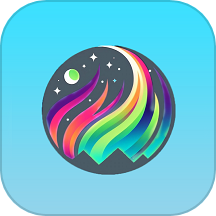
系统工具 79.3 MB
极光网络精灵手机版这是一款能够帮助用户更好提升网络安全以及稳定性应用软件,内置非常简单网络安全智能检测方法模式,大家可以进行多种网络安全知识科普掌握学习,内置WIFI网络管理操作特别简单轻松,更多优质网络
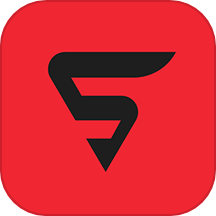
社交聊天 44.8 MB
SWAGGY手机版这是一款能够享受到全新街舞社区生活动态功能服务应用软件,在此能够帮助用户享受到大量精彩有趣街舞视频活动内容,内置独特线上商城购物消费系统,超多精彩有趣好玩产品更新推送;在该SWAGGY官方版软件APP

出行购物 123.78M
途强在线app最新版是由途强官网推出的一款汽车定位app软件。本软件为车主用户提供了驾车位置导航、驾车轨迹查询、车辆状态查询等功能。让你实时掌握爱车的运行轨迹,再也不用担心爱车被盗啦!途强在线官网登陆平台介绍

影音播放 23.09 MB
佛经大全app是款佛教音乐收听平台,在这里有着各式各样的经文供你收听,静下心来,听一段静下心来,杂念自然而来就会烟消云散。快来下载佛经大全app吧,更多精美应用就在极光下载站!佛经大全手机版介绍:“佛经大全”净