用户们使用电脑时间久了,c盘的空间越来越少,随之电脑的运行速度也变得更慢了, 对c盘进行定期清理和优化是很有必要的,而有时候清理又担心误删文件,那么c盘满了怎么清理垃圾而不误删呢,接下来小编教你最实用的C盘清理方法。
c盘满了怎么清理垃圾而不误删
我们的电脑使用久了,就会有大量的垃圾文件堆积在C盘内,导致电脑运行出现迟缓的情况,因此就有用户会对C盘进行深度清理,但是又会怕说在清理C盘时会出现误删重要文件的情况,影响电脑后续的使用。针对这一情况,下面小编为大家带来几种C盘清理方法,我们一起来看看吧。
方法一:小番茄C盘清理工具做磁盘清理(释放C盘空间)
1、一款非常好用,非常干净整洁的C盘清理软件,下载地址:点击这里下载>>
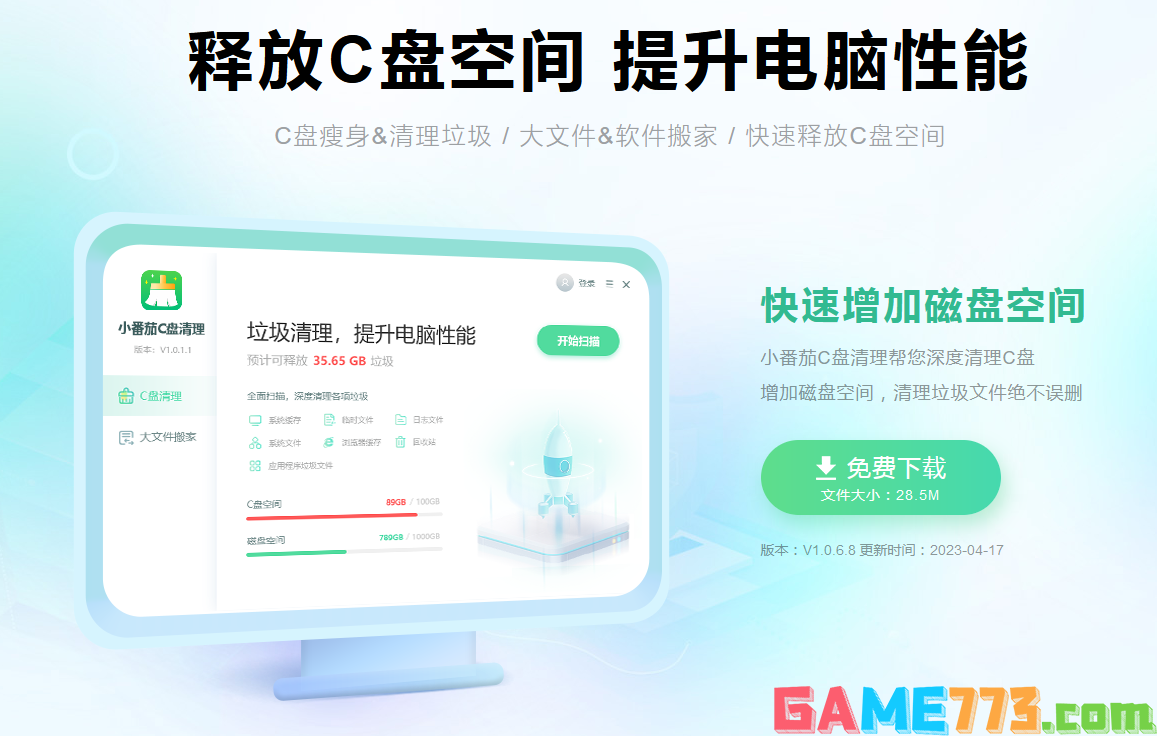
C盘清理软件下载地址:点击这里下载>>
2、安装好软件后,进入番茄C盘清理主界面,点击“开始扫描”
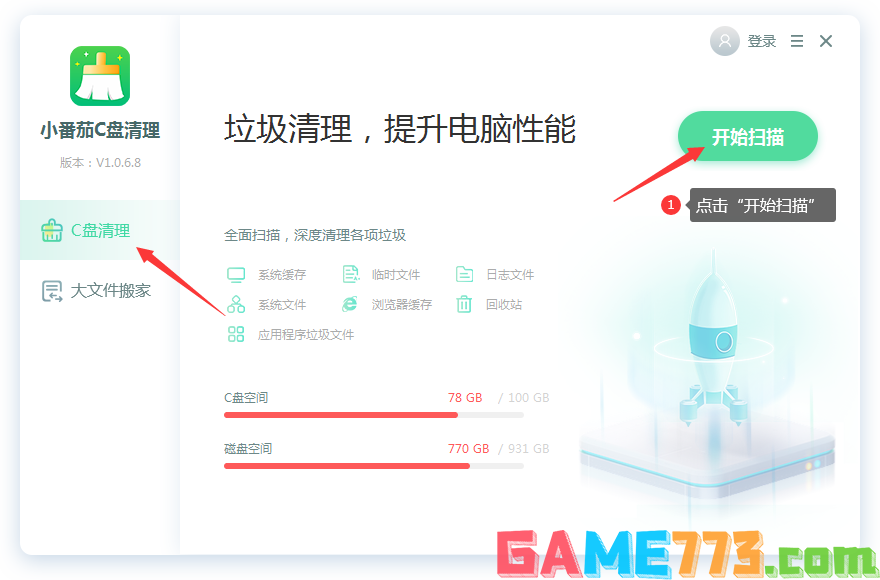
C盘清理软件下载地址:点击这里下载>>
3、等待扫描完成后,可以根据自己的情况,勾选需要清理的文件,然后点击“立即清理”
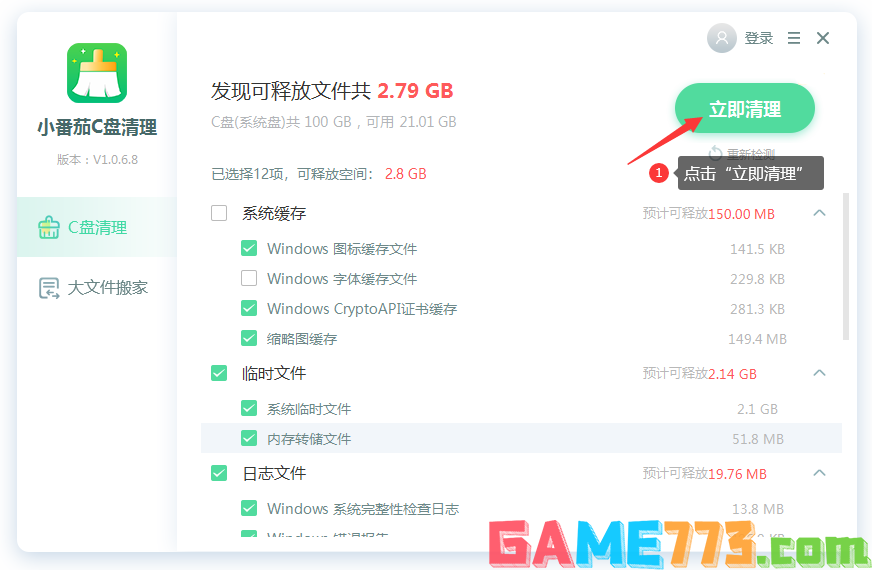
C盘清理软件下载地址:点击这里下载>>
方法二:小番茄C盘清理工具做文件搬家(给C盘瘦身)
1、点击“大文件搬家”,然后点击“开始扫描”,检测本地的大文件,等待检测完成后,我们就可以执行文件搬家了
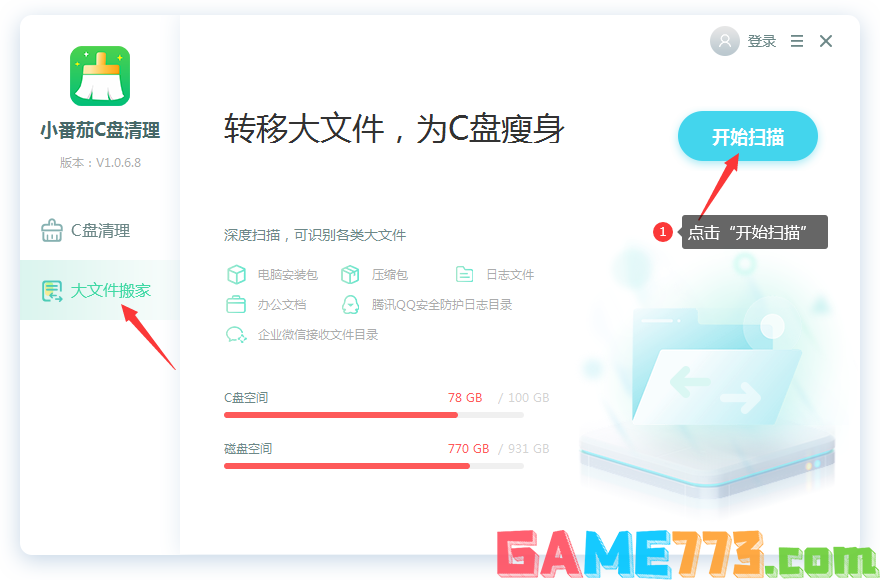
C盘搬家软件下载地址:点击这里下载>>
2、检测完成后,根据自己的需要,从列表里勾选你需要搬家的文件,点击“立即搬家”
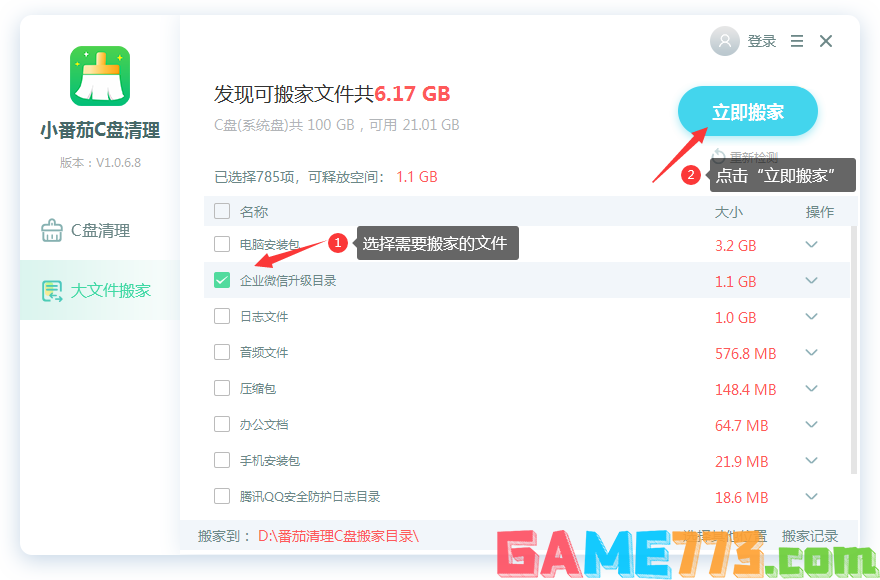
C盘搬家软件下载地址:点击这里下载>>
3、然后等待搬家完成即可,C盘空间就增加了。搬家后的文件,我们可以在“搬家记录”中找到记录,也可以还原回去;
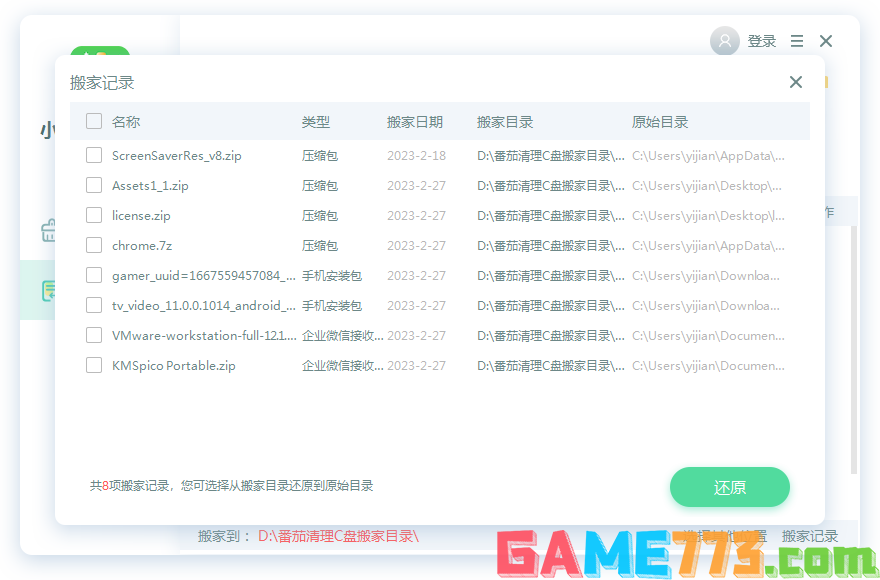
C盘搬家软件下载地址:点击这里下载>>
其他方法
1.C盘“Temp”文件清理:
打开我的电脑双击进入C盘,这个时候你可以看到一个名为“Temp”的文件夹,这个文件夹平时主要是用来存放操作系统中所产生的临时文件。我们可以打开这个Temp文件夹,将里边的文件全选删除即可,因为只是临时文件,所以可以放心的进行清理。【如果你平时没有清理临时文件的习惯,那么这一步操作可以释放出很多的空间。】
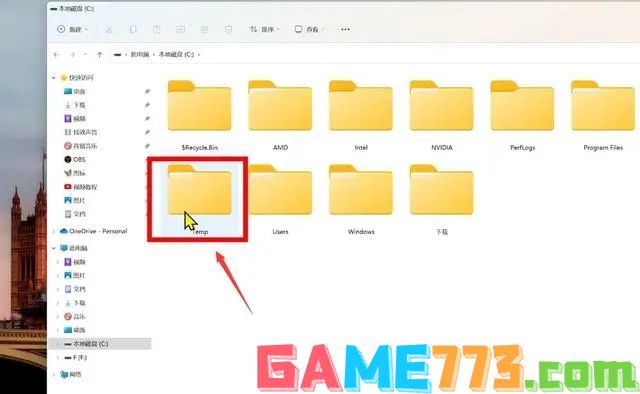
C盘清理软件下载地址:点击这里下载>>
2.C盘“下载”文件清理:
在C盘根目录下还可以看到一个叫“下载”的文件夹,当我们上网时直接通过浏览器下载文件,系统往往会默认保存到这个文件夹中。很多人会有这样的习惯,从浏览器直接下载某个程序的安装包,下载后就通过浏览器打开这个程序并直接安装了,时间一长下载的安装包,越来越多没有进行删除,就会让C盘变得越来越臃肿。
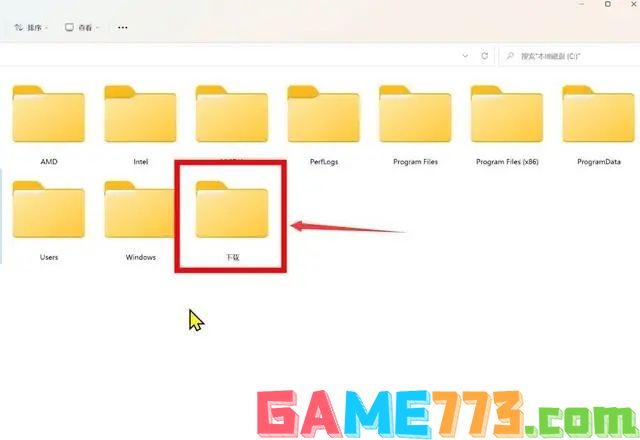
C盘清理软件下载地址:点击这里下载>>
3.C盘“PerfLogs”文件清理:
C盘中的“PerfLogs”文件夹会自动保存,操作系统在日常使用中的运行日志文件。我们可以直接把这个PerfLogs文件夹删除掉。这种日志文件太多了,对于C盘来说也是一种负担。
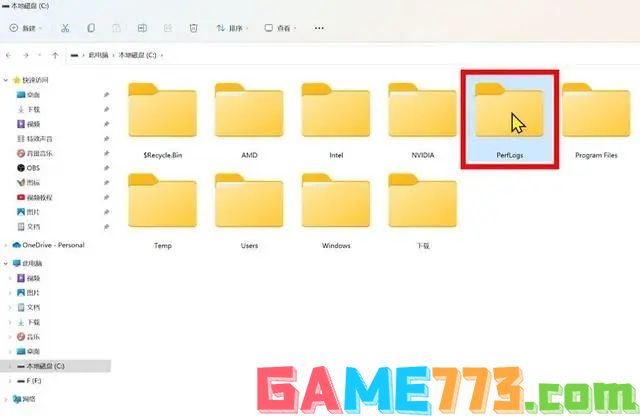
C盘清理软件下载地址:点击这里下载>>
4.Windows更新补丁安装包清理:
Windows操作系统,平时会偶尔进行系统升级,系统自动下载的升级补丁,往往也会保存在C盘中。很多升级补丁安装包体积都不小,这个平时我也没太注意,这次清理才发现更新补丁安装包,居然占了8.48个G!
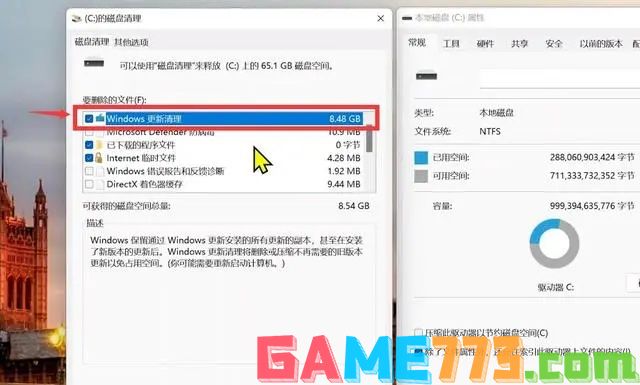
C盘清理软件下载地址:点击这里下载>>
首先,在C盘盘符上,单击鼠标右键,打开属性面板。可以在属性窗口的常规选项中看到一个“磁盘清理”的按钮。打开磁盘清理功能,在功能窗口中勾选“windows更新清理”。点击确定开始执行清理。
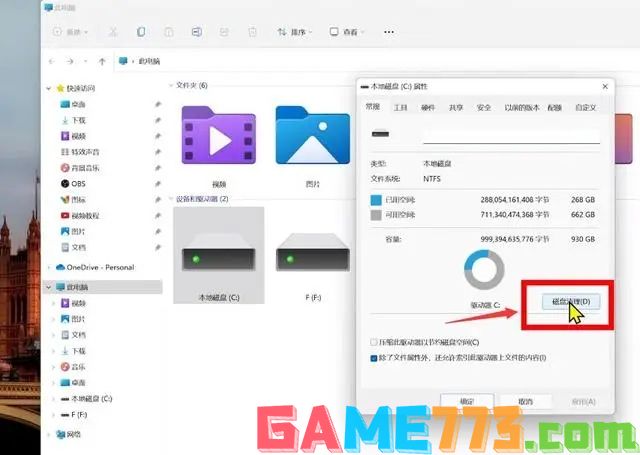
C盘清理软件下载地址:点击这里下载>>
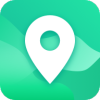
生活服务 22.4M
知位app是一款非常实用的定位功能软件,提供了精准有效的定位服务,可以随时绑定好自己的家人信息,方便对自己的家人进行实时的定位服务,通过手机号即可随时查询到对方的具体位置,还能够随时随地查看历史轨迹,守护
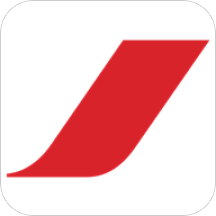
出行购物 47.46M
法国航空app是一款实用的航空服务手机软件,可以在线预定机票和进行选座,可以查看详细的航班时间的路线,还可以查看登机牌和增加行李,欢迎有需要的朋友到绿色资源网下载吧!官方介绍使用法航应用程序,立即踏上您的

商务办公 148.8 MB
一起作业学生端免费最新版是非常好用的在线学习应用软件,是专为小学生们推出的作业辅导平台,这里提供了丰富的学习资源,完美同步课本内容,丰富的知识题库可练习,还有全新拍照解题功能,有效提升学生的学习成绩。

生活服务 45.83M
韩游网app是由韩游网提供最新的旅游软件,给人感觉还是很不错的马上就能查看最新的韩国信息资源,还能在线预定韩国的产品,实在是相当的不错的,欢迎大家在绿色资源网下载体验。软件简介韩游网手机客户端,致力于做最
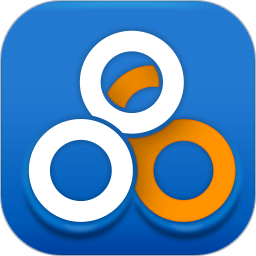
生活服务 2.40 MB
86人才网app打造一个专业的找工作平台,用户在上面填写完自己的相关资料以后,即可展开职业简历投送的环节,支持兼职全职分类选择,不同地区都有所设置,丰富的岗位让你找到合适自己的工作,有需要的用户就来极光下载

生活服务 0KB
手机号码定位器app是一款能够实现通过手机号码来进行定位的一款定位软件,你只需要输入本机号码和定位号码,即可快速的实现定位追踪,精确找人,欢迎需要的朋友来绿色资源网下载体验吧!应用介绍通过手机号码定位找人

影音播放 59.9M
快手极速版app是热门短视频平台快手的极速流畅版本,该版本超小安装包,使用流畅,拥有海量魔性视频,精彩火爆直播等内容,喜欢的朋友赶紧前来下载使用吧。

生活服务 30.31M
常熟零距离090是一款提供常熟本地最及时资讯、轻松查看团购信息,参与论坛互动、便民查询服务等等的app应用。畅享移动常熟新生活,尽在零距离客户端!常熟零距离app的特点1、同步零距离论坛上的帖子话题,随时随地发帖

商务办公 25 MB
英语语法精讲最新版本电子版这是一款可以为同学们带来超多优质英语教学服务的应用程序软件,通过该英语语法精讲最新版本电子版软件能够获取到很多不错的英语教育课程,这里所有的课程都是非常的强大优质,帮助大家更

商务办公 82.05M
早小贝托育家长端,一款全新的儿童早教类型的应用软件,主要为广大的宝妈们量身打造,支持在线查看宝宝们每天的生活转概括,实时掌握宝宝们的一举一动,同时还能在线与园长沟通交流,清楚的掌握孩子们的信息,超级的