win7电脑出现问题时,需要进行系统重装来恢复我们的系统功能,很多用户可能都不知道如何进行手动安装,本文为大家带来了详细操作方法介绍,一起来看看吧~
win7重装系统教程:
方法一:光盘安装WIN7系统
光盘安装系统尽管当今使用的越来越少,但对于不熟悉朋友来说可以免去不少麻烦。
光驱安装系统方法简单,但需要电脑中有光驱,并且有系统光盘即可。
1、首先自行准备一个大容量的DVD空盘,然后下载好win7官方原版系统镜像,借助ultraISO软件刻录一个系统Win7到光盘上,然后再把系统光盘放入光驱中去

2、这时进入电脑磁盘就可以看到有个系统光盘。
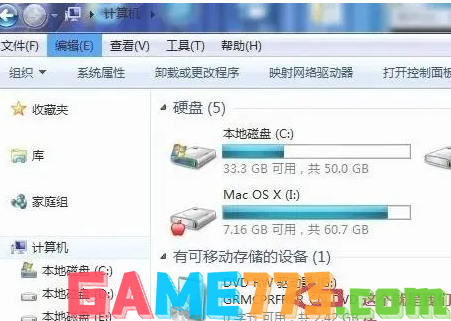
3、接下来再重启电脑,一般是按键盘上的DEL键(台式),如果是笔记本一般(按F1或F2或F11)进bios。用键盘的上下左右键选择BOOT ,再回车进入BOOT Device Priority 。
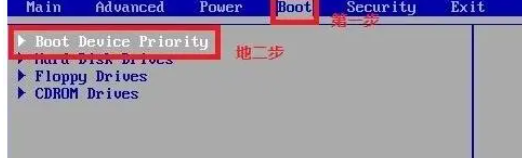
4、或者重启开机时,直接按delete键进入bios,点击界面上方的"boot",再选择“CD-ROM Drive”。
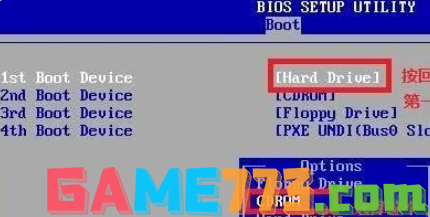
5、选择好了以后,按F10 键选择YES。
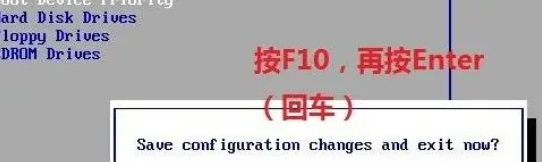
6、按回车键进入安装步骤。
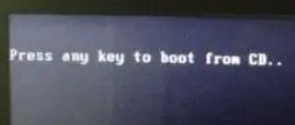
7、电脑开始加载系统了,现在看到的是加载页面和下图显示的是加载页面
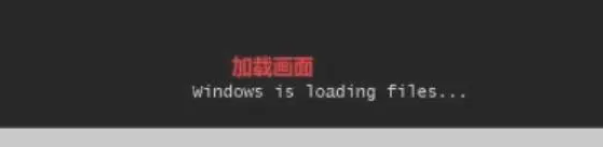
8、加载完以后,就会出现Windows 7 的安装界面,首先依次选择要安装的语言:中文(简体),时间和货币格式:中文(简体,中国),键盘和输入方法:中文(简体)-美式键盘,设置完成以后点击下一步。

9、接着点击现在安装。

10、出现协议书的话,选择接受许可条款进入下一步。
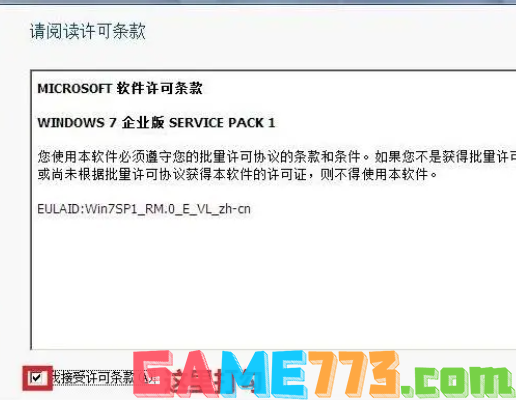
11、这里选择自定义高级。
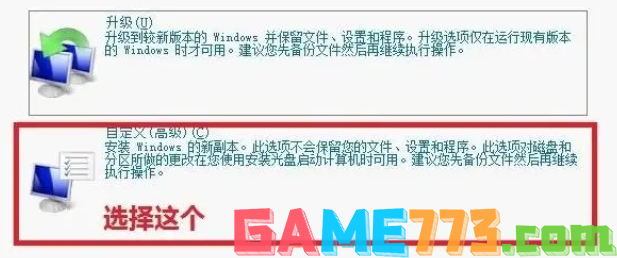
12、选择第一个分区,类型为系统,再点击下一步(再这之前我们可以格式我们的第一个分区,在驱动器选项(高级)(A)那里)。

13、接着系统进入正在安装阶段,耐心等待即可。
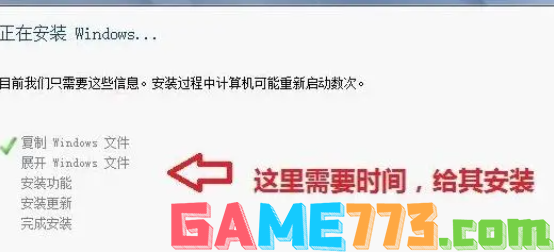
14、等到屏幕黑了后,参考以上的步骤台式机我们按DEL键,如果是笔记本一般(按F1或F2或F11)等,然后把光碟取出来
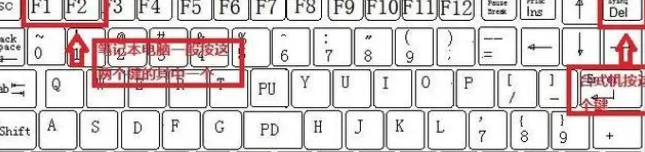
15、用键盘的上下左右键选择BOOT ,再回车 BOOT Device Priority,把第一启动项的 1st Boot Device 的【CDROM】改成【Hard Deice】,然后按F10 选择OK,后面就启动windows了。

16、启动完windows7后基本安装完成,接着就是各种个性化设置,设置好用户名和激活密钥就可以,最后进入官方版win7系统桌面就可以正常使用系统啦。

方法二:
使用番茄一键装机软件,进行U盘启动盘安装;
优势:
现在很多电脑都没有光驱了,不能用光盘安装,第2种方法更符合当下需求
操作方法:
1、首先,进入番茄一键装机 官网,进行软件下载;
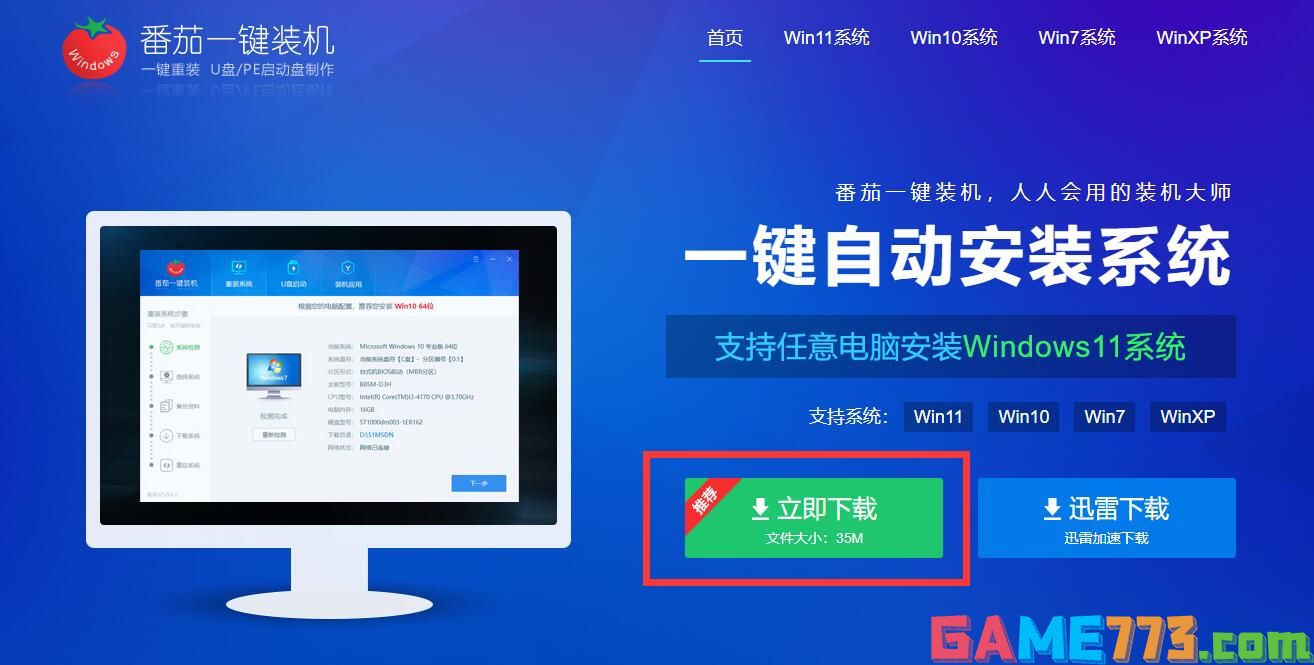
2、点击“U盘启动盘”选项;
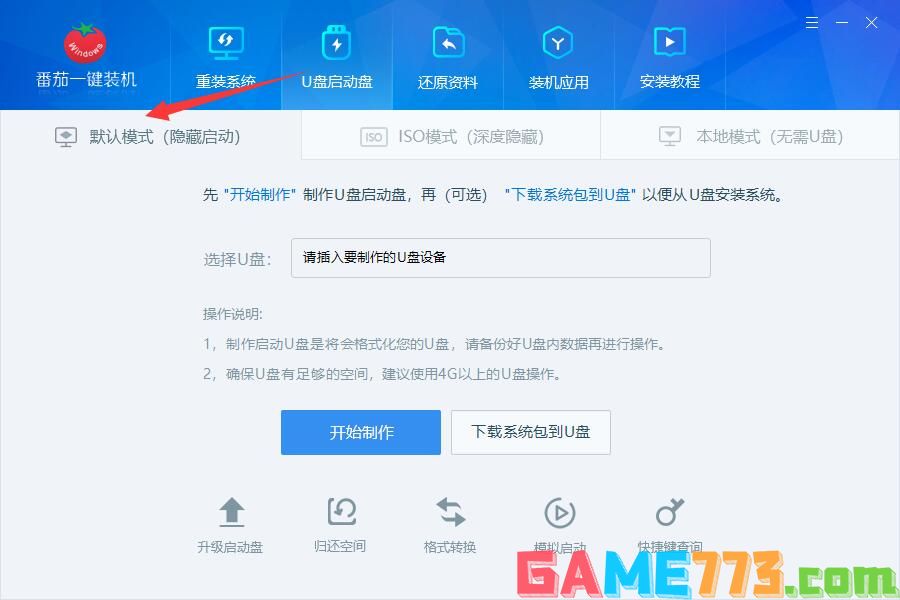
3、插入我们的U盘,然后点击“开始制作”;
注意:
①推荐使用8G以上的U盘
②制作时会格式化U盘,记得保存好电脑内C盘的资料再开始操作
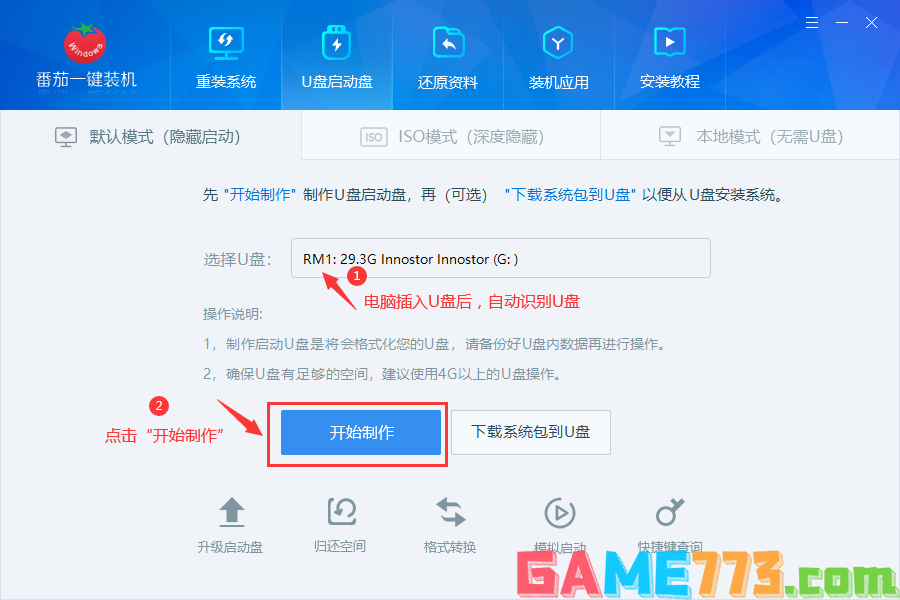
4、制作时,软件会自动帮助下载PE工具;
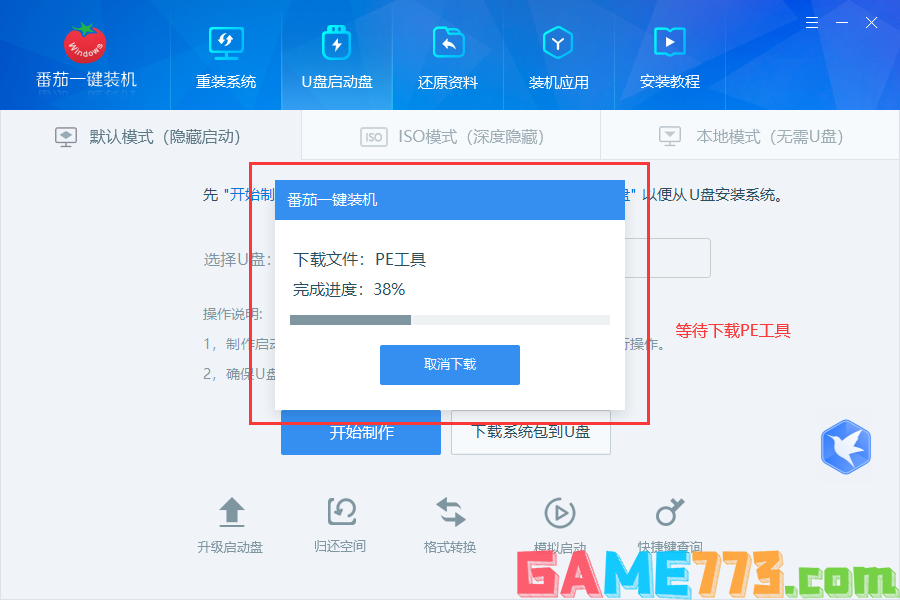
5、等待U盘启动盘制作完成后,点击“下载系统包到U盘”;
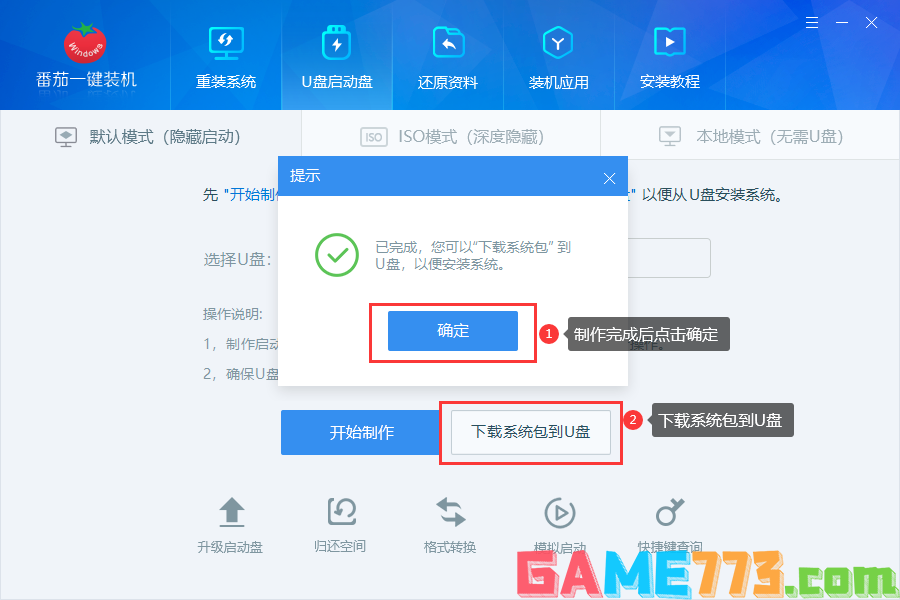
6、然后,选择一个需要安装的系统包(如win10、win11、win7等)
这里我们选择win7系统包
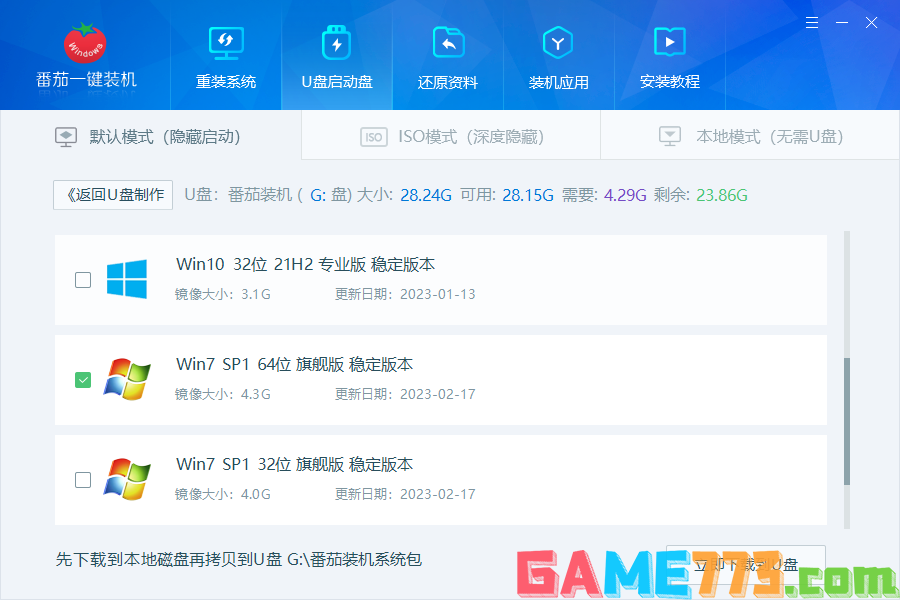
我们看下制作U盘启动盘后的系统盘符情况,U盘名称变为了“番茄装机”,里面可以储存我们的系统文件;
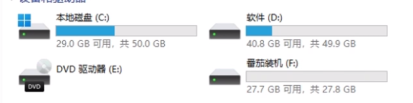
7、插入u盘启动盘,在需要重装的电脑上,开机不断按启动热键进启动界面,保持默认选项;
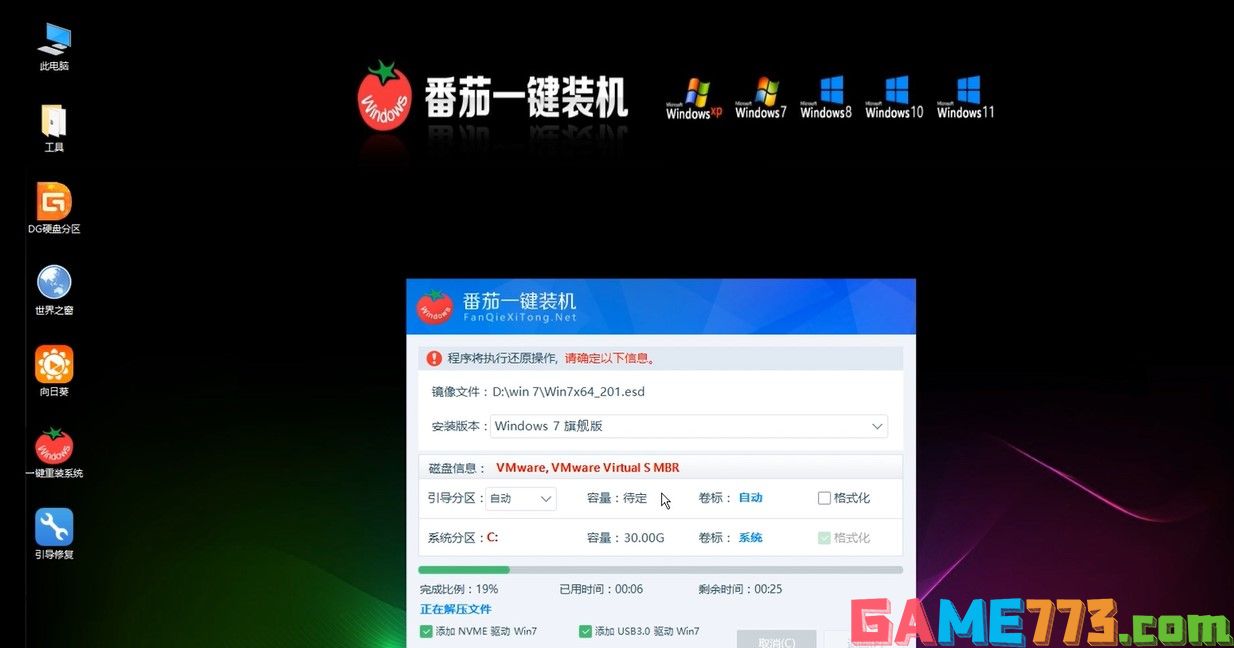
8、进入电脑自动重装页面后,我们无需手动操作,等待电脑全自动安装即可~


资讯阅读 19.8M
p站安卓客户端pixiv社区最新版,这路有超多二次元插画,p站一个可以让你安心画画和看画的交流平台,同时还有很多质量不错的同人漫哦,感兴趣就来下载。
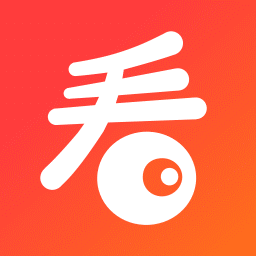
资讯阅读 59.98 MB
看多多手机版是一款非常不错的新闻阅读手机软件,看多多app为用户提供大量的新闻资讯,每日为用户推荐实时更新最新的资讯,帮助用户快速的了解最新的资讯,还能精确搜索想看的新闻资讯,还能阅读赚钱看的越多赚的越多

商务办公 13.8M
金川集团公司网络学校app是专为金川集团公司制作的移动学习应用,软件拥有丰富的学习资源,还可以离线学习等等,是用户学习提升的掌上帮手。

商务办公 206.02MB
拓词背单词很难吧!那就赶快来用拓词吧!拓词一款免费的手机英语学习软件,用了拓词让你的英语学习成绩突飞猛进,妈妈再也不用担心我的英语学习成绩了,欢迎有需要的朋友下载使用!拓词官方介绍拓词,被拓客赞为会上

商务办公 100.1 MB
四维星移动版app免费版是专为软装销售人员打造的场景设计工具,通过软件就可以直接设计出对应的软装效果了,你就可以通过效果图给客户进行介绍,让客户直观的掌握软装效果,这样才可以让客户知道软装布局,能够帮助销

系统工具 49.0M
咕咕空间App官方最新版,是国内最好用的谷歌安装器,一键安装即可获得GMS框架完整服务,而且还能为您提供加速服务,让使用不受网络限制,下载海外应用、游戏畅通无阻。

社交聊天 36.2M
国际电话app,免费高清的网络电话软件,一键拨号,轻松交流,高清音质,实时加密,为用户带来更安全、更便捷的网络电话服务,随时随地拨打网络电话。

生活服务 23.49M
健康甘肃app管理版2021是针对监管人员和医护人员设计的一款综合监管软件,用户可通过该平台实时查看工作内容,健康扶贫、档案信息、医疗服务等全面覆盖,帮助当地用户健康脱贫。健康甘肃管理版官网介绍“健康甘肃管理

影音播放 9.76 MB
奇米影视手机版作为老司机必备的影视播放工具,在这里有国内外经典的影片,你可以在线观看,离线下载都可以的软件,让你感受到更加精彩的休闲放松新体验,更多精彩内容不断!奇米影视app介绍:奇米影视老司机专业搜片

社交聊天 117.7M
陌陌全新升级版本,软件更新换代,改变了手机logo使用更有特色,新增不同的社交功能玩法使用更独特,可直接使用软件娱乐视频互动,让社交更有特色,可多人互动,喜欢的不要错过。