在电脑系统遇到问题时,一般会选择重装系统来解决,有一些老机器,可以用系统盘重装系统,系统盘是比较原始的重装系统工具,那么系统盘怎么重装系统呢,接下来小编给大家带来系统盘重装系统教程。
系统盘怎么重装系统
系统盘是比较原始的重装系统工具,有些用户买电脑时会赠送系统光盘,那么有系统盘怎么重装系统呢?其实系统盘重装系统比较简单,下面随我们的小编一起来学习下用系统盘重装系统步骤。
一、重装准备
1、如果已经有系统,则要先备份C盘和桌面文件
2、拥有光驱或外置光驱的电脑,系统盘一张
3、系统盘
4、系统镜像下载
还没有下载windows系统的话,可以来番茄系统家园来进行选择下载,版本齐全,而且安装起来也是特别的简单不会给你带来任何的麻烦。
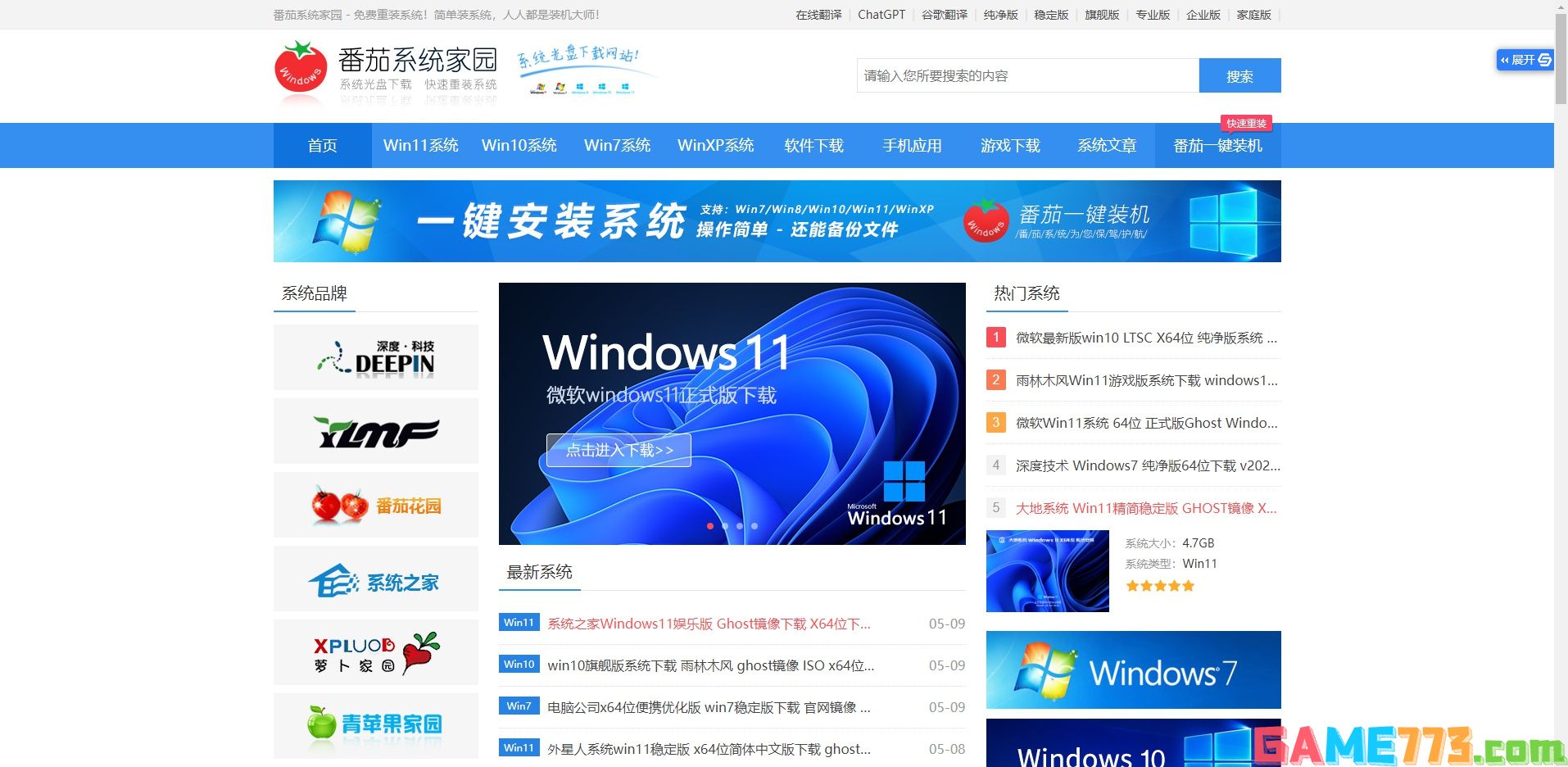
二、用系统盘重装系统步骤如下
1、重启电脑设置光盘启动。
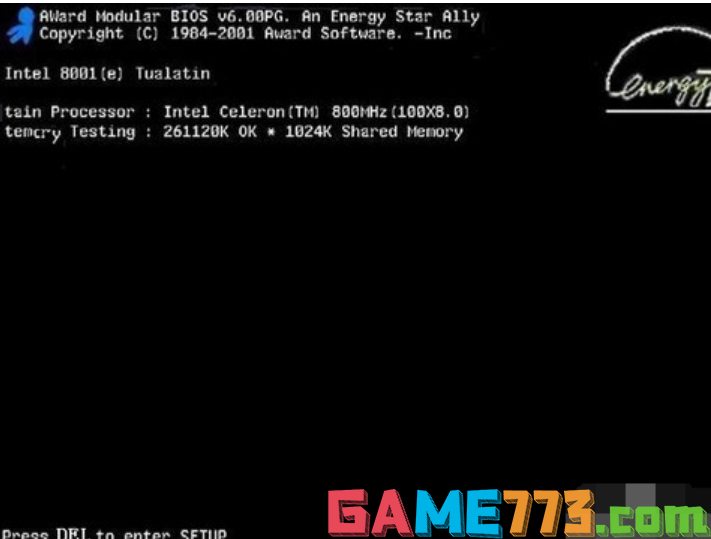
2、启动电脑进入上面的界面后按“delete”键进入cmos界面。
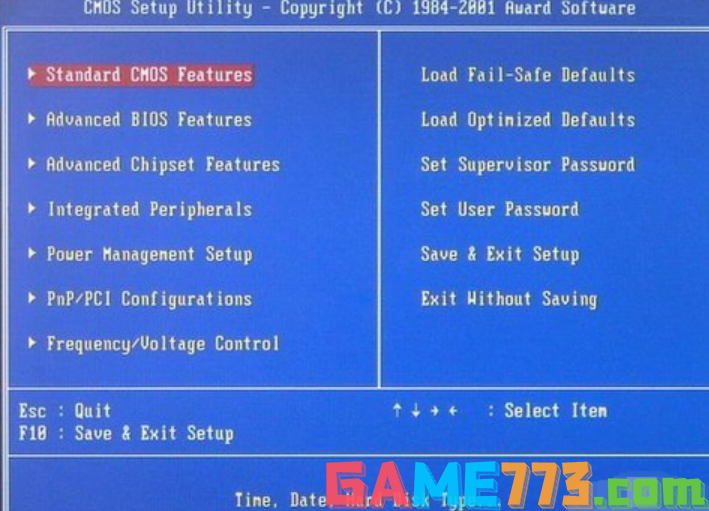
3、移动键盘左边的上下左右光标键。
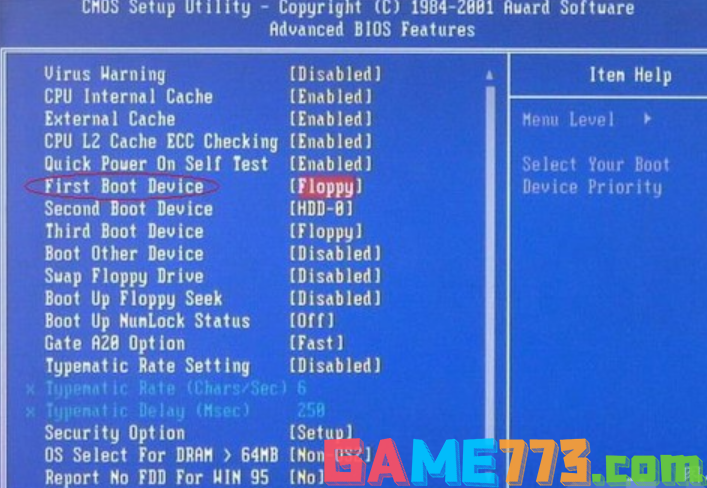
4、选择好后按回车进入。
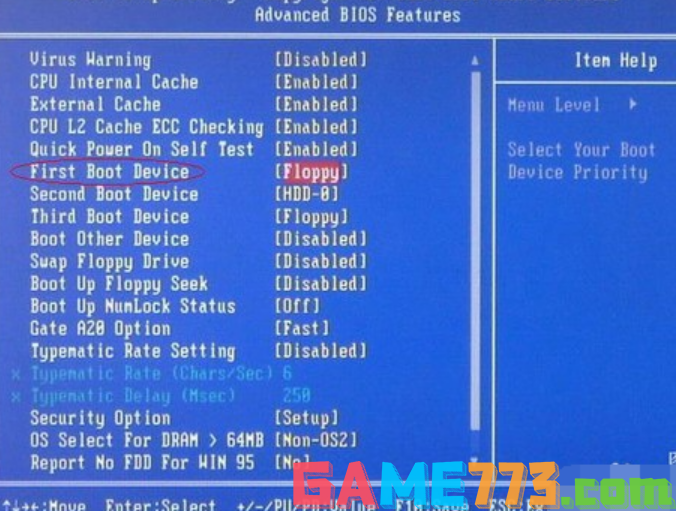
5选择下图所示的然后按光标选择CDROM,按回车确认。
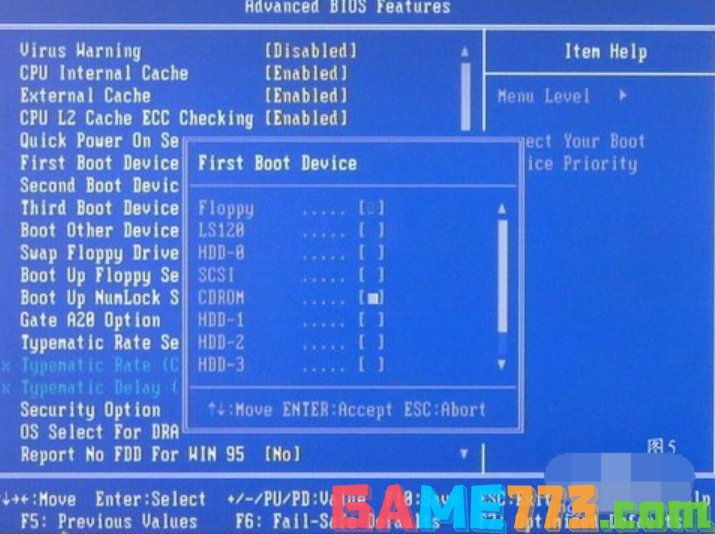
6、然后按F10保存,键盘上键[Y]就行了。
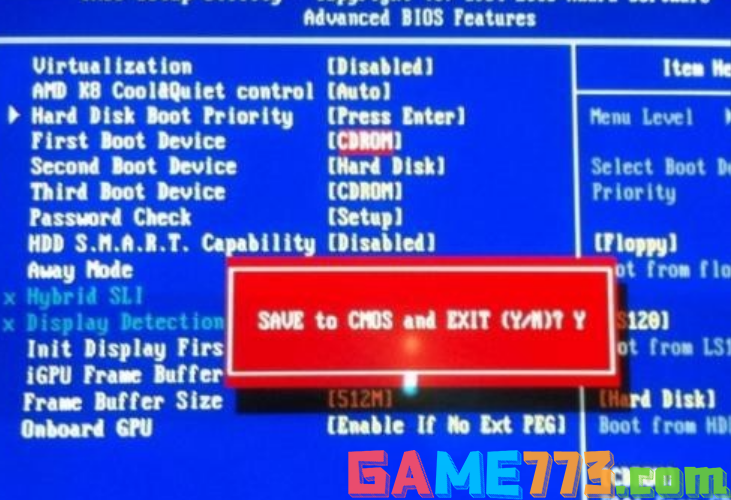
7、然后把系统盘放到光驱中,电脑将重启。
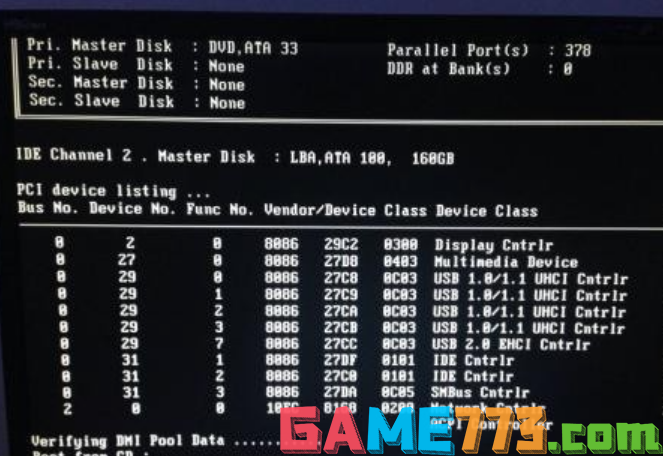
8、在界面选择最上面的项目[一键安装ghost系统]。

9、等进度条走到100%,安装完成。


社交聊天 95.7 MB
畅聊AW是一款通用聊天软件,提供多种功能给你进行选择使用,比如:聊天、记事本、倒计时、文件管理等内容,通过软件可以在线跟个人的通讯录好友一起进行线上互动交流,从而对于工作上的内容进行讨论,还能有效的防止

商务办公 47.4M
海投网app安卓版是海投网的安卓手机版客户端。这是一款非常实用的求职搜索引擎,这里有海量的工作岗位等你来应聘,软件中各种宣讲会、招聘信息一目了然,轻松找工作!

商务办公 401.9M
WebexApp,是一款集合了会议、消息、呼叫与一体的商务社交类软件,帮助每家公司、每个企业,解决商务沟通交流服务,有细分的组织框架,有实时的电话服务,有即时的消息联系,还有强大的视频会议功能等。

系统工具 22.7 MB
闪传最新版本这是一款能够为大家带来了超多强大安全文件数据互传操作的应用程序软件,通过该闪传最新版本软件APP可以在此掌握到很多方便快捷的换机操作,各种类型手机型号都可以在此轻而易举的实现数据互传使用,为使

商务办公 37.0M
青海干部网络学院app是专为青海干部制作的移动学习平台,软件拥有丰富的学习内容,可以帮助用户打破了学习时间和培训空间的限制,更加自由、充实、便捷效率学习。

生活服务 30.59M
百度旅游安卓手机客户端为驴友们提供旅行地图,记录,评论,互助的平台。支持语音搜索,驴友分享,路线图,周边推荐,网友动态等。百度旅游是一款服务于广大驴友,旅行中查询周边景点,查看旅游指南,分享旅游体验的
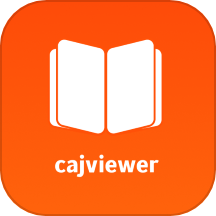
资讯阅读 43.3 MB
cajviewer阅读器手机版是一款可以让用户轻松阅读本地小说的软件,你可以通过软件直接添加本地的小说资源,然后对小说进行分类整理,以后就能更好的查看小说了,阅读小说就会变得非常的轻松方便,软件还会自动记录小说阅
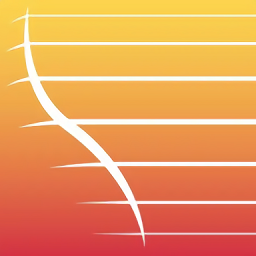
商务办公 51.49M
爱古筝iGuzheng,一款专门用学习古筝的应用服务软件,平台上有超多的古筝课程和专业老师在线指导教学,课程从基础到进阶不同的难度进行了详细的分类,用户可以根据自己的需求在线学习,是一个可以帮助你自学成才的古筝

生活服务 49.20M
qq空间修改器修改版apk是一款为qq空间修改器2016修改版软件,轻松修改对方空间限制,被拉黑名单、不是好友都不要紧,只要您有对方的qq号码,在这里都能修改qq空间访问权限、非好友qq空间权限修改,强行进入别人qq空间!喜

出行购物 38.46M
安庆中北巴士掌上公交app2019是安庆朋友们出门用的公交实时查询应用。软件内置了安庆市区的所有公交站点数据信息,提供了公交路线查询、公交换乘、公交到站提醒、公交站点定位导航查询服务。为安庆的市民提供了便利的