很多用win10系统的用户,设置开机密码后,有时候会忘记,想着要如何取消密码,让之后开机更快速、省事一点,今天本文为大家带来了win10开机密码取消方法,一起来看看吧~
一、Win10开机密码怎么取消?组策略关闭锁屏密码
1、首先在Win10电脑中,使用 Windows + R 组合快捷键,打开运行命名操作框,然后键入命名“gpedit.msc”,再点下方确定,如下图所示。
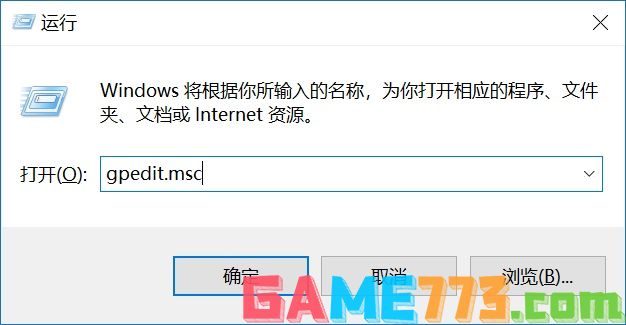
2、打开Win10组策略操作面板后,再左侧依次展开 计算机配置 -> 管理模板 -> 控制面板 -> 个性化,然后在右侧双击“不显示锁屏”,如下图所示。
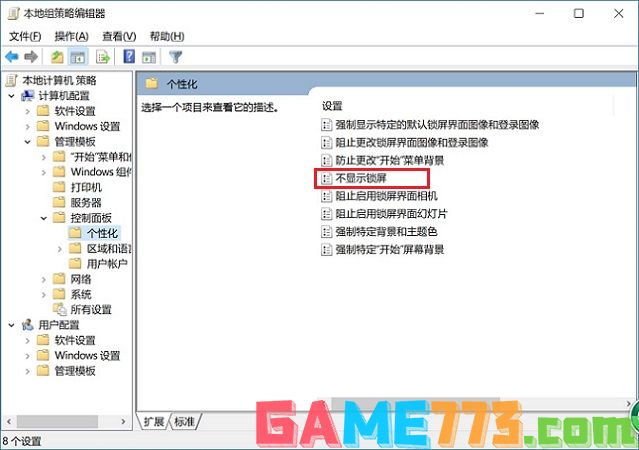
3、最后将不显示锁屏设置,默认的“未配置”选择为“已启动”,并点击下方的“确定”保存设置就可以了,如下图所示。
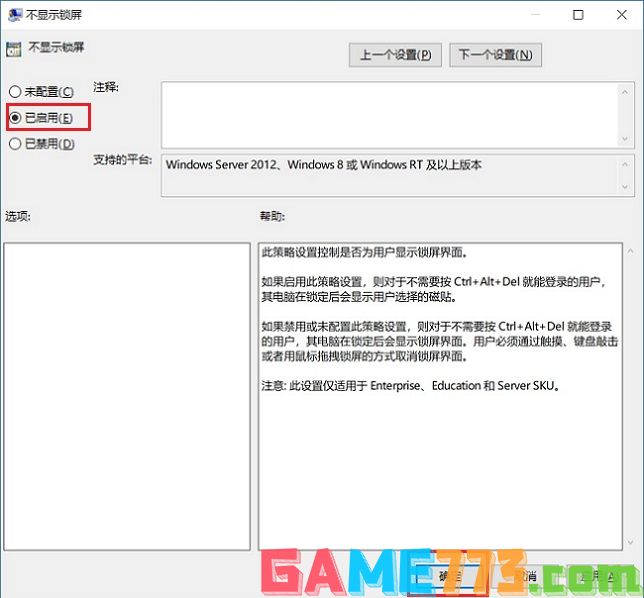
4、完成以上电脑设置后,重启电脑生效即可,今后Win10开机或锁屏后,再进入桌面就不用输密码了。
二、用户账户设置取消Win10开机密码
1、首先在Win10电脑中,使用 Windows + R 组合快捷键,打开运行命名操作框,然后键入命名“netplwiz”,再点下方确定,打开用户账户面板,如下图所示。
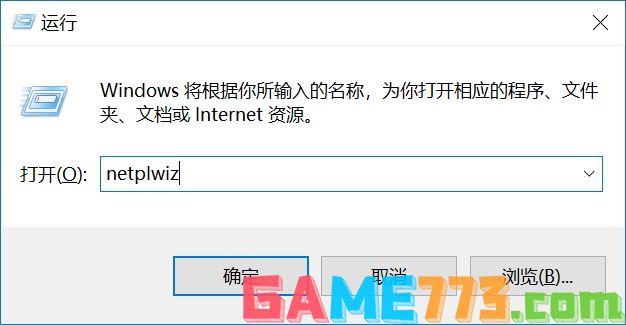
2、之后将“要使用计算机,用户必须输入用户名和密码”前面的勾去掉,然后点击下方的“确定”,之后会提示输入需要电脑锁屏密码,输入2次密码,并点击下方的“确定”就大功告成了。
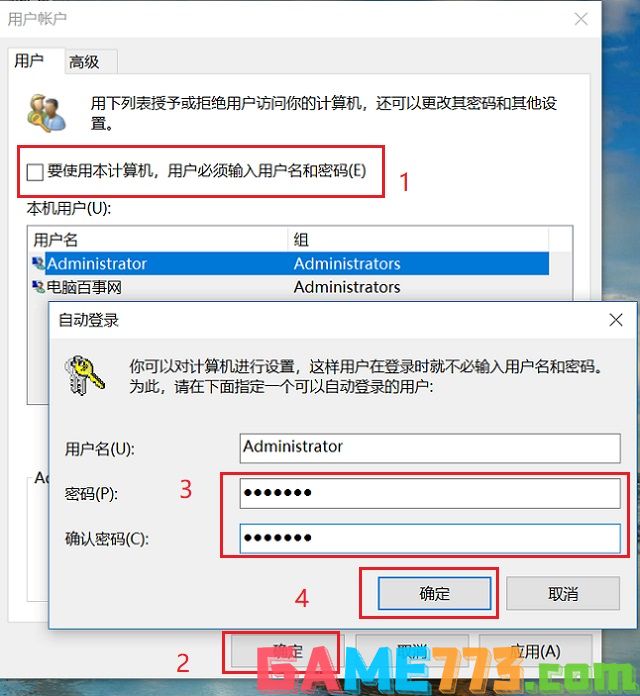
怎么样,Win10关闭开机或锁屏界面密码是不是很简单呢?两种方法轻松提高进入电脑桌面的速度,有需要的小伙伴,赶快去试试吧。

生活服务 21.28M
武术秘笈app汇集多种关于武术相关的内容,在这里你可以学习到各种各样的拳法。进入到软件的功法秘籍中即可看到多达几十种武术分类,选择你感兴趣的就能看到详细的图文教学,首页专区帮助你了解各项资讯。武术秘笈网简

资讯阅读 48.6M
米读极速版app是一款小说阅读器软件,软件拥有丰富的小说资源,更新速度快,支持离线下载,并且看小说还能赚钱,觉得不错的朋友欢迎前来下载使用。

生活服务 42.8M
登记注册身份验证app是一款工商登记注册身份验证助手,软件可以帮助简化自然人办公流程,提高工商登记注册效率,需要的朋友欢迎前来下载使用。
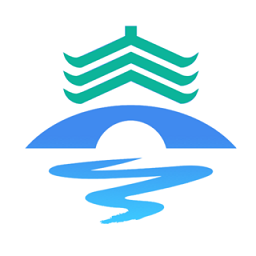
生活服务 102.04M
泰州通app是一款泰州用户必备的政务服务软件。提供了超贴心的政务办事功能。市民可以在线预约办理多种业务,包括查询住房公积金、社保、交通,还可以办理护照、生育证等等。功能几乎覆盖了生活方方面面,欢迎用户下载

商务办公 62.5M
作业帮家长版是一个非常棒的教育辅导软件,专为家长设计,支持一键拍照检查作业功能,随手一拍,看清晰解题思路,学习更高效,轻松帮助孩子更好的学习,感兴趣的朋友快来下载体验吧!
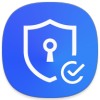
系统工具 24.5M
UNBLOCKCNapp,手机网络漫游助手。如果你要去国外留学可在这里下载软件,让手机正常上网,支持wifi移动的各种环境哦。

出行购物 61.47 MB
蜜芽tv最新版本是一款专门特卖母婴育儿产品的平台,在这里你将会看到更多超值精彩优化,你想买的东西这里都有,并且能够做到七天无理由退货哦,进口非常有保障,喜欢购物的你一定不能错过!蜜芽tv软件介绍:蜜芽是中
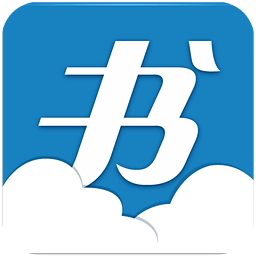
资讯阅读 0KB
云中书城阅读器修改版是一款云中书城内购修改版本,海量书籍,收录盛大文学旗下起点中文、红袖添香、潇湘书院、小说阅读网、榕树下等网站全部原创小说,已经为用户修改付费书籍,在线即可欣赏vip书籍!喜欢就来下载体

生活服务 15.1M
Perfectviewer是款好用的插件,用户可以在这里搜索本地文件来进行导入,便捷的软件操作使用起来十分的快速,各种设置满足用户的需求,快速阅读千万不要错过,快来感受一下吧!

商务办公 2.74M
巧虎学汉字手机版是一个专注于小孩学习汉字的软件,通过有趣的教育方式让孩子更能接受知识。不像传统的教育模式那样无聊,这款软件配有丰富的动画图片和有趣的视频,让孩子学习起来更有动力更加轻松。有需要的朋友可