Win10是目前非常不错的电脑操作系统,很多用户都安装升级了这个系统,刚升级Win10系统的用户,对Win10系统反馈没那么好用,反而有点不流畅,其实是因为没有将系统优化。那这里小编就为大家带来Win10最详细优化设置方法介绍。一起来看看吧!

Win10最详细优化设置:
一、关闭家庭组(使硬盘占用大幅降低)
1、右键点击此电脑——选择管理——进入计算机管理。
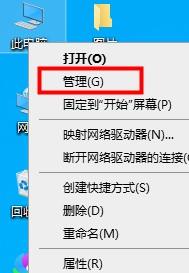
2、左侧的菜单选择服务——在右侧找到“HomeGroup Listener”和“HomeGroup Provider”两个服务。
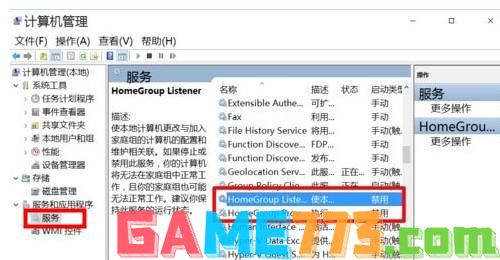
3、右击选择属性——把启动类型改为禁用。
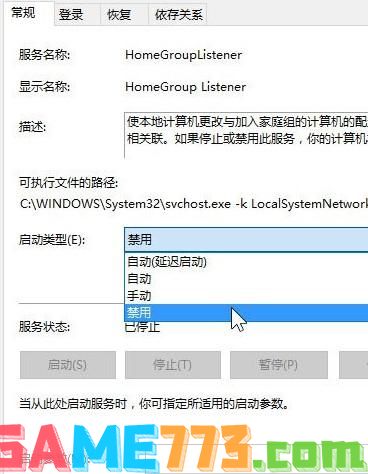
二、卸载无用应用
1、点击开始菜单——选择设置。
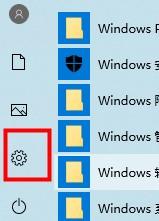
2、点击应用——选择应用和功能,可以卸掉一些您用不到的系统自带应用。
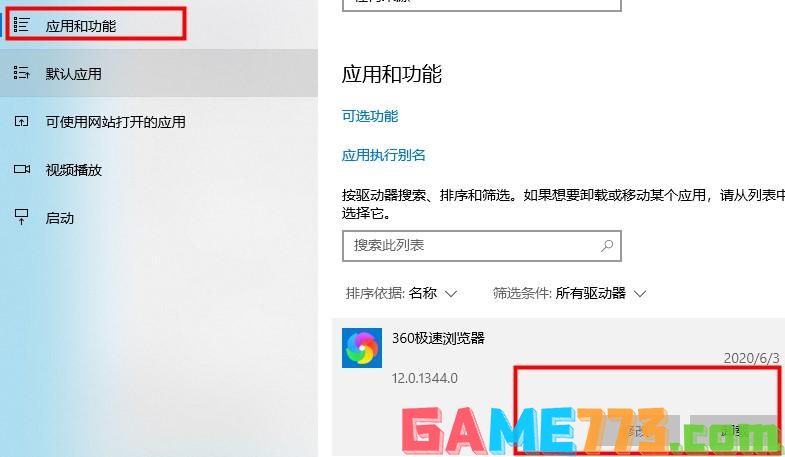
三、关闭优化驱动器
1、双击此电脑打开——右键点击任意磁盘——选择属性。
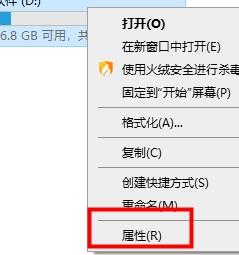
2、标签选择工具——点击优化。

3、在已计划的优化处——点更改设置——取消勾选计划。
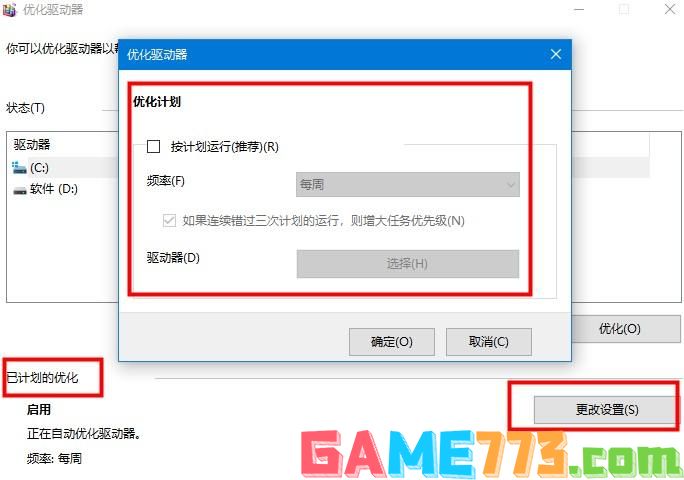
四、禁用系统保护
1、右键此电脑——选择属性——在左侧选择系统保护。
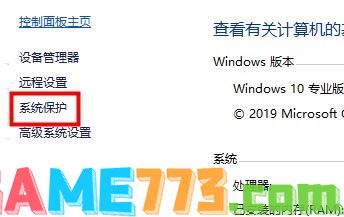
2、配置系统保护功能,选择禁用。(有开启的话)
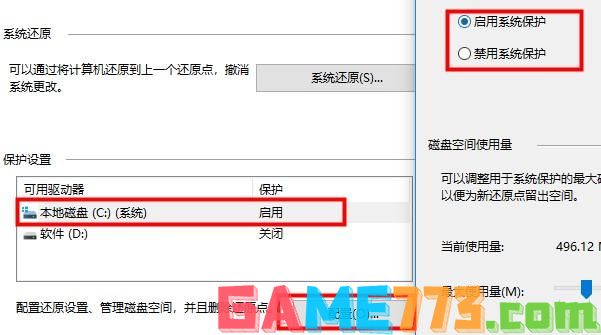
五、关闭IPV6服务(如果您的网络运营商不分配IPV6地址)
1、右键点击此电脑——选择管理——在左侧菜单选择服务——右侧找到IPHelper——右击选择属性。
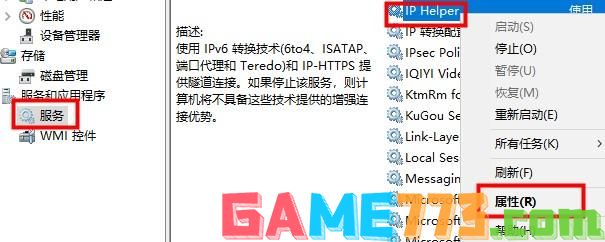
2、打开的窗口中把启动类型改为禁用。


系统工具 22.4M
3d桌面启动器是是款好用的主题软件,快速启动3D桌面来进行体验吧,多种版块内容满足用户的需求,各种高清画质千万不要错过,便捷的软件操作实时更新,快来感受3D桌面的乐趣吧!
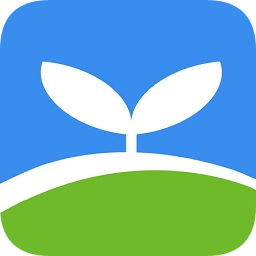
商务办公 19.33M
福建安全教育平台app手机版是专为福建中小学生打造的移动安全教育学习平台,用户可以在这里帮助孩子学习校园安全教育,提高孩子的安全意识。欢迎大家来绿色资源网踊跃下载哦!官方介绍校园安全关系学生儿童健康成长,

出行购物 63.7M
香港价格网price是一个拥有23,000多个项目的价格和查询服务的购物比较软件。无论你想要买一部手机,平板电脑,电玩机,电器,或是家庭用品,这款产品都可以为你提供所需。就算工作再忙,也能很快找到自己想要的东西!

生活服务 3.70M
粤语发音词典app是一款非常好用的粤语学习app,支持在手机上查询详细的粤语解释和例句示范,还可以听正确的发音,欢迎有需要的朋友下载体验!粤语发音词典官方介绍粤语发音词典:国内专业粤语发音字典!-输入文字即可

商务办公 169.17M
智象拼音app是面向儿童用户打造的智能拼音学习软件。涵盖了小学阶段所有拼音知识点内容,提供了专业的拼音读写教学功能。配合小学语文教材使用,可达到事半功倍的学习效果!欢迎下载使用。软件介绍智象拼音APP,是一款
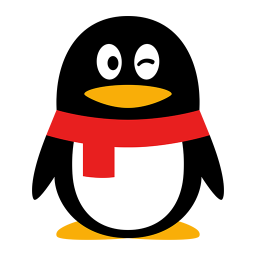
社交聊天 87.90 MB
qq2011安卓不闪退版是一款官方在很早就上线的经典版本,这个版本没有太多多余的功能,但是能聊天交友,让你摒弃各种更新,但是小编提醒大家,因为旧版本太低,导致众多安卓系统不支持,所以建议下载手机qq最新版本哦!q
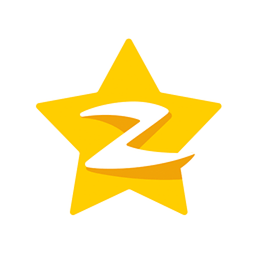
生活服务 18.83M
qq空间6.0版本是小编为大家找寻的一款超级经典的老旧版本,在这里,你可以随时查看好友的动态,也可以随时发说说、心情、日志等;当然,还可以快速装扮自己的空间。赶快下载体验吧!QQ空间简介:QQ空间,致力于帮助用户

商务办公 69.9M
IIQE一考通它是专门为备考保险从业人员而设计的一款综合学习软件,在此,针对不同的知识进行学习的同学,将不一样的授课方法带给了第一次参加考试的学生和已经有了一些工作经历的考生,为他们提供了不一样的教学知识

商务办公 110.56M
粤教翔云app下载最新版2023是专为学生用户推出的手机版数字教材学习软件,整合了小学到高中阶段的所有学科知识点内容,提供了课后练习题、视频课程等学习资源,可以随时随地轻松学习!欢迎下载使用!软件介绍粤教翔云

生活服务 76.48M
荣耀渭南网手机app是荣耀渭南网官方推出的手机客户端,旨在更好的服务渭南群众,为渭南600万渭南市民提供生活信息、消费指导等实用服务。欢迎来绿色资源网下载。官方简介:荣耀渭南网是以“互联网社区+媒体+资讯”的为