资源管理器是比较重要的,主要负责管理数据库,而且还可以存储数据并执行故障恢复。不少用户朋友遇到这样一个问题,无论是点击开始菜单还是其他程序都会弹出“资源管理器停止工作”,下面,小编就来跟大家分享windows资源管理器已停止工作的处理经验。
现在使用win7,总是弹出windows资源管理器已停止工作,系统自己会重启动后又恢复正常,但每次出现都是一卡一卡,严重影响电脑的使用,那么这个问题怎样解决呢?下面,小编跟大家讲解windows资源管理器已停止工作的解决方法。
windows资源管理器已停止工作怎么解决
右键点击桌面下方的【任务栏】空白区域,在弹出的菜单栏选择【任务管理器】
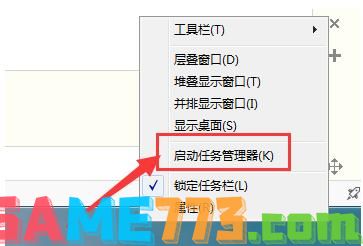
管理器图-1
进入任务管理器界面,点击上方的【文件】选择【新建任务】
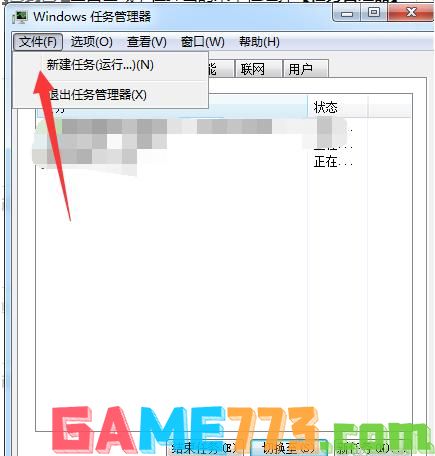
资源管理器图-2
在弹出的任务对话框输入:explorer.exe 命令,点击确定,重新启动资源管理器
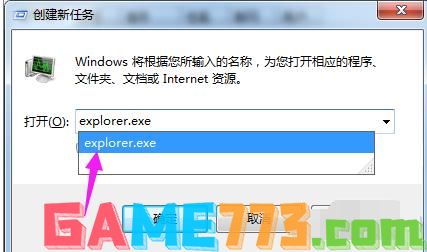
停止工作图-3
修改注册表:
打开电脑左下角【开始】菜单,找到【运行】选项,点击打开
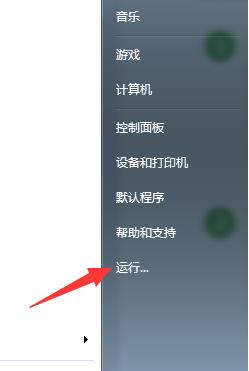
电脑管理器图-4
在弹出的运行对话框中输入 regedit 命令,点击确定进入注册表界面
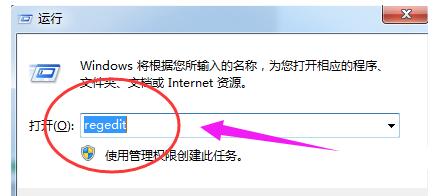
管理器图-5
进入注册表界面,依次定位到【HKEY_CURRENT_USER\Software\Microsoft\Windows\CurrentVersion\Policies】项下
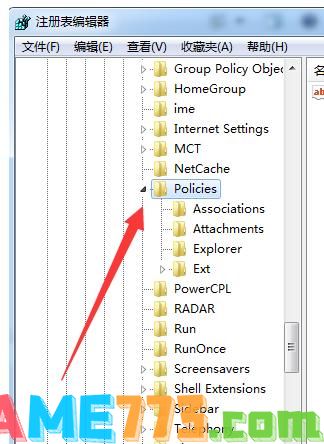
电脑管理器图-6
右键点击Policies项,选择【新建】,【项】将其命名为 System

管理器图-7
接着在System项右方空白区域选择【新建】,【字符串值】将其命名为 DisableTaskMgr

电脑管理器图-8
双击打开新建的DisableTaskMgr数值,将其数据设置为 0 点击确定,问题解决
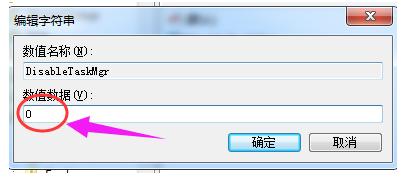
管理器图-9

生活服务 19.00M
迅驰司机,力推线上线下的有机结合,为拉货司机提供便利化的互联网运货服务,软件功能覆盖运力调度、款项结算、金融支付、业务运营等全部链条,为企业与货主打造出一个更安全,更高效,更便捷的运输服务系统,有需要
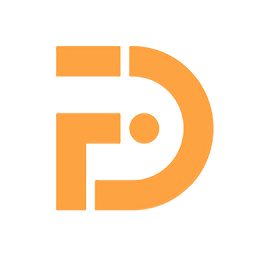
商务办公 72 MB
同城聚合司机端是专为网约车司机打造的线上的接单,能够和其他的平台都能够同时接单使用,接单更加的方便,更加的方便自己的工作,能够随时随地的看到自己的收入。同城聚合平台介绍同城聚合是“黑龙江凌云网络技术有

生活服务 12.17M
rayfile手机客户端是由飞速网盘推出的RaySource手机版,安卓用户可以利用这款应用实现云端数据分享,存储以及下载你想要的任何文件,更快的上传下载速度,更安全的保密性,欢迎大家在绿色资源网下载体验。应用简介raysource

社交聊天 9.6M
全城热恋app,是一款实名高品质婚恋相亲软件,大家可以在这类快速找到那个符合你各项要求的,而且还和你聊得来气味相投的那个TA,让相遇变得更加简单。

生活服务 6.7 MB
金苗网app最新版是一款帮助用户在线发布苗木供求信息进行对接交易的软件,用户可以将苗木的供求信息进行在线编辑发布,通过平台来推广苗木的供求信息可实现高效对接,还可以在这里免费开店买苗卖苗,并支持用户注册会

出行购物 136.7 MB
国网商旅云手机版是一个非常好用的手机商旅app,需要出差的朋友可以试试这个国网商旅云,不管是订购票还是出行都非常的方便。在线买火车票一键就可以搞定,流程非常的简单。还可以制定一个良好的出行计划,不用担心会
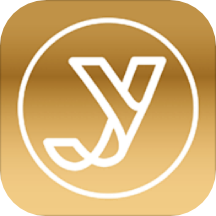
出行购物 28.1 MB
易得悠品app一款汇聚了各种海内外高端优质商品全新资源的平台,软件中所有的商品全新资源都是免费的,所有的用户都可以通过软件获得最佳需要的全新商品优惠资源,并且软件中

系统工具 22.4M
3d桌面启动器是是款好用的主题软件,快速启动3D桌面来进行体验吧,多种版块内容满足用户的需求,各种高清画质千万不要错过,便捷的软件操作实时更新,快来感受3D桌面的乐趣吧!
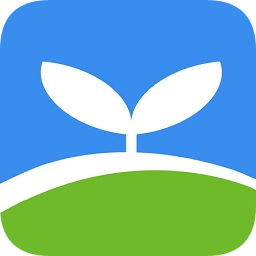
商务办公 19.33M
福建安全教育平台app手机版是专为福建中小学生打造的移动安全教育学习平台,用户可以在这里帮助孩子学习校园安全教育,提高孩子的安全意识。欢迎大家来绿色资源网踊跃下载哦!官方介绍校园安全关系学生儿童健康成长,

出行购物 63.7M
香港价格网price是一个拥有23,000多个项目的价格和查询服务的购物比较软件。无论你想要买一部手机,平板电脑,电玩机,电器,或是家庭用品,这款产品都可以为你提供所需。就算工作再忙,也能很快找到自己想要的东西!