不知道怎么了,最近有很多朋友都来找小编要 U盘分区方法,其实关于这个问题小编从很久以前就开始研究啦,所以说解决起来还是蛮简单的。既然大家都想要方法,那么小编下面就将U盘分区方法图文详解分享给大家吧。
将u盘插入到电脑,接着组合键“win+r”打开运行,输入“cmd”按回车键。
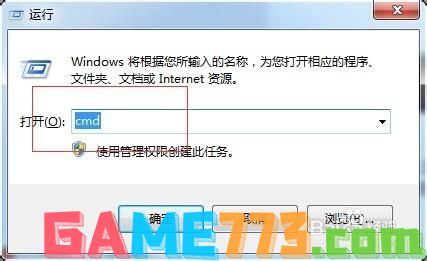
U盘分区方法图文详解图1
在打开的窗口中输入“diskpart”,按回车键执行。
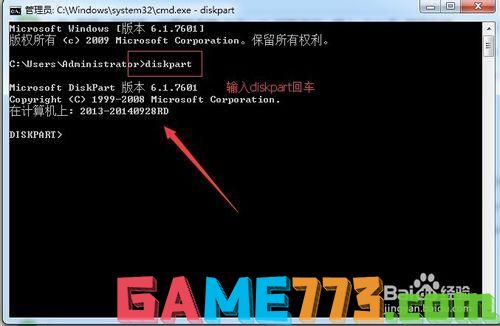
U盘分区方法图文详解图2
再输入“select disk 1”命令(注意:写1就是一个u盘,两个就写2,以此类推)
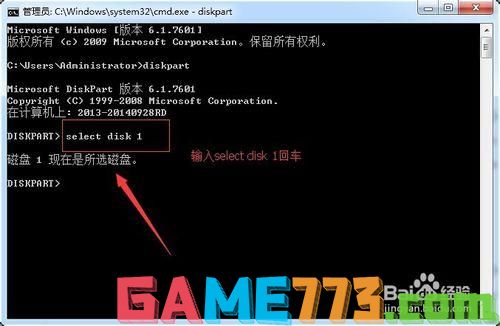
U盘分区方法图文详解图3
选择完成磁盘后继续输入命令“clean”删除u盘的所有信息
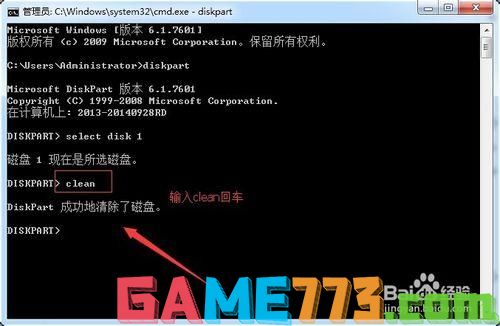
U盘分区方法图文详解图4
最后右击计算机选择“管理——存储——磁盘管理”,然后找到未分配的可移动硬盘,现在的u盘即可像电脑中的硬盘进行磁盘分区了

U盘分区方法图文详解图5
在使用u盘的过程中,对u盘进行重新的磁盘分区,想要学习 怎么用u盘装系统的朋友不能给u盘分区哦!

出行购物 62.1 MB
饿了么外卖app是一款非常实用的手机外卖平台,为商家提供一个更大的平台,同时也有非常多的用户量,现在下载软件,领取每日礼包,用最为优惠的价格来点餐,不出门也能吃到美味,更多精彩的点餐app尽在极光下载站!饿了

生活服务 4.40M
珠海网app是由珠海网络电视台官方推出的一款集视频聚合、新闻发布、资讯服务以及便民服务等功能为一体的手机客户端,致力于为本地的市民朋友提供本地的电台节目视频、新闻资讯以及在线互动等服务,是一款非常不错的本

影音播放 75.11MB
官方爱奇艺视频随刻版2024即原来的手机爱奇艺极速版,是爱奇艺公司专门推出的短视频加原创视频分享平台,不仅如此,玩爱奇艺随刻还可以免费领爱奇艺视频的vip会员哦!赚金币也可以换会员哦!就是这么福利。官网介绍爱

资讯阅读 2.7M
《记李将军回来李白》是一首由网友恶搞王宝强马蓉事件而编写的一首藏头诗,这首诗原文为《记李将军归来》在经过网友的修改后,这首诗出现了马蓉出轨经纪人的藏头内容。一时间不少好奇的网友都来纷纷了解是否李白真的

资讯阅读 2.34M
汽车之友是专为汽车爱好者提供的汽车资讯app,在汽车之友内,可以看见许多关于汽车的最新资讯,可以一键搜索喜欢的车型,只看关于它的内容,还有汽车图集等高清大图等你来观赏,感兴趣的朋友就来绿色资源网下载安装吧

系统工具 3.23 MB
冰域最新版是个深受广大用户们喜爱的手机工具,虽然占用内存小,但是可以供你却十分强大,能够很好的帮助你一键冻结手机的应用软件,从而快速就释放自己手机中的内存大小!冰域官方版优势-让用户能够有效的释放他们
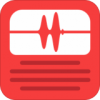
影音播放 76.3M
蜻蜓FM除了电台、有声小说、脱口秀、音乐电台、新闻军事、相声小品外,还增加了语音直播功能,全新的玩法,带给你更多的声音享受。
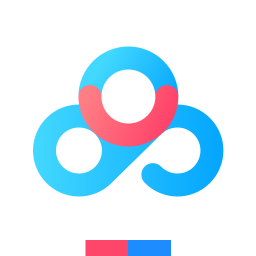
生活服务 183.89MB
百度网盘搜索引擎手机版是一款非常强大的搜索引擎,能直接为大家带来各个平台最新、最火爆资源,还有各种你想要知道的内容哦,感兴趣的朋友赶紧来绿色资源网下载试玩吧!百度网盘007介绍百度网盘007搜索引擎为大家聚合
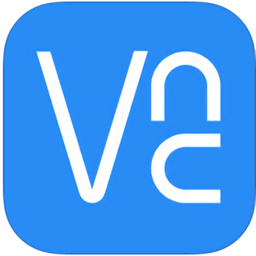
生活服务 24.33M
vncviewer安卓客户端最新版即手机vnc远程控制软件,让你可以实现手机远程控制电脑桌面的app,用户安装好以后就可以在手机上非常便捷的对电脑进行调节和控制了,支持远程操作,特别适合于出门外带电脑的情况使用。官方介绍
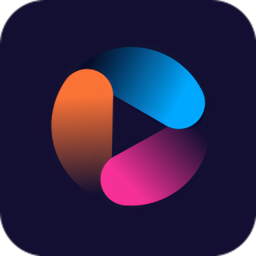
影音播放 27.77M
9亿tv官方是非常好用的手机视频播放器app,提供电视剧、电影、动漫、综艺等多种视频资源很好的满足大家的多样化需求,高清画质打造带给大家极致畅快的追剧体验,个性化设置支持多种调整,绝对是喜欢追剧朋友们的福利之