我们知道intel 12代cpu己经差不多不可以安装win7了,近有很多使用映泰主板的网友问,映泰h610主板其搭载intel 酷睿12代处理器可以安装安装win7吗?映泰h610主板预装的是win10系统,用户还是喜欢win7系统,该映泰h610主板可以采用的第12代酷睿 CPU安装win7,在安装WIN7过程中USB设备不能使用(本站支持最新的b660/z690等主板驱动),需要采用win7新机型安装,且要关闭“安全启动”,如果是NVME接口的固态硬盘,安装WIN7过程中会出现0x000007b找不到硬盘蓝屏,并且要采用小兵U盘启动盘才能正常安装,那么映泰h610主板怎么装win7系统呢?下面电脑我就教大家具体的操作步骤。
映泰h610主板装win7系统操作作步骤:一、安装前的准备工作
1、备份硬盘所有重要的文件(注:重新分区时数据会丢失)
2、8G左右的U盘:U盘启动盘制作工具(PE特点:1,绝无捆绑任何软件的启动盘。2,支持PE自动修复UEFI+GPT引导。3,解决i219-v无网卡驱动及解决部分机型卡logo问题。4,一键装机自动注入usb+nvme驱动)
3、支持映泰h610主板的win7系统下载:WIN7新机型镜像下载(1,新机型集成usb3.1驱动,解决安装过程无法识别USB设备的问题。2,解决10代cpu udh 630集成显卡驱动和11代cpu usb驱动)
映泰h610主板装win7系统注意事项:
1、需要注意在bios中"关闭安全启"和开启CSM兼容模式。
2、注意映泰h610主板搭配12代cpu只能采用独立显卡进行安装,在安装时一定注意开启csm模式。如果预算有限,或者不需要独显的情况可以买块亮机卡(比如GT 730,性能比uhd 630显卡驱动要强一点),然后开启CSM即可成功进行安装win7。
3、映泰b660主板装win7只能采用uefi模式安装,并且uefi只支持64位操作系统。
4、如果出现I219网卡(intel 219-V,219分17版本 1-7版本可以,8-17版本不行,如果出现I219-V的网卡安装win7后出现感叹号或X的,可加群解决,群号:606616468),也可以按此教程操作解决B560/Z590主板装win7没有Intel I219-v网卡驱动或感叹号解决方法
二、映泰h610主板装win7系统bios设置(映泰新BIOS设置)步骤(安装WIN7重要一步)
1、重启电脑连续按[DEL]键进入BIOS设置,按键盘方向键右键切换到Security选项,进入安全启动模式,将secure boot默认的enabled改成disbaled关闭,意思关闭安全启动,装win7这里一定要关闭安全启动,如下图所示;
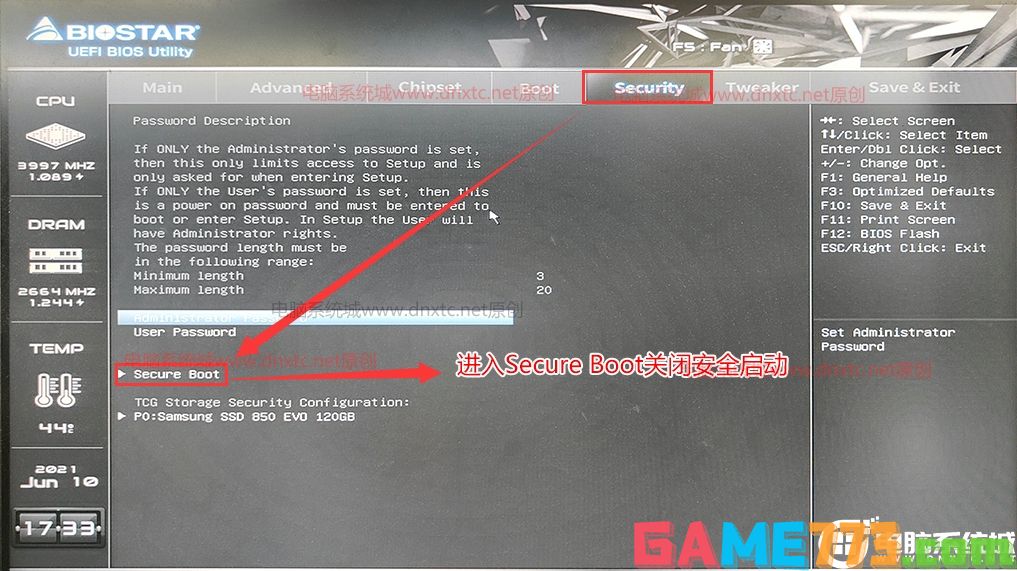
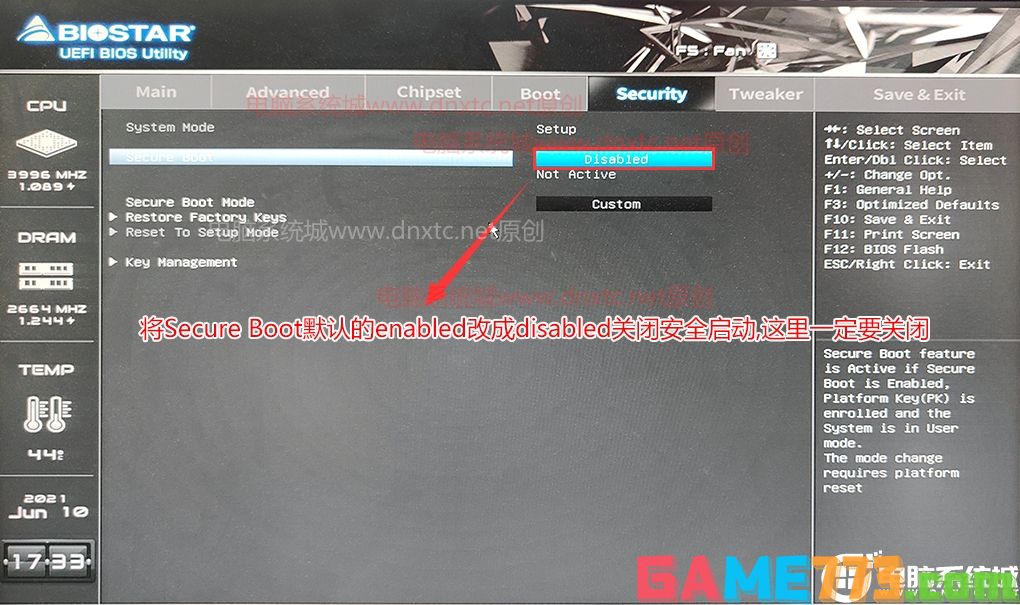
2、接着切换到boot选项,将csm support默认的disabled改成enabled(开启兼容模式),意思是支持win7系统,如果显卡采用的独显,这里csm兼容模式要开启,如下图所示;
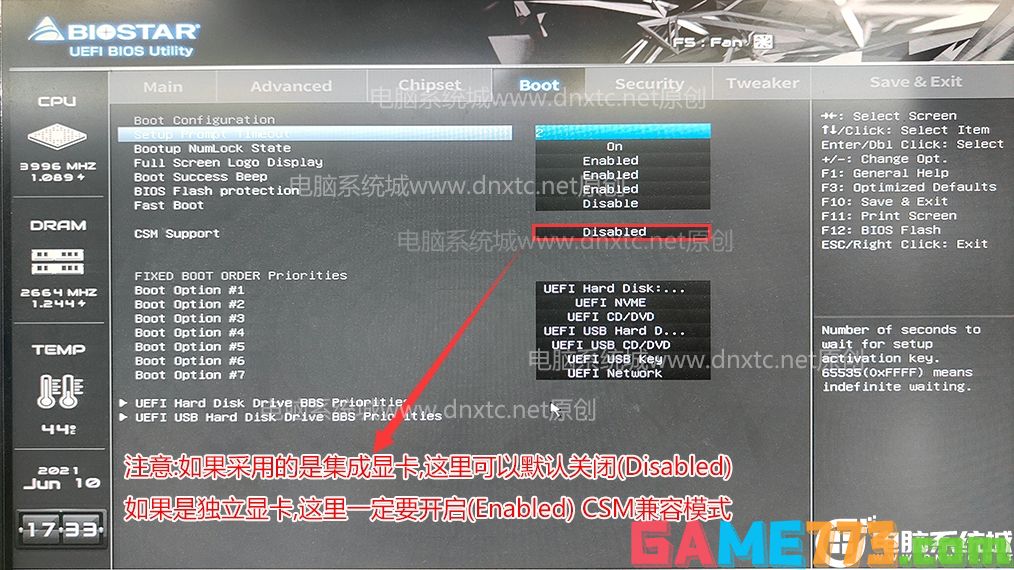
3、然后继续设置硬盘第一启动项,一定注意安装完win7系统后,这里要将硬盘设置为第一启动(一般是uefi hard disk开头的),以上操作完成后按F10保存bios设置,如下图所示;
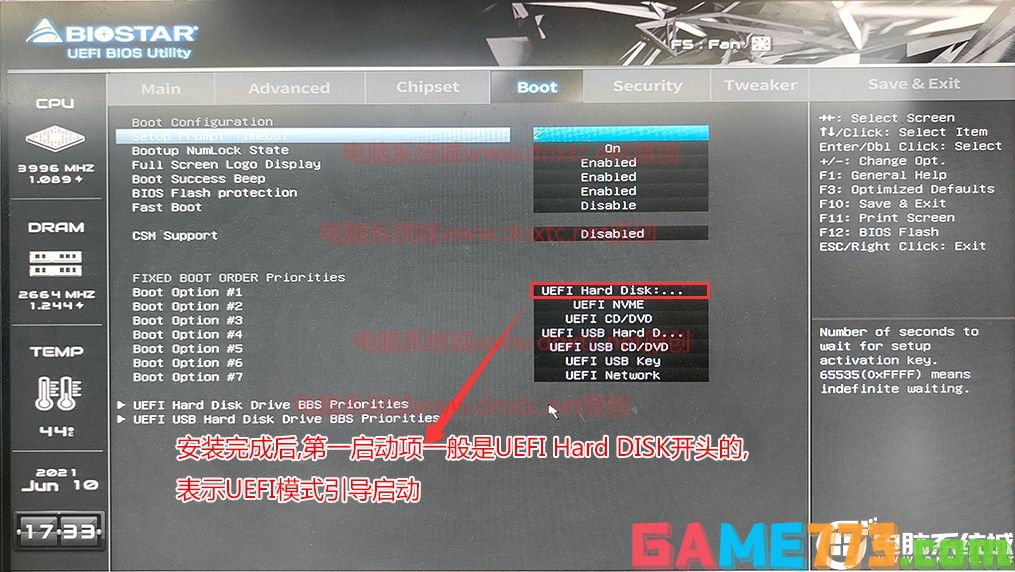
4、保存bios设置后,插入U盘启动盘,重启不停的按F9,选择识别到U盘启动项(这里记得要uefi启动的就要制作支持uefi的U盘启动),回车,如下图所示;
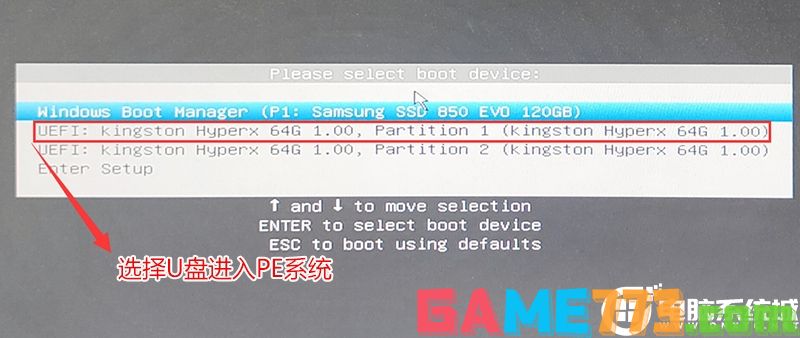
三、映泰h610主板默认采用uefi引导,无法采用传统引导,所以这里分区类型要为gpt分区(如果默认存在分区,建议重新分区不保留以前的esp等分区)
1、选择U盘启动盘进入PE后,选择启动windows_10PE_64位进入pe(MBR方式启动时有菜单选择,uefi方式启动时自动进入win10pe),在桌面上运行DiskGenius分区工具,如下图所示;


2、然后选择要分区的硬盘(如果双硬盘的情况,一般情况是把固态硬盘作为系统盘),点击上面快速分区,如下图所示;
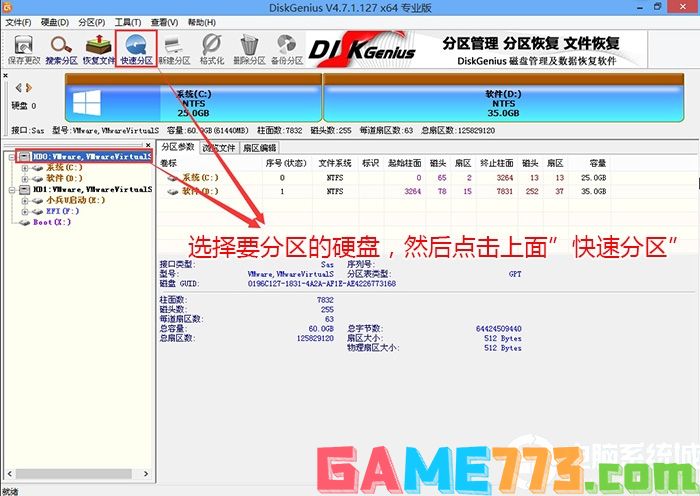
3、在弹出的快速分区界面,我们这里选择好分区的类型GUID和分区的个数以及大小,这里一般推荐C盘大小大于60G比较好,然后注意如果是固态硬盘要进行4K对齐,如下图所示;
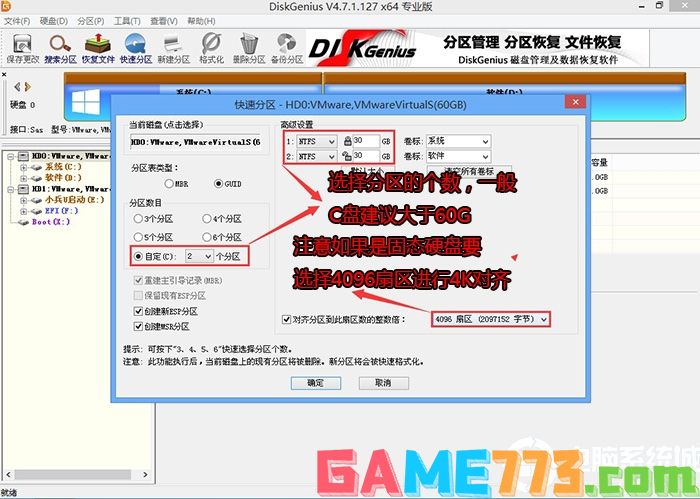
4、分区完成后可以看到ESP和MSR分区代表GPT分区完成,如下图所示;
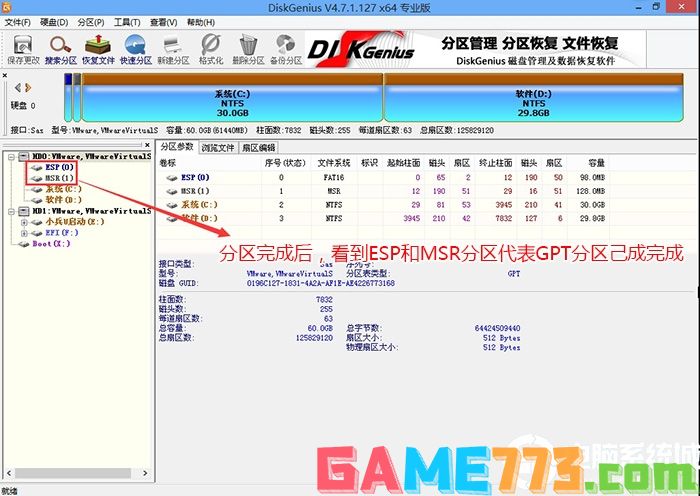
四、映泰h610主板装win7过程(自动安装驱动)
1、以上操作做完后,运行PE桌面的"小兵系统安装"工具,然后选择重装系统,如图所示:
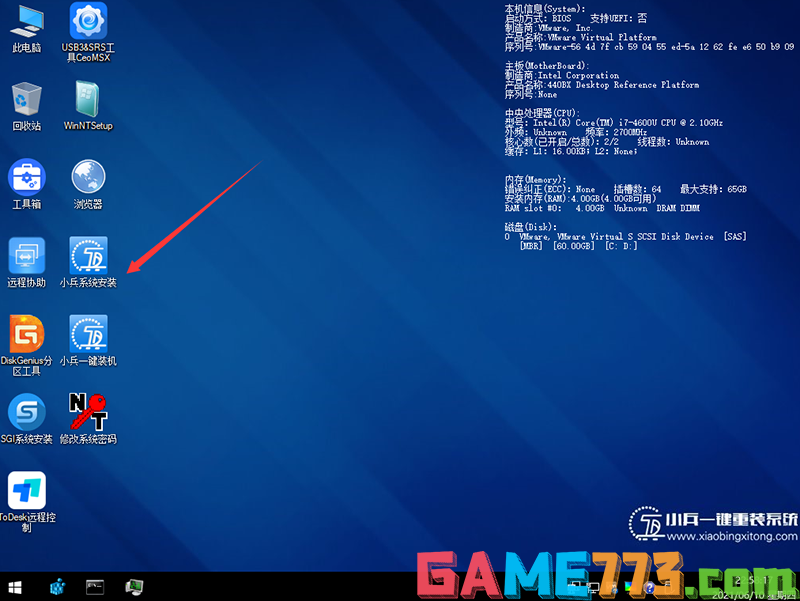
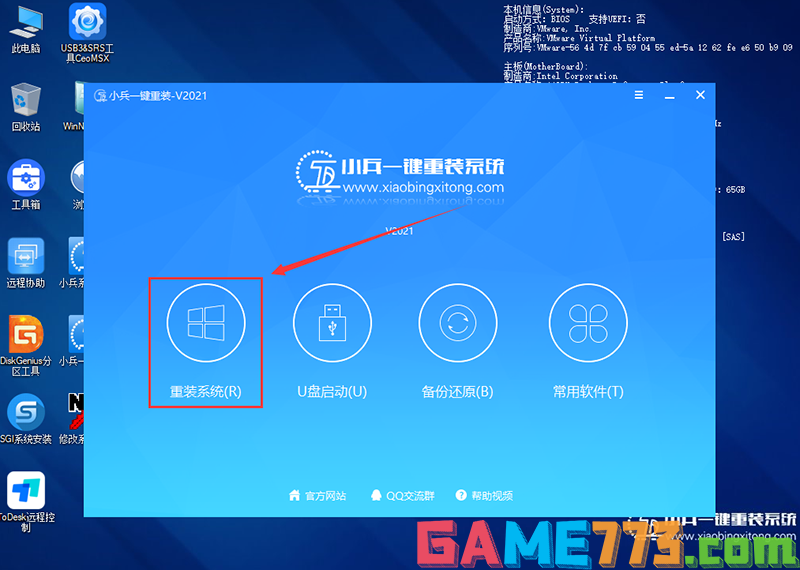
2、选择上面下载的WIN7(建议采用本站的WIN7自带usb驱动、显卡、nvme驱动)及要安装的盘符,一般情况是C盘(根据不同的硬盘分区),(注意:如果是独立显卡,这里直接不用勾选卡LOGO选项,只需要开启CSM直接安装即可。要是出现安装win7卡lgoo的情况才勾选“解决UEFI WIN7 64位卡LOGO"选项,如果没出现不建议勾选,另外注意勾选后可根据实际情况选择适配老机器或适配新机器,建议映泰主板选择适配新机型,如果适配新机型不行可选择旧机器方案),然后点击一键安装,如图所示:
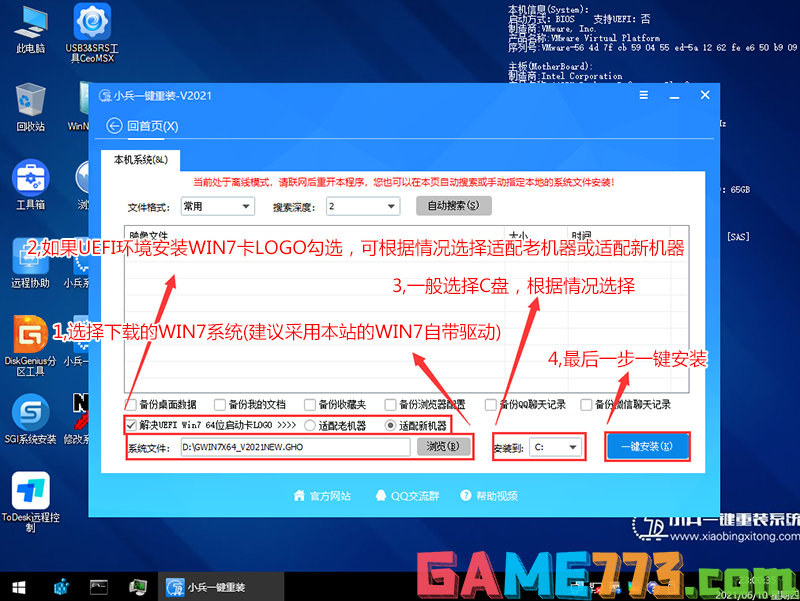
3、点击开始后,等待释放GHO安装程序,电脑便会自动重启电脑,我们只需要 等待即可,
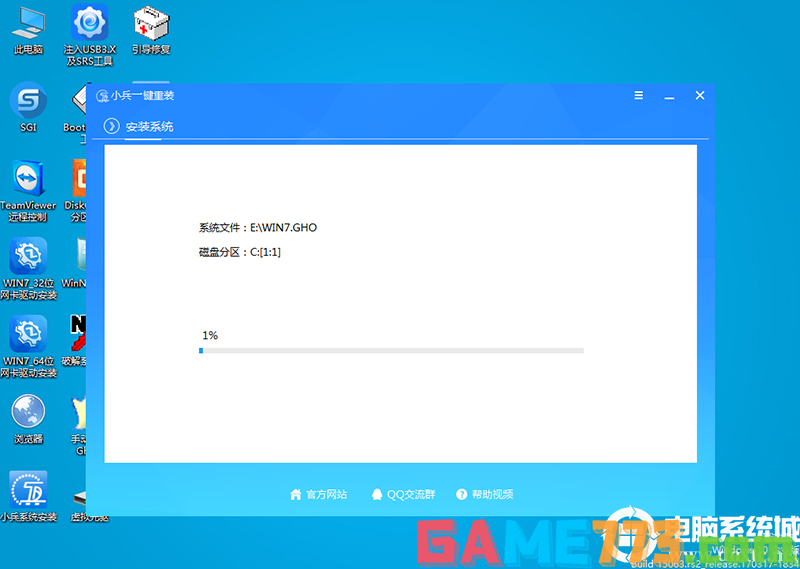
4,拔掉U盘电脑重启后,系统会自动完成后续的程序安装,直到看到桌面,系统就彻底安装成功了,如果进入系统后驱动不完整可以点击桌面的驱动总裁补全驱动。

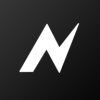
影音播放 124.0M
NodeVideo安卓版app,一款支持多种功能的视频剪辑工具,提供丰富素材,支持多种视频剪辑工具,轻松处理视频,为用户带来更便捷的视频编辑体验。

系统工具 13.5 MB
铃声剪辑最新版本免费软件这是一款能够获取到很多强大优质音乐铃声剪辑制作功能体验的应用程序软件,通过该铃声剪辑最新版本免费软件APP可以在此获取到很多不错音频剪辑工具操作,大家可以自由将喜欢的音频音乐片段

影音播放 26.7M
冰河影视是一款资源非常丰富的追剧app,在这里有着各种类型的电视剧、电影、综艺、动漫等内容,绝对能让你找到你想要看的东西。冰河影视界面简介,视频清晰,快来下载试试看吧。

生活服务 64.8 MB
二丫网软件是一款公主岭地方用户打造的生活消费服务平台,提供更加齐全的消费服务,关于岭城资讯,求职招聘新闻,还有趣味社交服务等,总之你不仅仅可以在这里交友,还能购物买东西,喜欢就来极光下载站体验一发吧!

资讯阅读 34.4M
豆丁书房是基于豆丁网的一款移动阅读应用,不仅拥有2亿份学习文档,资料,更不断添加更多多免费小说,不仅适合上班族工作,学生党学习的资料查询,更适合放松休闲,如果看书是一种负担,也可以使用豆丁书房的听书功

影音播放 12.9M
CDmusicplayerapp是一款十分实用的音乐便携式软件,在这款软件里不仅可以享受到自己喜欢的歌手的无损音质音乐,还可以在线观看歌曲mv,十分实用。

生活服务 75.7M
天气预报App,准确预报未来几天天气状况,预报未来几点几分下雨;15日天气预报,一次查看未来15日天气变化;未来一个小时雨雪预报,不被雨林,就靠它了;多套精美桌面皮肤,在桌面也可以看天气哟;今日生活,贴心关怀

影音播放 40.9 MB
狮子影评官方版是一款汇集海量影视影评资源的软件,在软件中用户可以通过对各种影视解读内容的查看来增加对各种精彩影视剧集的了解,便于查看影视影评解读内容来选择更优质精彩的影视剧追剧查看,避免错过优质好剧,

系统工具 244.8M
美易是一款非常好用的手机在线美化工具。为你带来高清优质的手机锁屏,头像等。海量素材,种类分布详细,可以轻松找到自己喜欢的。感兴趣的朋友快来下载体验吧。

生活服务 121 MB
元贝驾考极速最新版为需要参加驾照考试的用户提供了多方面的驾考学习,从真题练习再到实际模拟训练都能为广大驾考人员提供参考辅助学习,打开app即可快速进行真题训练,更多功能等你来解锁。元贝驾考极速版简介万所知