戴尔G15 5520笔记本采用的Intel 酷睿第十二代处理器,默认预装了win11家庭版系统不好用,想重装win10专业版系统,但由于2022年笔记本采有uefi+gpt引导,戴尔G15 5520笔记本十二代cpu后,bios中直接提示不支持传统模式了,只能采用uefi+gpt安装,在安装时要进行bios相关设置,那么戴尔G15 5520笔记本怎么将预装win11家庭版改win10专业版呢?我就教大家戴尔G15 5520笔记本装win10专业版教程。
戴尔G15 5520笔记本装win10步骤如下:
一、安装前的准备工作
1、准备8G左右的U盘制作U盘启动盘,推荐使用小兵U盘启动盘制作工具(PE特点:1,绝无捆绑任何软件的启动盘。2,支持PE自动修复UEFI+GPT引导。)
2、系统下载:戴尔win10新机型镜像下载(戴尔win10正式版,支持12代cpu)
戴尔G15 5520笔记本装win10系统注意事项:
1、目前戴尔G15 5520笔记本不支持传统模式引导,需要采用uefi+gpt方式安装,uefi模式只支持64位操作系统。
2、部分笔记本机型不支持更改AHCI模式,只能采用intel rst或intel vmd模式,我们采用小兵pe安装即可自动注入intel rst和intel vmd驱动。
3、如果是双硬盘,那么我们要将固态硬盘分区改为guid(gpt分区),机械硬盘不用分区,如果两块硬盘都分区为guid,注意调整固态硬盘为第一启动项,第一启动项字样一般为:windows boot manager。
二、戴尔G15 5520笔记本装win10系统BIOS设置及u盘启动步骤(戴尔新bios)1、开机一直按F2进入BIOS,进入BIOS界面,如下图所示;
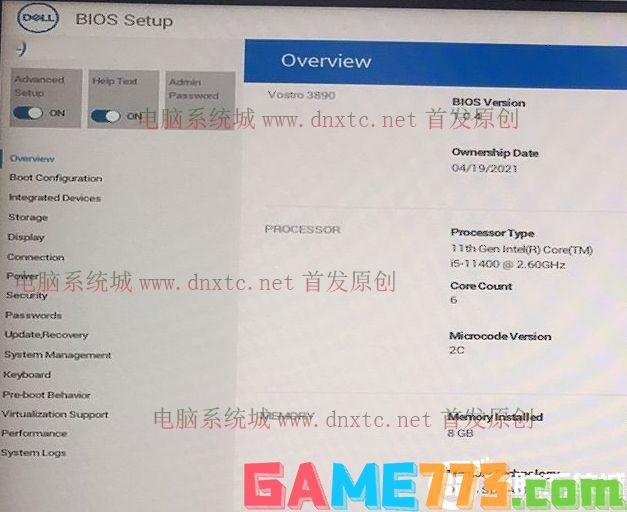 2、切换到Boot Configuration选项,将Secure Boot默认on选项改成off,关闭安全启动,默认情况开启的安全启动,一般安装win10建议直接关闭即可,如果安装win11专业版的话,这里一定得开启安全启动,如下图所示;
2、切换到Boot Configuration选项,将Secure Boot默认on选项改成off,关闭安全启动,默认情况开启的安全启动,一般安装win10建议直接关闭即可,如果安装win11专业版的话,这里一定得开启安全启动,如下图所示; 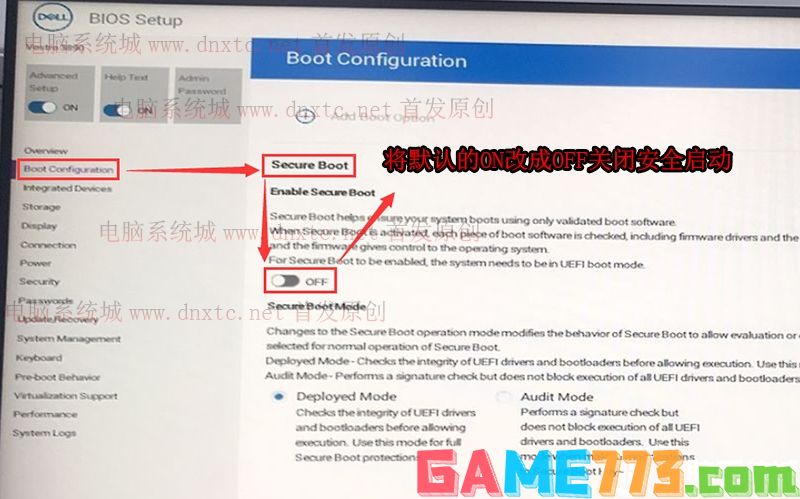 3、然后找到并选择Security,选择TPM 2.0 Security然后进行勾选on,代表开启tpm2.0,这里如果是安装win10的话可以不开启tpm2.0,如果安装win11的话这里一定要开启tpm2.0,不开启tpm2.0不影响安装win11,但影响后期更新win11,如下图所示;
3、然后找到并选择Security,选择TPM 2.0 Security然后进行勾选on,代表开启tpm2.0,这里如果是安装win10的话可以不开启tpm2.0,如果安装win11的话这里一定要开启tpm2.0,不开启tpm2.0不影响安装win11,但影响后期更新win11,如下图所示; 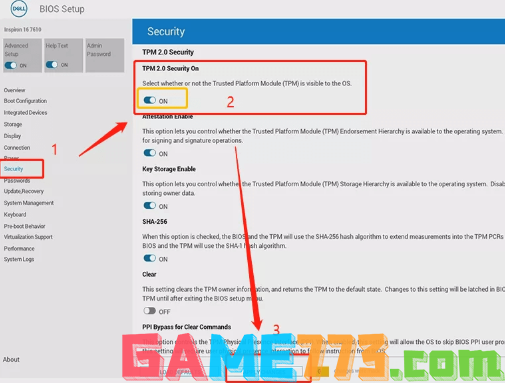 4、切换到Storage选项,如果硬盘模式是raid,将sata operatior硬盘模式改为ahci模式(注意事项:这里如果改不了ahci模式的话,需要采用小兵pe安装系统,会自动注入intel rst 或intel vmd驱动,要不然安装win10也会蓝屏的情况),改了后选择退出并按F10保存BIOS,如下图所示;
4、切换到Storage选项,如果硬盘模式是raid,将sata operatior硬盘模式改为ahci模式(注意事项:这里如果改不了ahci模式的话,需要采用小兵pe安装系统,会自动注入intel rst 或intel vmd驱动,要不然安装win10也会蓝屏的情况),改了后选择退出并按F10保存BIOS,如下图所示; 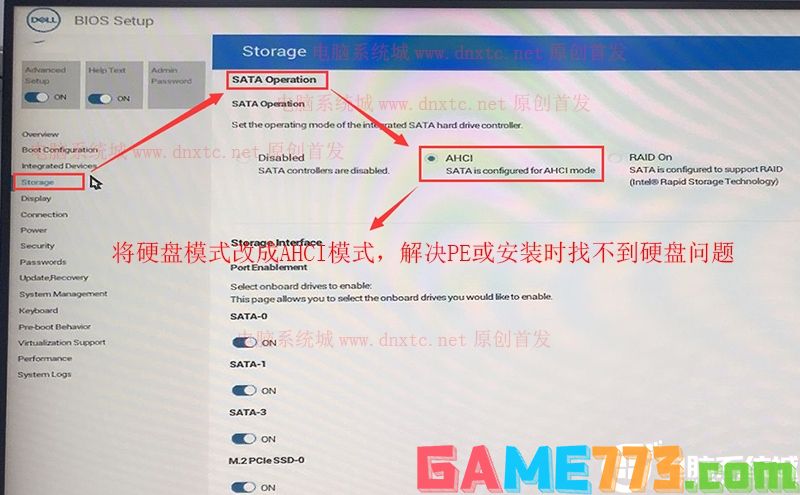
注:戴尔电脑每做一步BIOS更改记得应用一下
5、插入制作好U盘启动盘,重启时不停的按下f12,打开快速引导菜单,选择识别的U盘启动回车从U盘启动,一般是uefi开头的U盘,如下图所示;
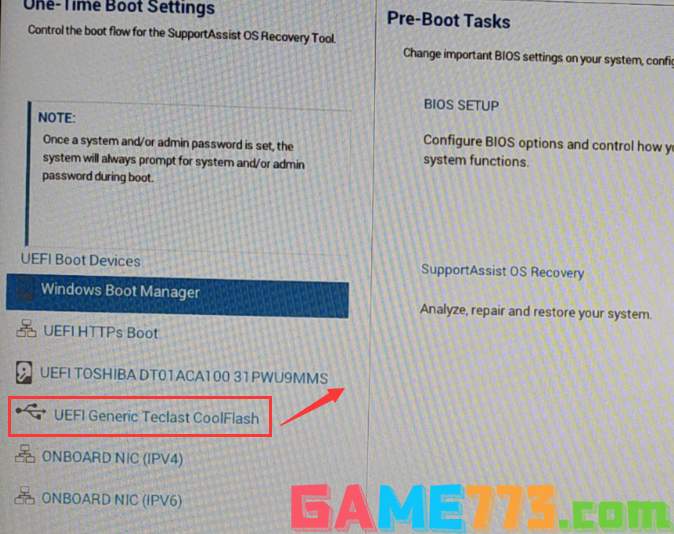
1、选择U盘启动盘进入PE后,在桌面上运行DiskGenius分区工具,如下图所示;

2、然后选择要分区的硬盘,点击上面快速分区,如下图所示;
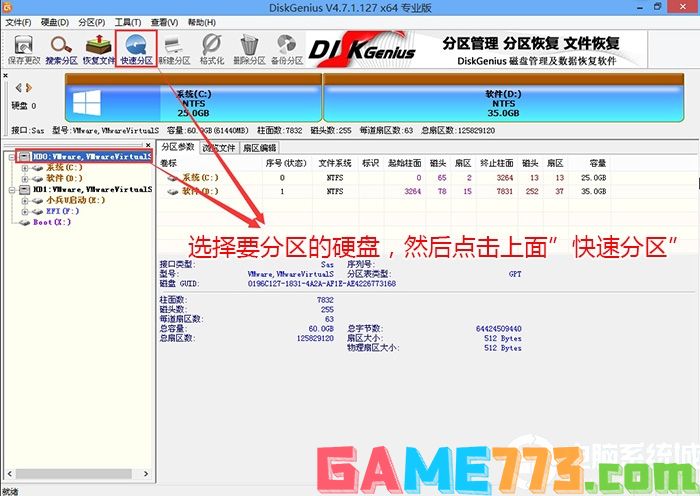
3、在弹出的快速分区界面,我们这里选择好分区的类型GUID和分区的个数以及大小,这里一般推荐C盘大小大于60G比较好,然后注意如果是固态硬盘要进行4K对齐,如下图所示;
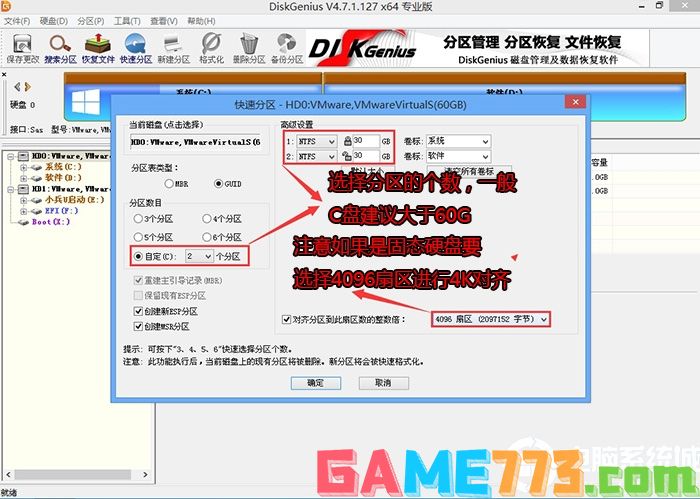
4、分区完成后可以看到ESP和MSR分区代表GPT分区完成,如下图所示;
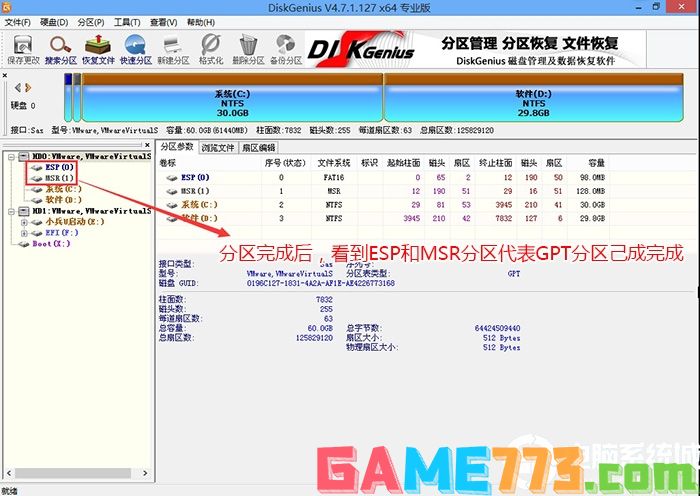
四、戴尔G15 5520笔记本装win10系统步骤(自动注入intel rst或intel vmd驱动)
1、以上操作完成后,再次运行PE桌面的"小兵系统安装"工具(注意采用该工具可以自动注入SRS(包含intel rst和intel vmd)相关驱动,其它工具以免安装蓝屏),然后首先第一步:选择下载的win10镜像(如果没有自动搜索),第二步:选择要安装的盘符(一般情况是C盘,除特殊盘符外,根据情况选择),第三步:点击一键安装把win10系统安装在c盘中,如图所示;
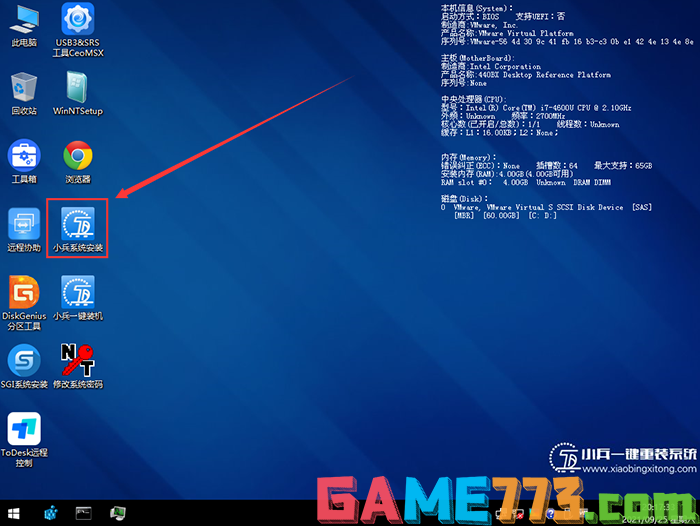
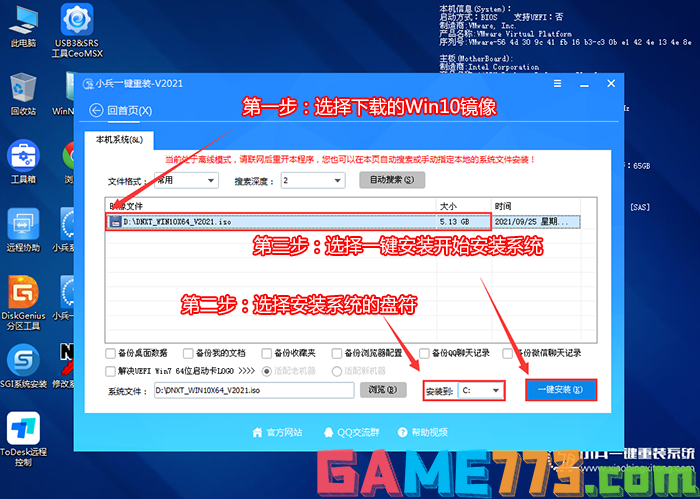
2、点击一键安装后,弹出gho文件,然后等待释放GHO安装程序,电脑便会自动重启电脑,该过程请等待即可会自动重启安装,如下图所示;
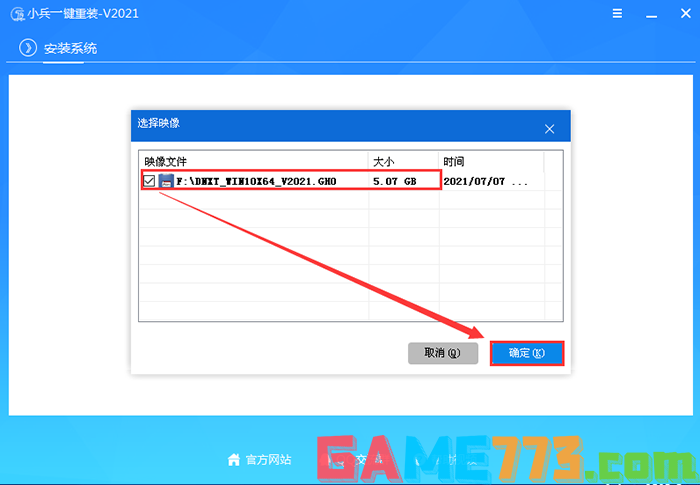
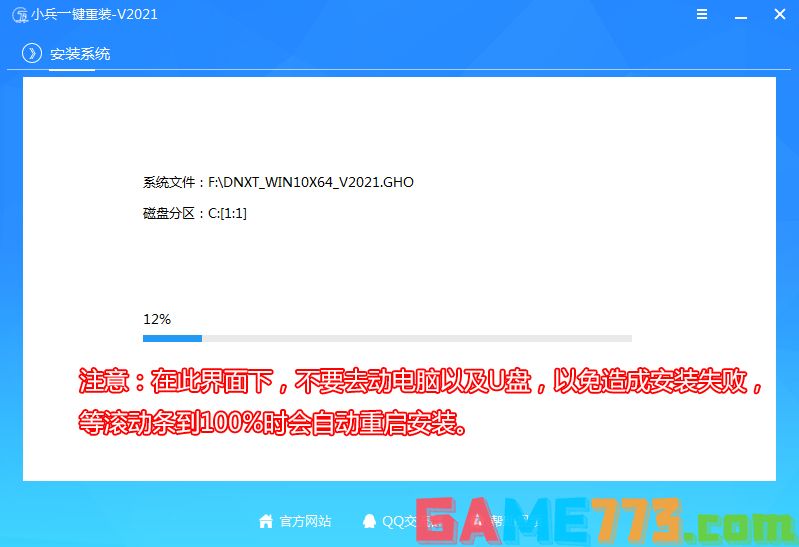
3、拔掉U盘电脑重启后,系统会自动完成后续的程序安装,直到看到桌面,系统就彻底安装成功了。


商务办公 50.5 MB
中华成语词典手机版汇集了海量汉语成语词汇,通过电子版的形式来快捷进行搜索,解析详细且简单易懂。同时还收录了丰富的经典典故与文学资源,为广大学子提供了一个更为便捷使用的学习工具,有需要的用户可以来下载体

生活服务 151.4M
魔法人形师游戏,是一款人形设计类软件;拖拽控制点摆造型,多种风格的模型资源;可调节的逼真照明效果,上百种免费及付费道具;更有衣服、发型供您选择;还可以把你的作品分享到我们的艺术家社群。

生活服务 64.0M
附近有喵是一款非常好用的手机宠物领养软件。用户可以在软件上浏览相关信息,了解宠物特征、年龄、品种等内容,综合考虑后再进行领养。给自己的生活增添色彩,就来app里看一看吧。

影音播放 51.3M
千顺顺短剧分发app,短剧分发推广平台,在线制作短剧,轻松推广,快速赚收益,利用空闲时间赚取更多佣金,赚钱更轻松。

商务办公 24.4 MB
叩富炒股手机版全新升级,为各位股民带来更加贴心的应用服务,在这里你可以学习各种专业的炒股课程,帮助新手小白更快入门,每隔一段时间就会推出股票训练营,加入其中让你更快了解怎样选股,感兴趣的千万不要错过了

社交聊天 25.3M
密爱交友app下载,汇聚更多高颜值高素质的小伙伴,大家在密爱交友app互动交流分享生活,每位会员信息都经过严格审核,确保朋友交友环境安全清爽,欢迎下载。

影音播放 24 MB
疯狂影视2023最新版这是一款具备独特视频影视好剧播放投屏功能服务应用软件,在此具备超多好看有趣影视好看作品,更多精选独特影片播放资源内容都会第一时间更新推送大家观看欣赏;在该疯狂影视手机安卓版软件APP当中

资讯阅读 60.8 MB
灵通资讯app是一款专为运城本地居民打造的掌上生活圈子手机app,用户可以在这里看到关于运城的第一手资讯,时政要闻最新资讯,优惠福利第一时间推送!还能发表自己的生活动态哦!感兴趣就来极光下载站下载这款灵通资讯

资讯阅读 53.07 MB
联合早报app是一款为用户提供新加坡、中国、亚洲和国际等联合早报的手机新闻阅读软件。有即时、新闻、财经、观点、文萃、东南亚等一体的新加坡新闻及亚洲、国际、中国新闻资讯及视频观看,内容精彩观点分析中立新闻真

社交聊天 96.0M
蝙蝠聊天app下载最新版本是一款手机聊天应用,软件可以消息双向撤回,可以匿名群聊,可以示消息已读未读状态等等,并且软件安全稳定加密不泄密,属于你的聊天通讯神器。