联想电脑重装系统出现BitLocker恢复怎么回事?这表示您电脑的硬盘已受BitLocker保护。当系统在维修以及其它因素下做过硬件变动或BIOS更新设置变动,都是可能发生BitLocker修复画面出现的原因,此时您需要输入BitLocker修复密钥才能解除。若您无法输入BitLocker修复密钥来解除保护,只能重新分区重新安装系统来解决。下面我就教大家联想电脑重装系统出现BitLocker恢复原因分析及解决方法。
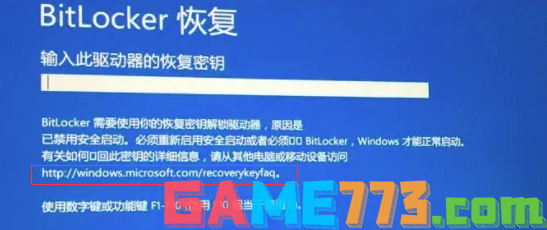
BitLocker是什么?
Windows BitLocker驱动器加密通过加密Windows操作系统卷上存储的所有数据可以更好地保护计算机中的数据。BitLocker使用TPM(受信任的平台模块)帮助保护Windows 操作系统和用户数据,并帮助确保计算机即使在无人参与、丢失或被盗的情况下也不会被篡改。 BitLocker还可以在没有TPM的情况下使用。若要在计算机上使用BitLocker而不使用TPM,则必须通过使用组策略更改BitLocker安装向导的默认行为,或通过使用脚本配置BitLocker。使用BitLocker而不使用TPM时,所需加密密钥存储在USB闪存驱动器中,必须提供该驱动器才能解锁存储在卷上的数据。
联想电脑重装系统出现BitLocker恢复解决方法一:通过官方存储的Bitlocker密钥解锁
如果您储存恢复密钥至您的Microsoft账户,请在另一个设备上登入您的 Microsoft 账户。若您是公司或学校组织账号,则可透过 (https://outlook.office365.com) 登入,以寻找您的恢复密钥。
1, 在另一个设备上登入您的Microsoft账户后,将会出现如下画面的BitLocker恢复密钥列表。
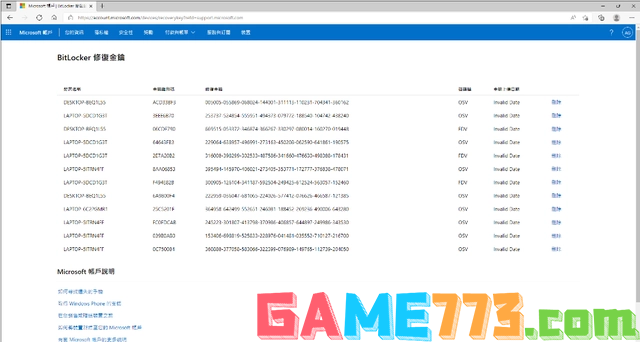
若您是公司或学校组织账号,透过(https://outlook.office365.com)登入后,点击右上角的帐户图标①,然后点选[我的Microsoft账户]②。
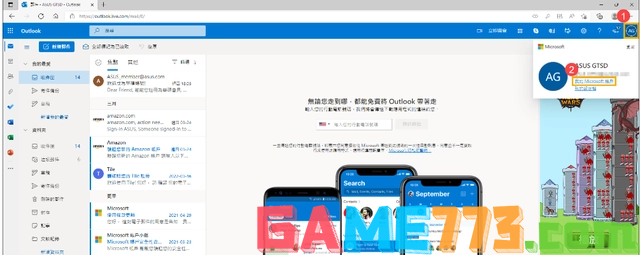
进入帐户信息后,在设备字段中找到您要寻找BitLocker恢复密钥的设备,然后点击[查看详细数据]③。
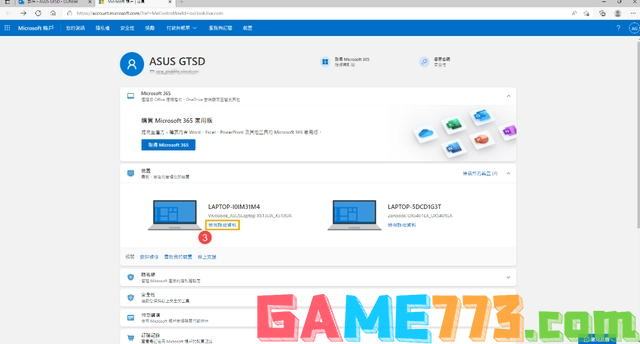
进入设备信息后,在BitLocker数据保护字段中,点击[管理恢复密钥]④。
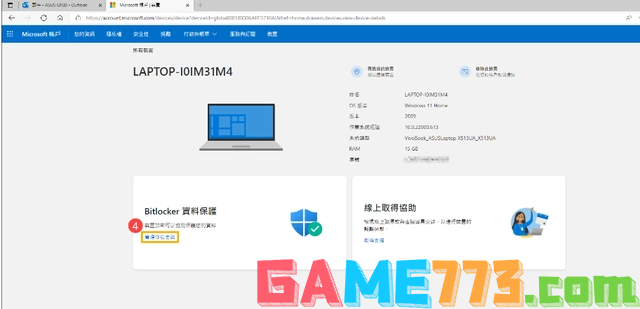
将会出现如下画面的BitLocker恢复密钥列表。
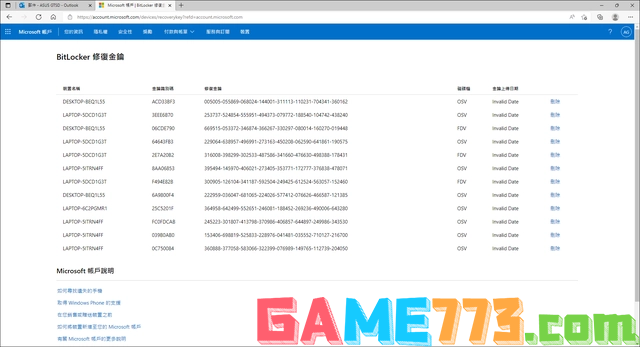
2, 比对画面中的Recovery Key ID(密钥标识符)⑤,然后找到相对应的修复密钥⑥。
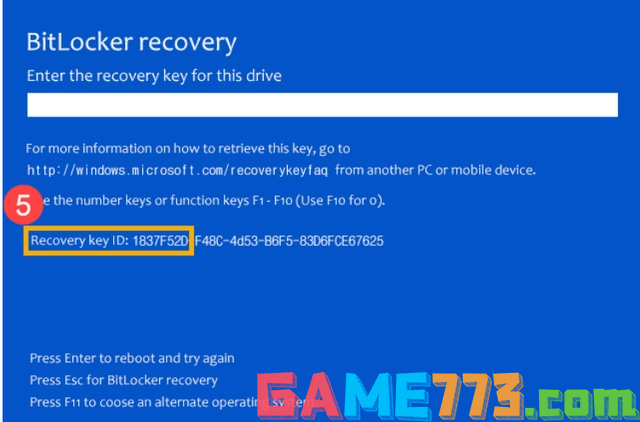
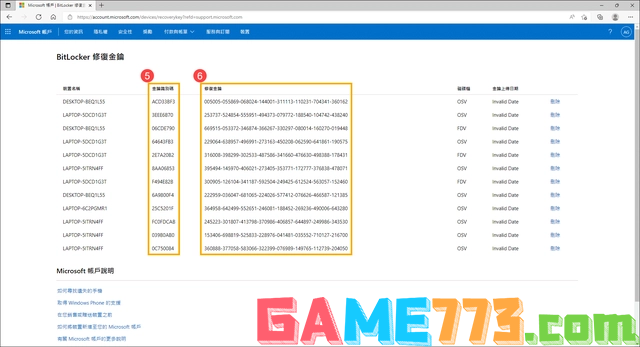
3, 在画面中输入相对应的恢复密钥⑦,即可进入Windows操作系统。
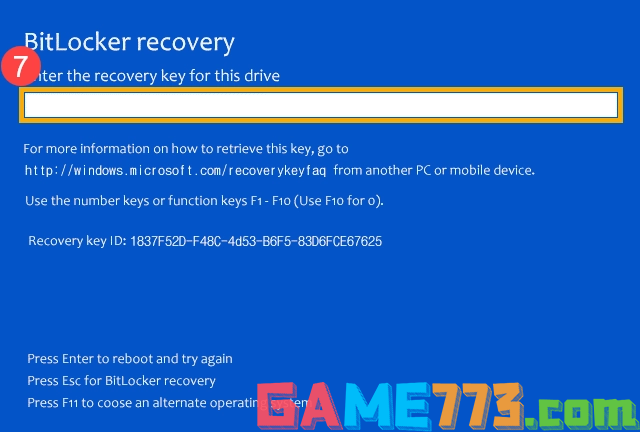
联想电脑重装系统出现BitLocker恢复解决方法二:通过小兵pe重装系统解决(注意:重装系统后所选择的盘符数据丢失!)
一、准备工作和注意事项:
1、去官方下载小兵U盘动制作工具(PE特点:1,绝无捆绑任何软件的启动盘。2,支持PE自动修复UEFI+GPT引导。3,支持BIOS/UEFI双引导。4,一键装机工具自动注入usb3.0和nvme驱动)。5,支持安装win10一键注入rst或vmd驱动。
2、准备一个8G-16G U盘。特别需要注意的是制作时需要格式化U盘,如果U盘里有重要数据的小伙伴先提前备份资料哦。如果没有U盘的小伙伴可以通过购买U盘系统来解决哦。
3、如果bios中引导模式为legacy,我们在分区时应该选择mbr分区。如果bios中引导模式为uefi,我们在分区时应该选择gpt分区(guid)。
4、u盘重装系统如果用的uefi模式,只支持64位操作系统。
二、制作U盘启动进行分区及重装系统:
1、下载小兵U盘启动后软件后打开,我们选择启动U盘这项准备制作u盘启动盘。如下图:
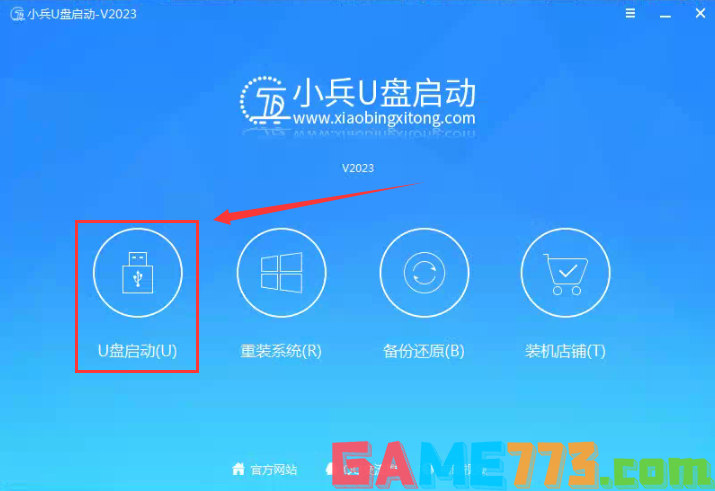
2、尽量退出杀软和安全软件以防误报,然后选择要制作启动盘的u盘,确认u盘里没有重要数据后,点击“制作启动U盘”按钮进行制作。,如下图:
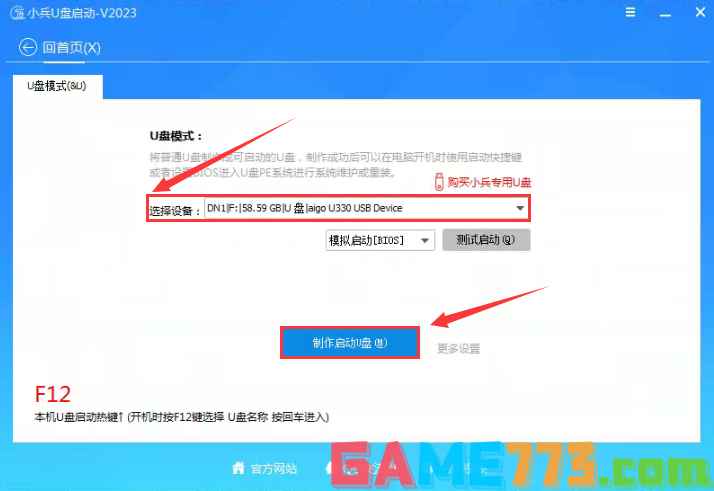
3、选择放到U盘中的系统或选择下载的本地镜像,点击“制作启动盘+系统“,也可以选择仅制作启动U盘,然后开始下载PE。如下图所示:
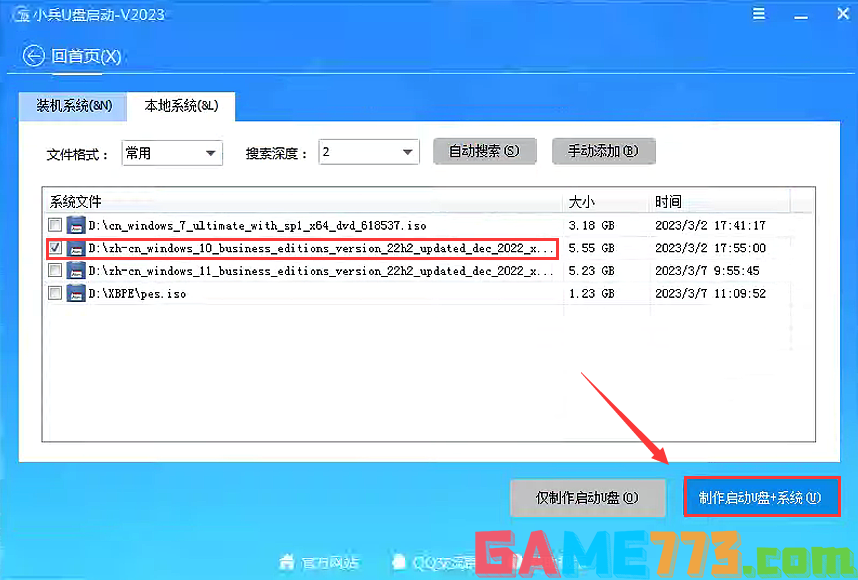
4、点击“制作启动U盘+系统“后开始下载PE,下载完后自动写入u盘启动盘,这个时候我们只要耐心等待制作完成即可。如下图所示:
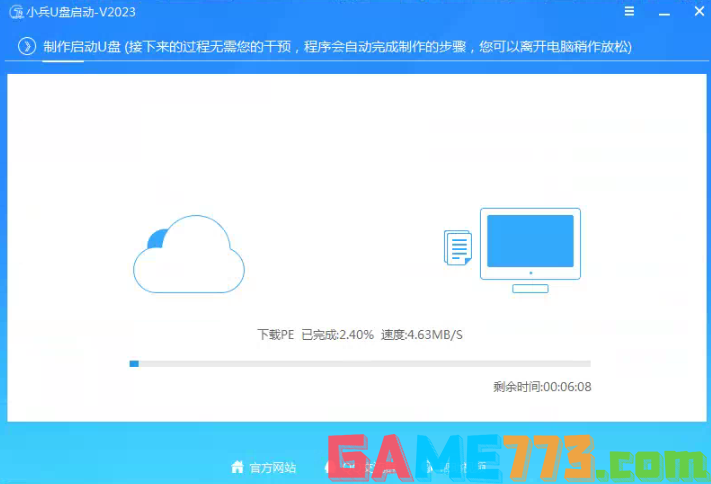
5、系统下载完成后自动将下载的系统复制到U盘中变成U盘系统安装盘,这样的话比直接下载系统放U盘中要方便简单,此过程请不要随意拔插u盘,至到弹出成功的提示:
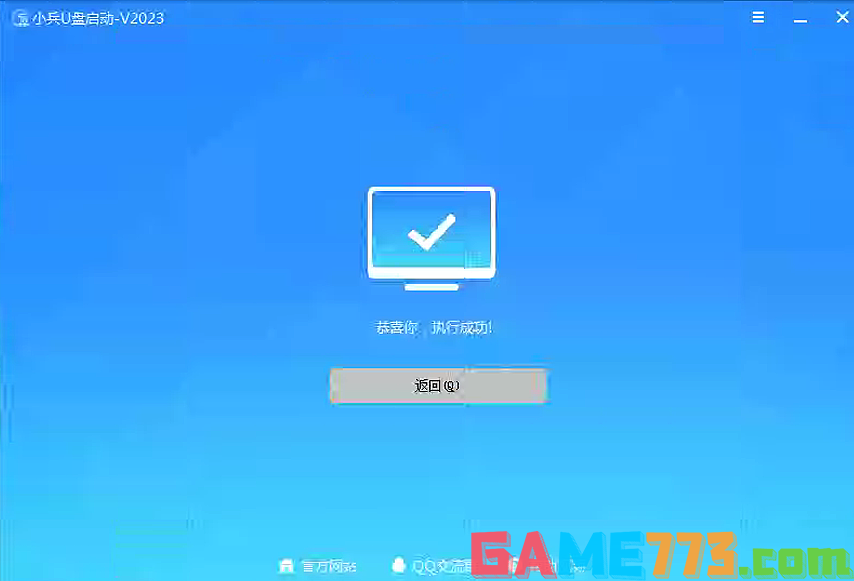
二、第二步:进入PE安装系统过程(安装后无需解密)
1、点制作成功后,我们插入制作好的U盘启动盘,重启按F12或FN+F12调出启动管理对话框,默认因为是uefi的引导,所以要选择uefi开头的USB HDD识别到U盘启动进入PE回车;
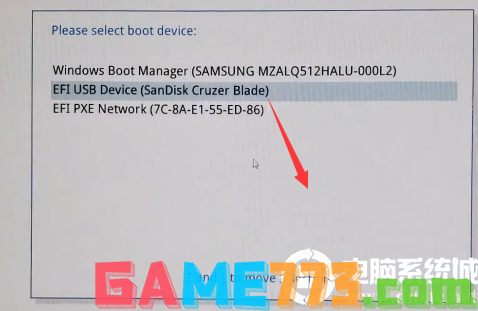
2、制作完PE系统后,通过快捷方式选择U盘进入PE,运行PE桌面的"小兵系统安装"工具(注意采用该工具可以自动注入SRS和vmd相关驱动,其它工具以免安装蓝屏),然后选择重装系统,接着首先第一步:选择下载的原版win10镜像(如果没有自动搜索),第二步:选择要安装的盘符(一般情况是C盘,除特殊盘符外,根据情况选择),第三步:点击一键安装把win10系统安装在c盘中,如图所示;
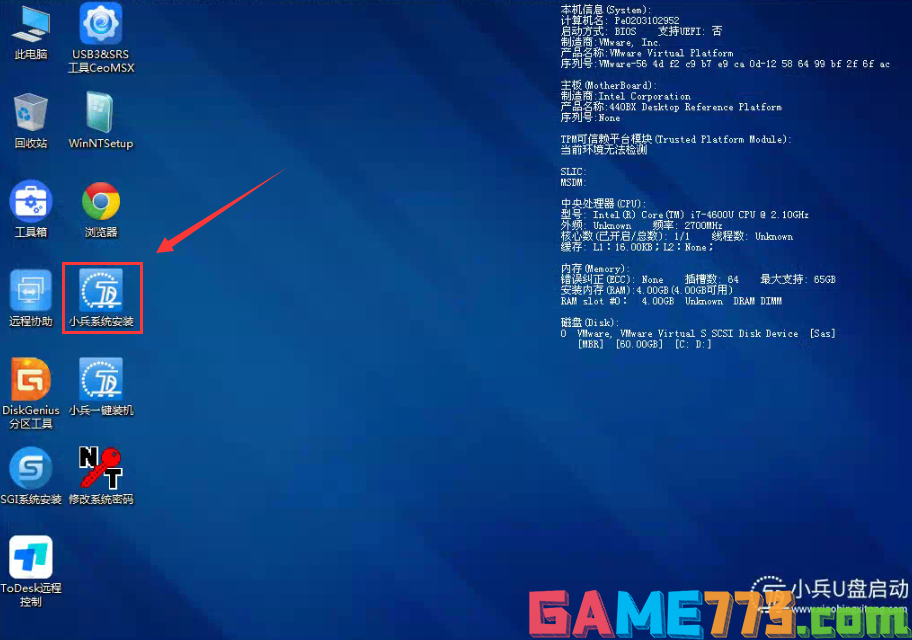
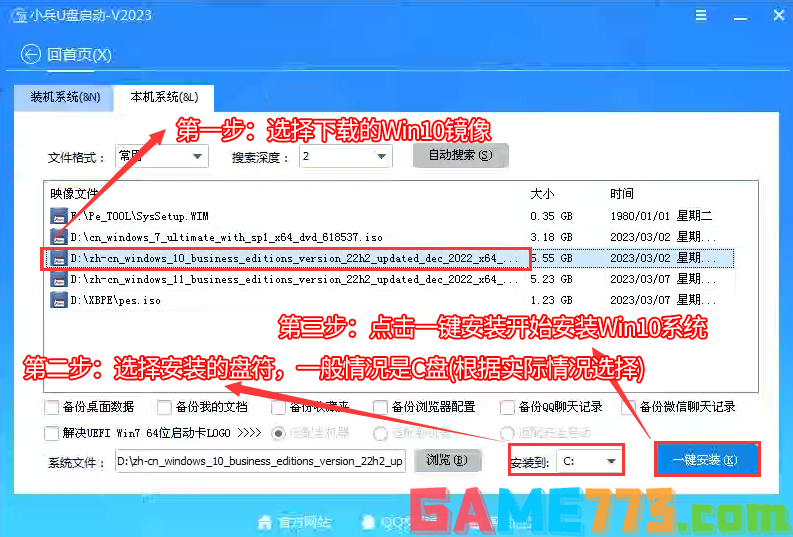
3、点击一键安装后,开始挂载系统镜像(boot.wim为启动引导映像,install.wim为系统映像),挂载后选择install.wim文件,然后点击确定,接着选择要安装的版本即可,然后等待释放系统安装程序,电脑便会自动重启电脑,该过程请等待即可会自动重启安装,如下图所示;
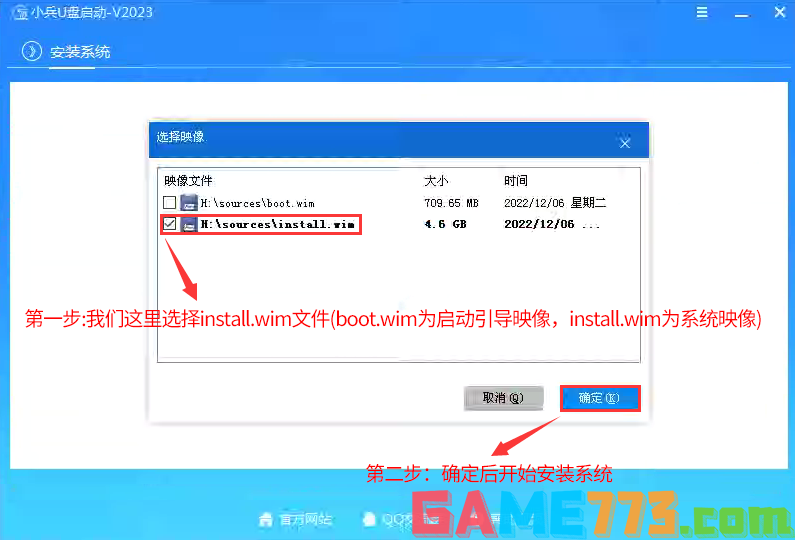
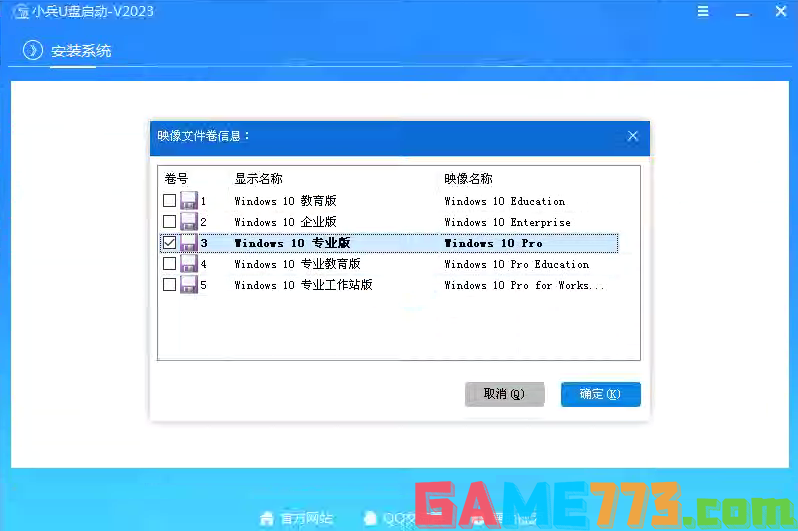
4、然后等待释放系统安装程序到100%后,会自动注入相关vmd等驱动,等导入相关驱动注入后,电脑便会自动重启电脑,该过程请等待即可会自动重启安装,如下图所示;
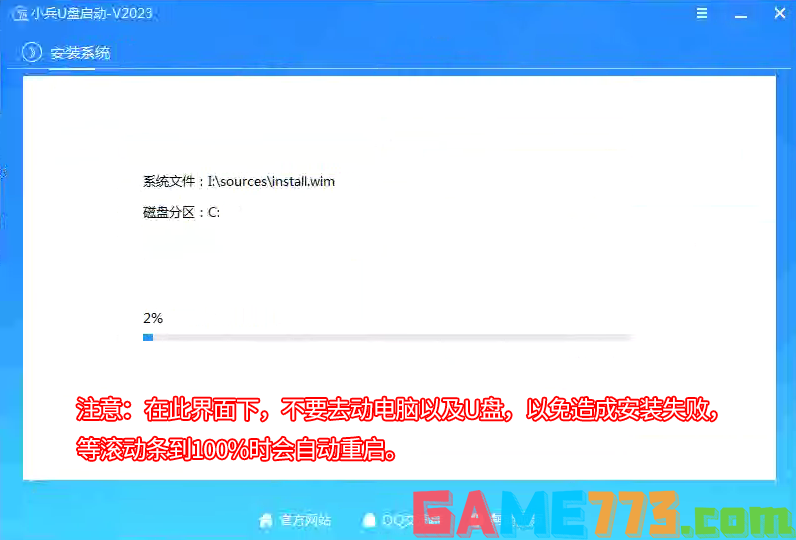
5、拔掉U盘电脑重启后,就会看到没有错误提示了,系统会自动完成后续的程序安装,直到看到桌面,系统就彻底安装成功了。同时“无法访问所需文件,原因未正确加载你的BitLocker密钥”的问题也解决了。

社交聊天 54.90 MB
中国斗鸡论坛最新版上线交易商城,用户不仅可以在线学习斗鸡只是,还能够找到你喜欢的斗鸡,支持自由交易,平台不收费,绝对安全可靠,并且还有专家教你如何挑选斗鸡,喜欢就来极光下载站体验一番吧!中国斗鸡论坛app

社交聊天 58.7M
长兴岛生活网app,一款非常实用的大连本地社交应用。在这里你可以轻松浏览长兴岛当地各类生活资讯信息,各种房屋租售、二手交易、求职招聘等任你体验,非常方便!

社交聊天 101.7M
闹闹app,语音派对交友,电台、点唱、派对等内容尽在其中,邂逅志趣相投好友,分享个人精彩生活,告别孤单。下载闹闹app,超多好玩的内容尽在其中,为你带来更多欢乐。

资讯阅读 11.9M
阿狸漫画是一款免费优质的漫画阅读神器app,涵盖了国内外各类优秀漫画作品,包括但不限于日漫、美漫、励志漫画、恋爱漫画、清新漫画、悬疑漫画等,你想看的种类在这里都能够找得到。阿狸漫画纯净版没有广告,喜欢的小

商务办公 50.5 MB
中华成语词典手机版汇集了海量汉语成语词汇,通过电子版的形式来快捷进行搜索,解析详细且简单易懂。同时还收录了丰富的经典典故与文学资源,为广大学子提供了一个更为便捷使用的学习工具,有需要的用户可以来下载体

生活服务 151.4M
魔法人形师游戏,是一款人形设计类软件;拖拽控制点摆造型,多种风格的模型资源;可调节的逼真照明效果,上百种免费及付费道具;更有衣服、发型供您选择;还可以把你的作品分享到我们的艺术家社群。

生活服务 64.0M
附近有喵是一款非常好用的手机宠物领养软件。用户可以在软件上浏览相关信息,了解宠物特征、年龄、品种等内容,综合考虑后再进行领养。给自己的生活增添色彩,就来app里看一看吧。

影音播放 51.3M
千顺顺短剧分发app,短剧分发推广平台,在线制作短剧,轻松推广,快速赚收益,利用空闲时间赚取更多佣金,赚钱更轻松。

商务办公 24.4 MB
叩富炒股手机版全新升级,为各位股民带来更加贴心的应用服务,在这里你可以学习各种专业的炒股课程,帮助新手小白更快入门,每隔一段时间就会推出股票训练营,加入其中让你更快了解怎样选股,感兴趣的千万不要错过了

社交聊天 25.3M
密爱交友app下载,汇聚更多高颜值高素质的小伙伴,大家在密爱交友app互动交流分享生活,每位会员信息都经过严格审核,确保朋友交友环境安全清爽,欢迎下载。