对于电脑来说显卡驱动是一个必备的驱动资源,那么怎么享受到最新的驱动体验,为此系统屋为你带来win10系统电脑显卡更新升级方法介绍,从而让你知道win10系统电脑显卡怎么更新升级,从而获得更加优质的电脑驱动玩法!
win10系统电脑显卡更新升级方法介绍
1,首先桌面右键单击此电脑,选择属性,如下图所示
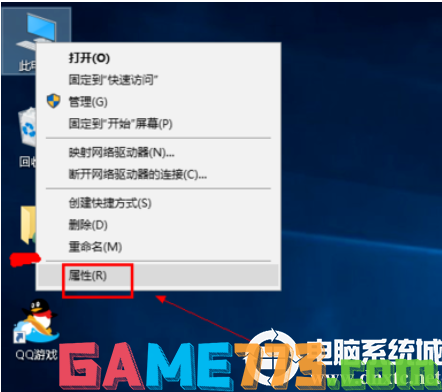
2,进入电脑属性界面。选择设备管理器,如下图所示
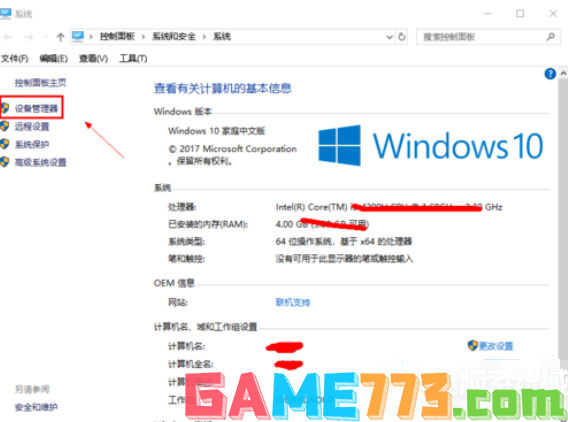
3,在设备管理器中选择显示适配器选项,如下图所示
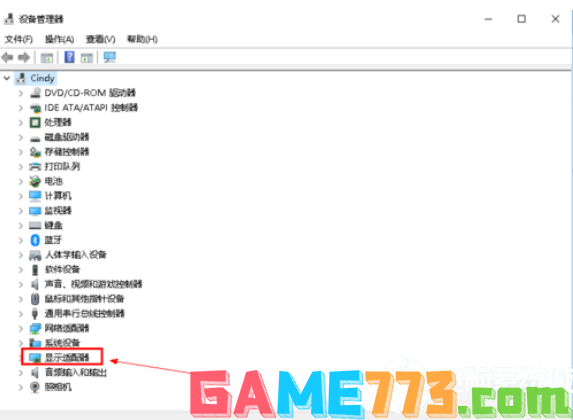
4,在显示适配器中有两个,那是因为我电脑双显卡,右键单击独显选择更新驱动程序,如下图所示
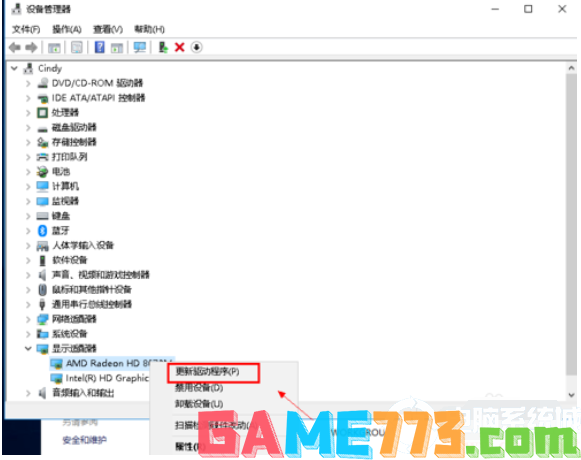
5,进入更新选项,如果你已经下载好驱动,点击浏览计算机上的驱动按钮,否则可以点击自动搜索,如下图所示
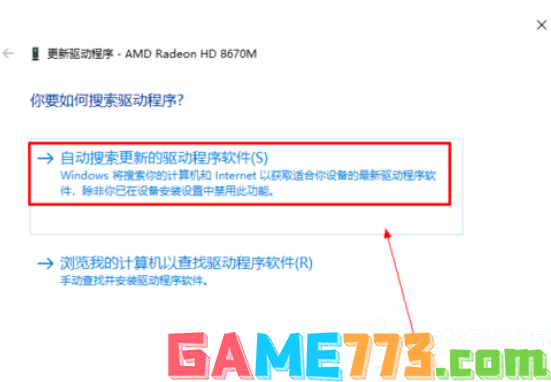
6,进入自动驱动更新阶段,你只需等待搜索结果即可,如下图所示
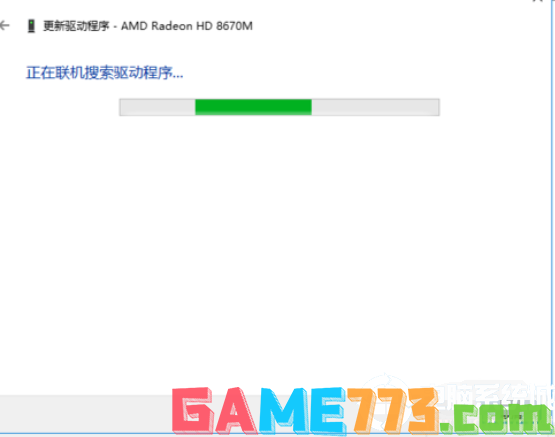
7,搜索到最新驱动后,系统自动替代安装,更新完成后如下图所示,你还可以用驱动精灵等第三方驱动更新工具更新显卡亦可。


资讯阅读 4.8M
上海龙凤网论坛手机版是由上海龙凤网论坛官网打造的手机客户端App,广大论坛会员可以在手机上浏览上海龙凤网论坛,发帖、签到、看帖、查看收藏,随时随地都能看。

影音播放 19.80 MB
吉利在线影院打造全面的影视播放平台,在线视频即可随意播放,海量资源等着你,各种不同类型的影视这里都有,热门大片抢先看,还有超清蓝光随你选择,不卡顿的播放体验,感兴趣的朋友们快来极光下载站体验一番吧!吉

商务办公 26.6M
南阳人才网app安卓下载,为更多南阳小伙伴提供丰富真实的求职招聘信息,来南阳人才网app一键了解最新招聘信息,在线投递简历约面试,更加高效更加便捷,欢迎下载。

商务办公 31 MB
启明星股票软件是一款专门为股民提供炒股服务的软件,在软件中为用户推送有超多优质的股票,用户可以通过主力抢筹榜来了解到更多的主力抢筹优质股票信息,其中还将各种行情数据进行了实时更新推送,让用户可以及时掌

照片美化 71.1M
linecamera安卓版下载安装,为小伙伴们拍出更多美美的照片来,linecamera截图改头像也是一绝,简单快捷好操作,需要的小伙伴就来下载!
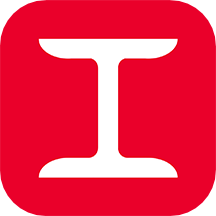
商务办公 28.5 MB
型钢大师app是一款提供迅速查询型材几何尺寸以及力学特性的工具类应用,这里有提供海量的型材数据,涵盖了热轧型钢、热轧钢棒(方钢、圆钢等)、冷弯薄壁型钢等等多类定型化的钢材和钢构件,你可以在线查询钢材的截面尺

社交聊天 54.90 MB
中国斗鸡论坛最新版上线交易商城,用户不仅可以在线学习斗鸡只是,还能够找到你喜欢的斗鸡,支持自由交易,平台不收费,绝对安全可靠,并且还有专家教你如何挑选斗鸡,喜欢就来极光下载站体验一番吧!中国斗鸡论坛app

社交聊天 58.7M
长兴岛生活网app,一款非常实用的大连本地社交应用。在这里你可以轻松浏览长兴岛当地各类生活资讯信息,各种房屋租售、二手交易、求职招聘等任你体验,非常方便!

社交聊天 101.7M
闹闹app,语音派对交友,电台、点唱、派对等内容尽在其中,邂逅志趣相投好友,分享个人精彩生活,告别孤单。下载闹闹app,超多好玩的内容尽在其中,为你带来更多欢乐。

资讯阅读 11.9M
阿狸漫画是一款免费优质的漫画阅读神器app,涵盖了国内外各类优秀漫画作品,包括但不限于日漫、美漫、励志漫画、恋爱漫画、清新漫画、悬疑漫画等,你想看的种类在这里都能够找得到。阿狸漫画纯净版没有广告,喜欢的小