雷神笔记本怎么安装win10?雷神笔记本安装win10很简单,现在安装方法很多,有在线一键安装,但最靠谱的方式还是U盘安装,U盘安装win10首先要将u盘制作成u盘启动盘,然后进入u盘pe安装win10镜像,下面我就教大家雷神笔记本安装win10系统教程。

雷神笔记本安装win10系统方法教程:
准备工作和注意事项:
1、准备一个 8G以上U盘,制作U盘启动盘,推荐使用小兵u盘启动制作工具(PE特点:1,绝无捆绑任何软件的启动盘。2,支持PE自动修复UEFI+GPT引导。3,支持BIOS/UEFI双引导。4,支持安装win7自动注入usb3.0和nvme驱动。5、支持安装win10一键注入intel vmd和intel rst驱动)
2、注意需要联网情况下制作,制作u盘启动盘需要在线下载PE,请注意一下哦。
3、安装win10镜像也要注意引导模式和分区匹配,例:legacy+mbr或uefi+gpt。否则出现安装后引导不了的问题。我们知道现在的引导模式有uefi和legacy两种引导模式,如果采用的是uefi引导模式,分区类型对应的就是gpt分区(guid),如果引导模式采用的是legacy,对应的分区类型为mbr。一般情况近几年的电脑都默认采用uefi引导,所以我们分区采用gpt分区(具体可参考GPT分区教程)。
引导模式

分区类型
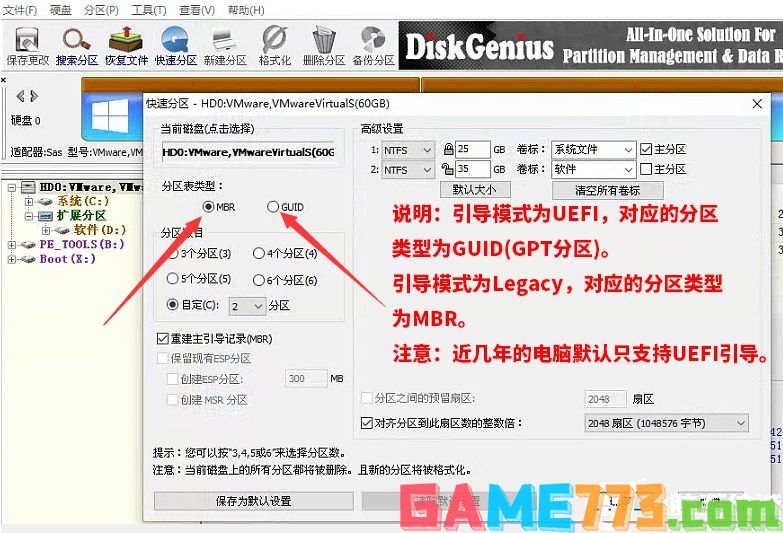
4、官方msdn win10镜像
一、雷神笔记本安装win10系统第一步:制作u盘启动盘
1、下载小兵U盘启动后软件后打开,我们选择启动U盘这项准备制作u盘启动盘。如下图:

2、尽量退出杀软和安全软件以防误报,然后选择要制作启动盘的u盘,确认u盘里没有重要数据后,点击“制作启动U盘”按钮进行制作。,如下图:
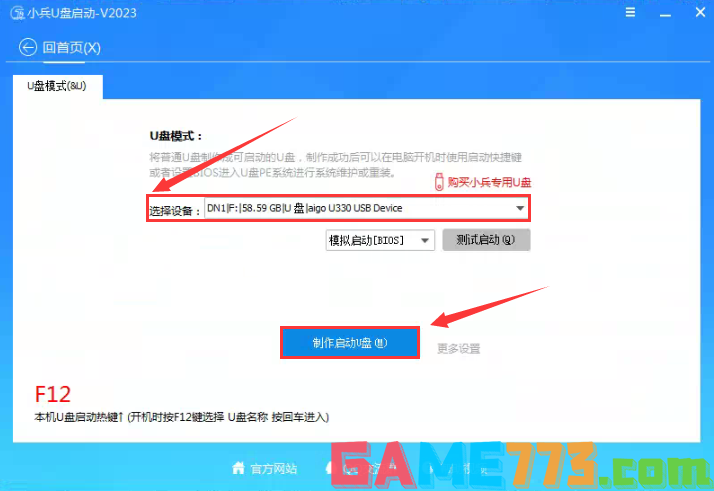
3、选择放到U盘中的系统或选择下载的本地镜像,点击“制作启动盘+系统“,也可以选择仅制作启动U盘,然后开始下载PE。如下图所示:

4、点击“制作启动U盘+系统“后开始下载PE,下载完后自动写入u盘启动盘,这个时候我们只要耐心等待制作完成即可。如下图所示:
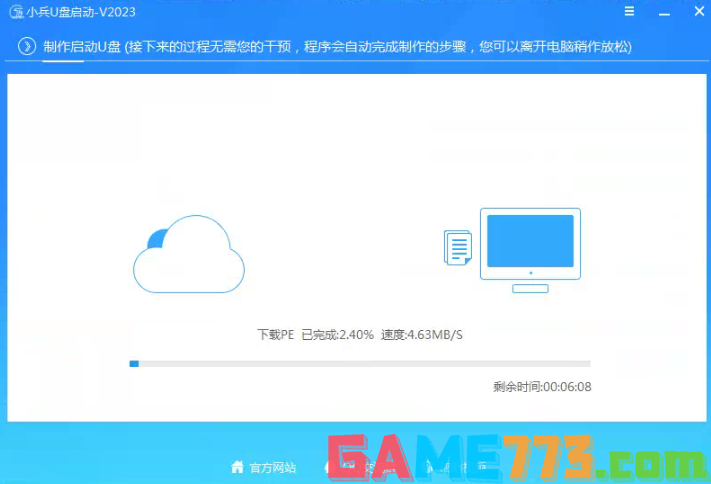
5、系统下载完成后自动将下载的系统复制到U盘中变成U盘系统安装盘,这样的话比直接下载系统放U盘中要方便简单,此过程请不要随意拔插u盘,至到弹出成功的提示:
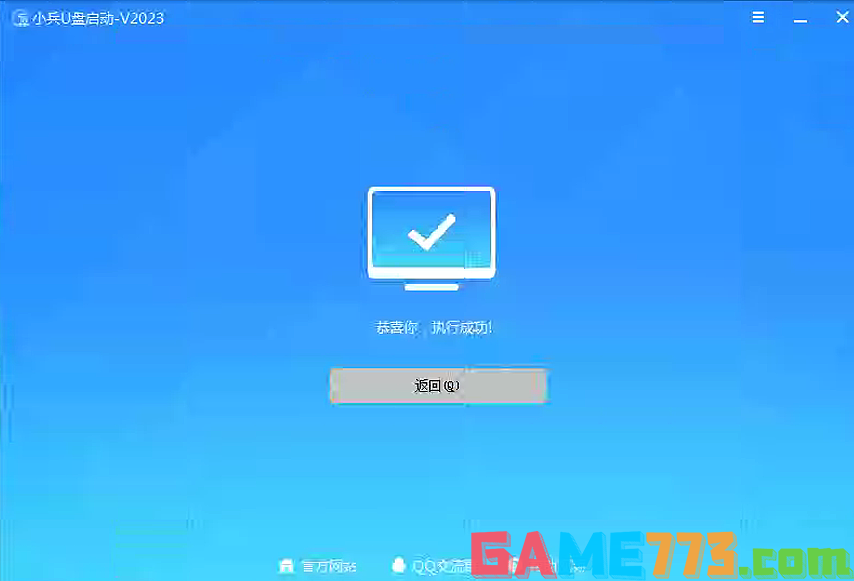
二、雷神笔记本安装win10系统第二步:安装win10系统镜像过程(己win10 iso原版镜像为例)
1、点制作成功后,我们可以通过启动键查询来看下如何快速设置u盘启动进入PE,如下图:
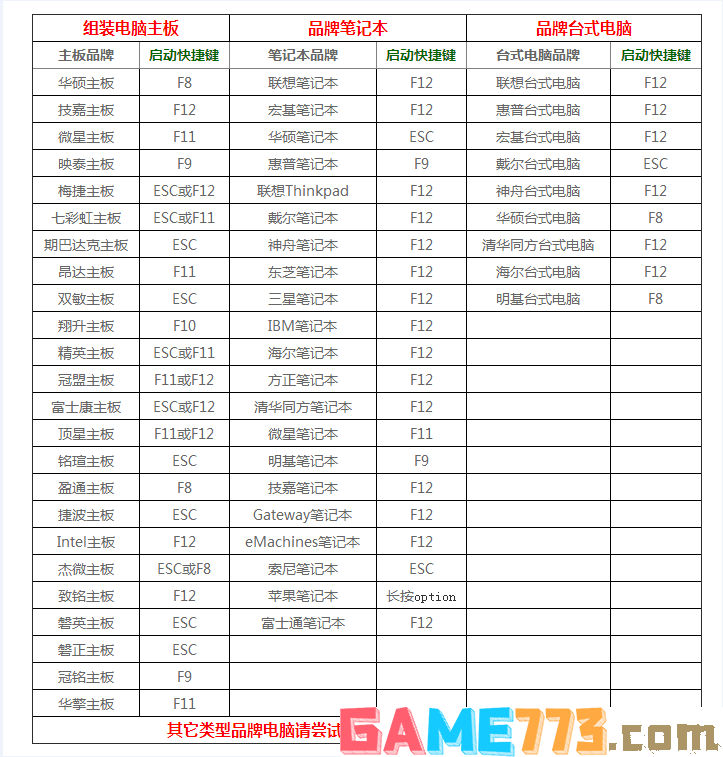
2、制作完PE系统后,通过快捷方式选择U盘进入PE,运行PE桌面的"小兵系统安装"工具(注意采用该工具可以自动注入SRS和vmd相关驱动,其它工具以免安装蓝屏),然后选择重装系统,接着首先第一步:选择下载的原版win10镜像(如果没有自动搜索),第二步:选择要安装的盘符(一般情况是C盘,除特殊盘符外,根据情况选择),第三步:点击一键安装把win10系统安装在c盘中,如图所示;
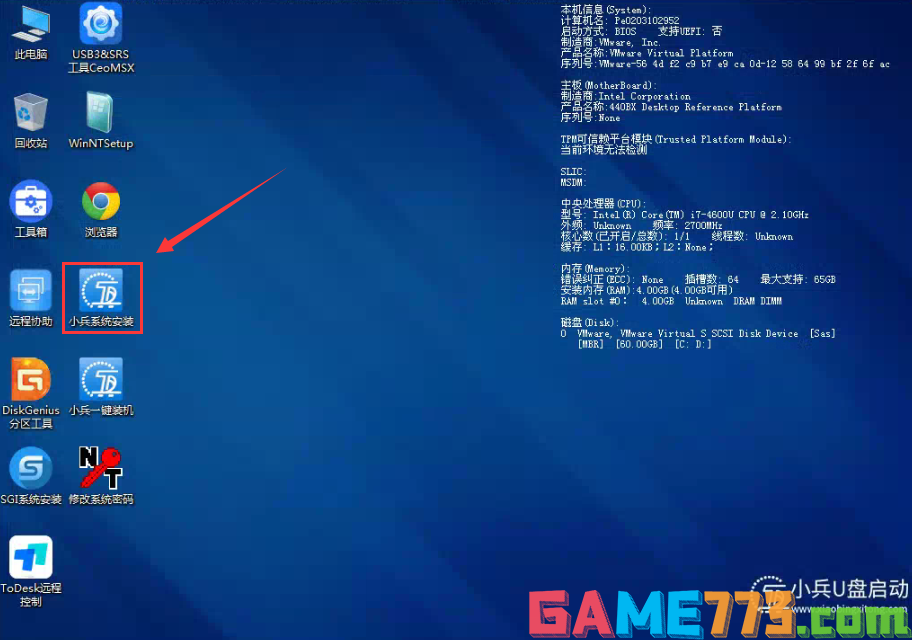
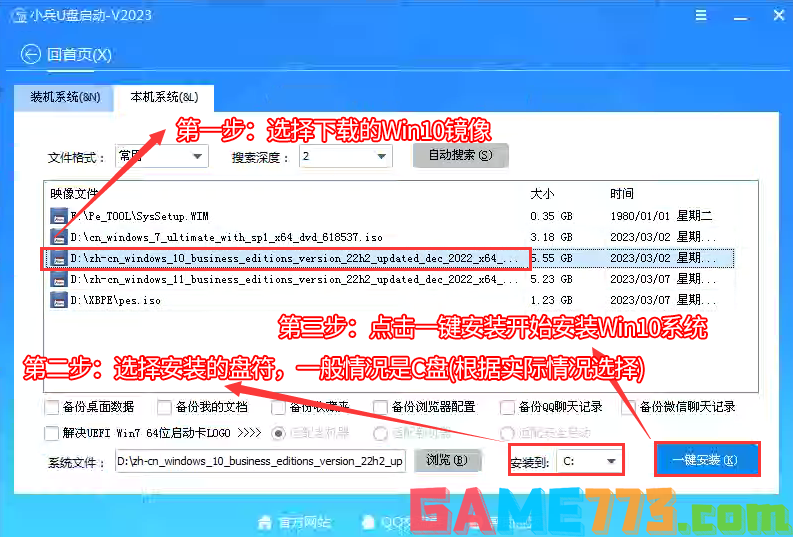
3、点击一键安装后,开始挂载系统镜像(boot.wim为启动引导映像,install.wim为系统映像),挂载后选择install.wim文件,然后点击确定,接着选择要安装的版本即可,然后等待释放系统安装程序,电脑便会自动重启电脑,该过程请等待即可会自动重启安装,如下图所示;

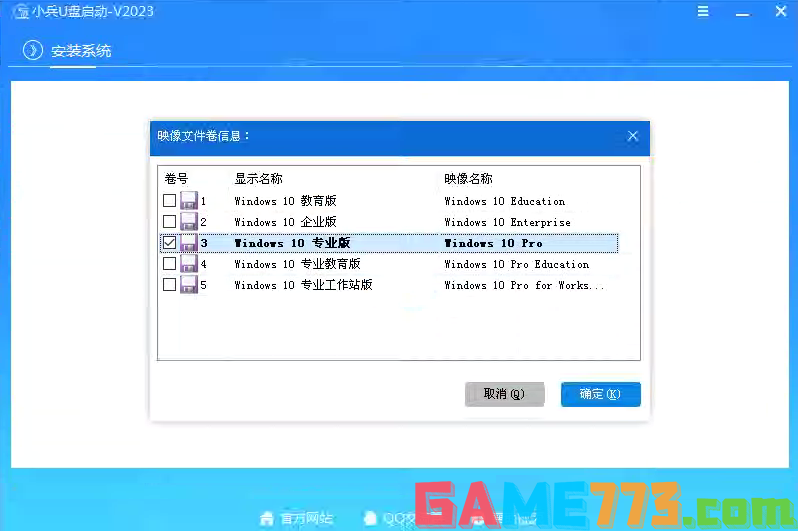
4、然后等待释放系统安装程序到100%后,会自动注入相关vmd等驱动,等导入相关驱动注入后,电脑便会自动重启电脑,该过程请等待即可会自动重启安装,如下图所示;
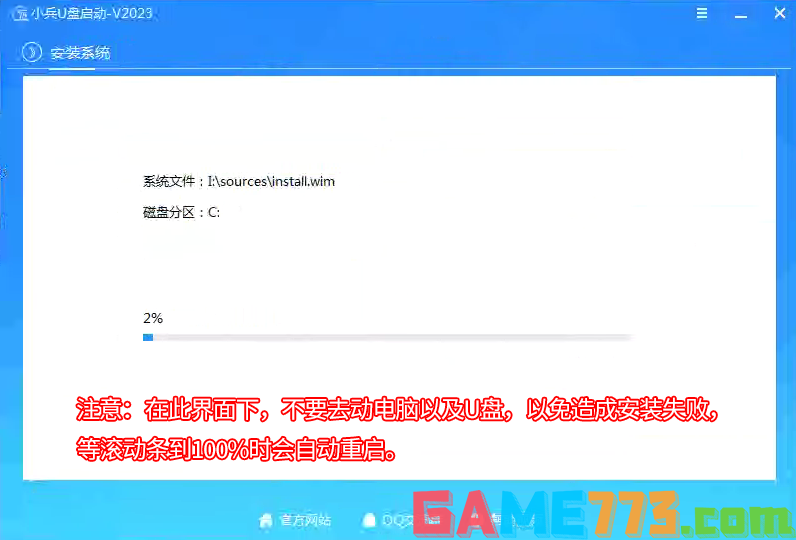
5、拔掉U盘电脑重启后,系统会自动完成后续的程序安装,直到看到桌面,原版win10系统就彻底安装成功了。

生活服务 5.97 MB
跑狗报最新版是非常不错的宠物养狗应用软件,该平台提供了丰富的养宠新闻资讯,让用户可学习到更多养宠养狗知识,并且还能查看疾病,分析宠物发病症状,判断宠物的患病情况,更好的治疗宠物。感兴趣的用户快来下载吧
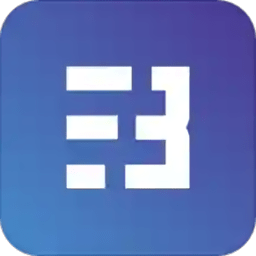
商务办公 88 MB
携程ebooking酒店商家平台是专为入驻携程的商家打造的系统管理app,商户登录此软件之后就可以在手机上同步查看自家酒店的相关信息,订单详情实时查看,消息同步很及时,即时有事离开店里,也能在手机上处理订单,为你的

资讯阅读 4.8M
上海龙凤网论坛手机版是由上海龙凤网论坛官网打造的手机客户端App,广大论坛会员可以在手机上浏览上海龙凤网论坛,发帖、签到、看帖、查看收藏,随时随地都能看。

影音播放 19.80 MB
吉利在线影院打造全面的影视播放平台,在线视频即可随意播放,海量资源等着你,各种不同类型的影视这里都有,热门大片抢先看,还有超清蓝光随你选择,不卡顿的播放体验,感兴趣的朋友们快来极光下载站体验一番吧!吉

商务办公 26.6M
南阳人才网app安卓下载,为更多南阳小伙伴提供丰富真实的求职招聘信息,来南阳人才网app一键了解最新招聘信息,在线投递简历约面试,更加高效更加便捷,欢迎下载。

商务办公 31 MB
启明星股票软件是一款专门为股民提供炒股服务的软件,在软件中为用户推送有超多优质的股票,用户可以通过主力抢筹榜来了解到更多的主力抢筹优质股票信息,其中还将各种行情数据进行了实时更新推送,让用户可以及时掌

照片美化 71.1M
linecamera安卓版下载安装,为小伙伴们拍出更多美美的照片来,linecamera截图改头像也是一绝,简单快捷好操作,需要的小伙伴就来下载!
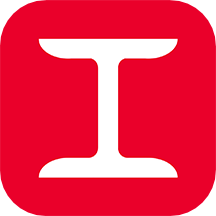
商务办公 28.5 MB
型钢大师app是一款提供迅速查询型材几何尺寸以及力学特性的工具类应用,这里有提供海量的型材数据,涵盖了热轧型钢、热轧钢棒(方钢、圆钢等)、冷弯薄壁型钢等等多类定型化的钢材和钢构件,你可以在线查询钢材的截面尺

社交聊天 54.90 MB
中国斗鸡论坛最新版上线交易商城,用户不仅可以在线学习斗鸡只是,还能够找到你喜欢的斗鸡,支持自由交易,平台不收费,绝对安全可靠,并且还有专家教你如何挑选斗鸡,喜欢就来极光下载站体验一番吧!中国斗鸡论坛app

社交聊天 58.7M
长兴岛生活网app,一款非常实用的大连本地社交应用。在这里你可以轻松浏览长兴岛当地各类生活资讯信息,各种房屋租售、二手交易、求职招聘等任你体验,非常方便!