我相信很多网友都没有对自己电脑上的硬盘进行分区吧,如果你要把你硬盘容量分配合适的话,以便更好的分类保存文件,那该怎么操作呢?下面与大家分享下系统硬盘如何分区。
很多新购买台式电脑或者笔记本的朋友应该清楚,有时候我们发现电脑里面只有一个系统C盘,那么想再分出三个盘如何操作呢?今天小编就教你如何给电脑系统分区。
以下是如何给系统磁盘分区的图文教程:
1、鼠标右击“ 计算机 ”选项,如下图:
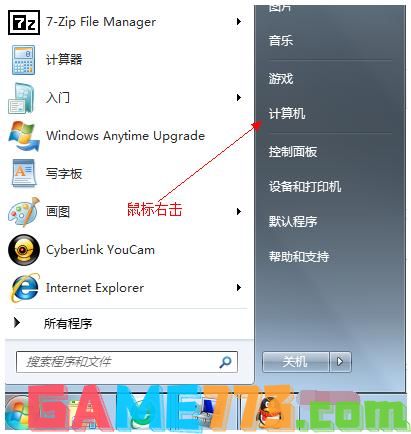
磁盘图-1
2、在弹出的列表中选择“ 管理 ”标签,如下图:
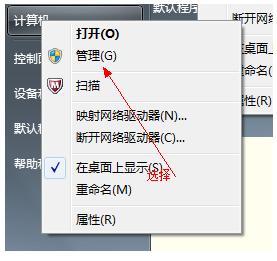
系统图-2
3、打开“ 计算机管理 ”窗口,如下图:

分区图-3
4、选择“磁盘”》》“存储管理”,打开“ 磁盘管理 ”页面,如下图:
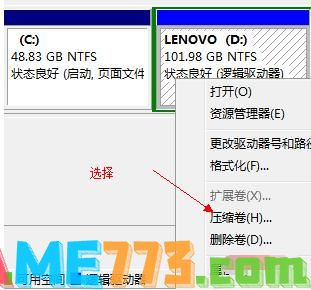
系统分区图-6

系统分区图-7

系统图-8
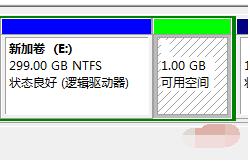
磁盘图-9
9、右键弹出快捷菜单选择“ 新建分区 ”,如下图:
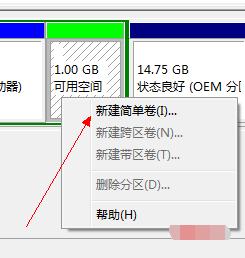
系统图-10
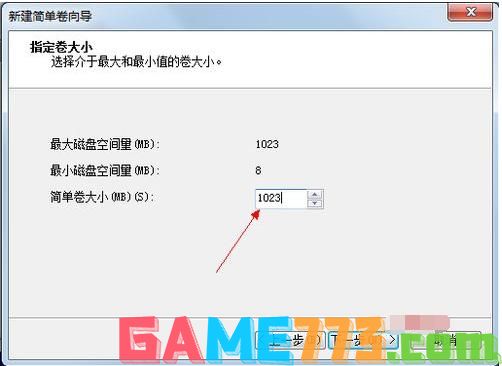
系统图-11
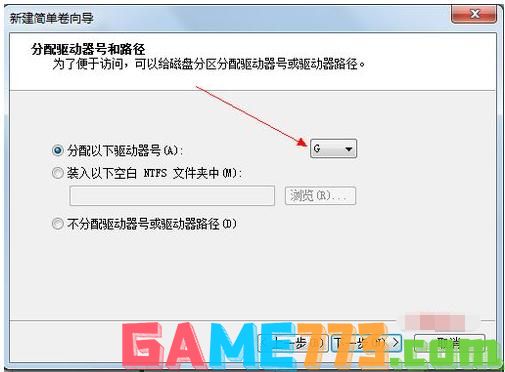
分区图-12
12、选择文件系统格式,然后在执行快速格式化前打钩,下一步,如下图:

系统分区图-13
13、点击“完成”按钮,新建磁盘完成!!

磁盘图-14
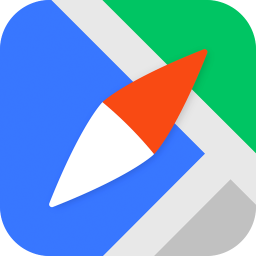
出行购物 99.40 MB
soso街景地图官方版是腾讯地图的别称,用户在这款地图中能够进行全国各地的公路、室内导航,准确的定位功能和详细的全景导航让你再也不用担心迷路。soso街景地图软件介绍SOSO街景地图又被称为腾讯地图,手机SOSO地图,腾
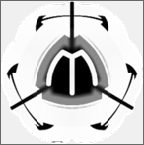
生活服务 40.06MB
狗万客户端有整洁用户界面看起来更加清晰,在这里可以让你轻松爱上彩票,对你的全部下注记录进行保存,有详尽的数据分析可以获得,所采用的分析方式是非常多样。

商务办公 33.5M
东方钢铁在线app是一款钢铁移动服务平台,平台拥有竞价提醒,竞价大厅,交易预告,市场公告等等功能服务,需要的朋友可以前来下载使用。

资讯阅读 40.2 MB
头条军事app是专为军事爱好者打造的军事资讯平台,在这里你可以轻松的获取各种热门军事内容,及时掌握国内外的军事动态,并且还可以与其他的军事迷在线交流讨论,找到志同道合的军事好友,以后就能在这里畅谈各种军事
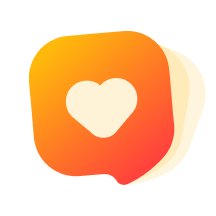
社交聊天 115.3 MB
百恋交友免费版APP这是一款能够获取到很多有趣恋爱聊天玩法应用软件,在此大家可以体验更多精彩娱乐互动内容,超多社交娱乐话题资源汇集在此,帮助还是单身小伙伴快速找到心仪对象,畅聊更多精彩魅力社交话题;在该百

资讯阅读 562KB
言情小说888官方版是一款言情小说阅读神器,提供超多的书籍阅读,每日不定时更新最好看的阅读书籍,用户可随意观看。喜欢的朋友赶快下载吧!

生活服务 5.97 MB
跑狗报最新版是非常不错的宠物养狗应用软件,该平台提供了丰富的养宠新闻资讯,让用户可学习到更多养宠养狗知识,并且还能查看疾病,分析宠物发病症状,判断宠物的患病情况,更好的治疗宠物。感兴趣的用户快来下载吧
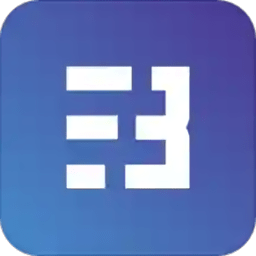
商务办公 88 MB
携程ebooking酒店商家平台是专为入驻携程的商家打造的系统管理app,商户登录此软件之后就可以在手机上同步查看自家酒店的相关信息,订单详情实时查看,消息同步很及时,即时有事离开店里,也能在手机上处理订单,为你的

资讯阅读 4.8M
上海龙凤网论坛手机版是由上海龙凤网论坛官网打造的手机客户端App,广大论坛会员可以在手机上浏览上海龙凤网论坛,发帖、签到、看帖、查看收藏,随时随地都能看。

影音播放 19.80 MB
吉利在线影院打造全面的影视播放平台,在线视频即可随意播放,海量资源等着你,各种不同类型的影视这里都有,热门大片抢先看,还有超清蓝光随你选择,不卡顿的播放体验,感兴趣的朋友们快来极光下载站体验一番吧!吉