相信有用户遇到这么一个问题了,win7系统却找不到摄像头快捷在哪,只能从程序里面调出摄像头功能,不知道内情的人还以为是摄像头的驱动没有安装呢,因此给有需要的win7用户在使用摄像头的时候制造了不小的麻烦。下面,小编就来给大家带来了Win7摄像头的打开教程了。
使用笔记本电脑的用户都晓得笔记本自带有摄像头功能,不像台式电脑需要连接摄像头,在笔记本win7系统中直接打开摄像头就可以使用,非常方便。不过有用户一般的情况下都没有去摸索,尝试很多方法还是失败,下面,小编就来跟大家说说Win7摄像头的打开方法了。
如何打开摄像头
打开开始菜单,右键“计算机”选择“管理”。
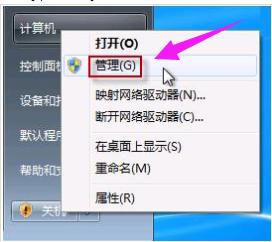
打开摄像头图-1
在“计算机管理”窗口左边一栏,双击“设备管理器”。然后,从右边栏中找到“图像设备”,点开。在摄像头设备上右键鼠标,选择“属性”。

Win7图-2
在“驱动程序”选项卡上,单击“驱动程序详细信息”,可以看到.exe 文件的详细路径
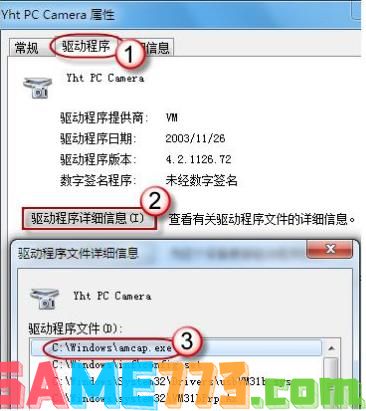
Win7图-3
在系统盘中,循路径找到这个程序文件,右键鼠标,选择“创建快捷方式”,存放到桌面上。
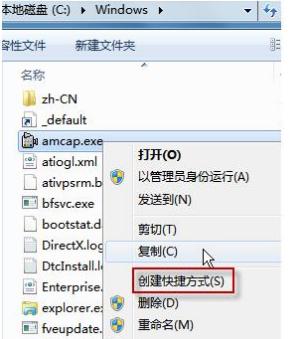
摄像头图-4
回到桌面,右键单击快捷方式,“复制”。然后打开如下文件夹:
系统盘:\Users\用户名\AppData\Roaming\Microsoft\Windows\Network Shortcuts
例如 C:\Users\xiaoyi\AppData\Roaming\Microsoft\Windows\Network Shortcuts
(AppData 是隐藏文件夹。如果看不到,请点击“组织”-〉“文件夹和搜索选项”。在“查看”选项卡上点选“显示隐藏的文件、文件夹和驱动器”。)
将快捷方式“粘贴”进来。

电脑摄像头图-5
打开“计算机”,现在就可以看到摄像头图标了。
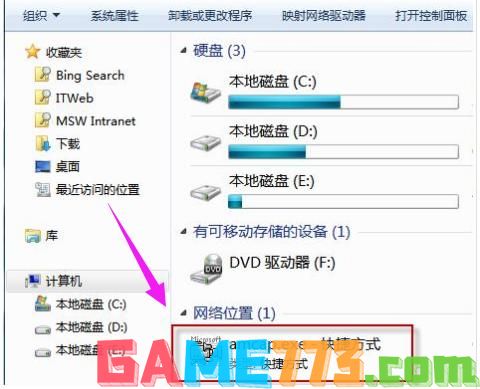
Win7图-6

生活服务 59.1 MB
金寨视窗主打本地的便民生活服务,提高本地的幸福度,用户下载后,能直接查看最新的本地新闻,还能在线寻找你的同城好友,在线寻找工作的服务,各种便民服务线上开设,需要的快来下载吧!金寨视窗网简介:金寨视窗官

资讯阅读 28KB
消息牛滨州手机台app是一款手机新闻电台客户端,帮助用户打造一个全新的本地新闻阅读平台,让你可以参与到滨州的移动新媒体建设中来,专业的新闻服务为你提供最新的本地资讯,流畅的政务服务拉近政府和百姓的距离,还
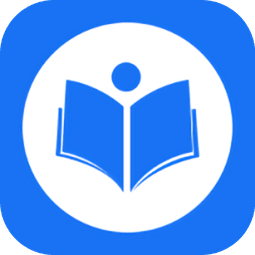
商务办公 0KB
万朋家校互联是一款专为浙江学生群体打造的家校互联app,家长可通过此app直接与老师沟通交流,成绩分析查询校园通知及时送达掌上交流有助学生提高学习成绩。快来绿色资源网下载体验吧!万朋家校互联软件介绍家校互联基

生活服务 48.8M
布谷智联app是布谷智能产品手机配套应用,软件可以帮助用户一键操控管理智能家电设备,畅享智能家居生活,觉得不错的朋友欢迎前来下载使用。

出行购物 94.9M
水多多App是一款好用的手机购物日软件,这款软件内有非常多的商品类型,大家可以在这里购物好用的商品,质量好价格低,让你购物更轻松,欢迎感兴趣的朋友们下载使用。

影音播放 34.85M
幻音音乐广播剧app是一款专属于二次元用户们所打造的广播剧平台,在这里提供了多种二次元的最新歌曲、广播剧、电台等相关的资源,在这里更是拥有超多的资源会不断的更新,为大家提供了更多喜爱的音乐歌曲收听,汇集了

出行购物 26.00M
易豪出行app是一款旅游拼车平台,在这里你可以找到志同道合的游客,一同相伴拼车出行,优惠活动多多,喜欢旅游的朋友不妨收藏一下哦!官方介绍易豪出行是河南易豪电子商务有限公司倾力打造的中国最专业的在线旅游团购

影音播放 52.86M
粉色版泰萌主app官方正版2023给需要的用户朋友带来非常全面的泰剧手机软件,不仅具有海量视频资源更有丰富的功能以及便捷的操作方式等你来体验,支持多种播放模式更有高精准的搜索功能以及内容推荐等等,无广告播放速

系统工具 43.1 MB
幸福点点app这是一款拥有许多独特生活幸福语录好句资源应用软件,内置十分不错语录文案句子内容,大家可以查找搜索到很多经典有趣语录文案句子内容,喜欢的语录句子都可直接本地保存收藏或者手动抄写记录;在该幸福点

社交聊天 132.3 MB
海角社区官方加入网站最新版这是一款能够获取到超多精彩有趣社区恋爱社交功能玩法的应用程序软件,通过该海角社区官网论坛网址入口APP软件可以在此轻松恋爱视频互动,超多趣味聊天话题内容聚集于此,内置很多不错兴趣