virtualbox共享文件夹怎么设置?VirtualBox是一款免费的开源虚拟机,它简单易用,支持Windows、Linux和Mac系统主机。想要设置virtualbox共享文件夹,具体该怎么设置?下面就是virtualbox共享文件夹设置教程。
使用VirtualBox的“共享文件夹“功能(需要安装增强功能包,下面有安装教程),能够从虚拟机访问主机上的文件。
配置共享文件夹,需两个步骤:
步骤一:在虚拟机上指定主机上要共享的文件夹(即创建共享文件夹)。
步骤二:在虚拟机中进行挂载以访问共享文件夹中的内容(映射网络驱动器)。
步骤一:在虚拟机上指定主机上要共享的文件夹(创建共享文件夹)。
(1)对于正在运行的虚拟机
点击“设备” – “共享文件夹“(或右键点击虚拟机状态栏右下角的文件夹图标,选择”共享文件夹“)。

打开“设置(共享文件夹)“对话框。

(2)对于没有运行的虚拟机(正常关闭的虚拟机,不能是“快速休眠”的虚拟机,快速休眠的虚拟机不能指定共享文件夹。
在虚拟机上点击右键,选择“设置”。

打开“设置”对话框,选择“共享文件夹”。

对于运行的虚拟机和关闭的虚拟机,可以看出能够创建的共享文件夹的类型是不同的:
l 对于运行的虚拟机 – 能够创建固定分配和临时分配的共享文件夹。
l 对于关闭的虚拟机 – 只能创建固定分配的共享文件夹。
固定分配的共享文件夹对于定义共享文件夹的虚拟机是永久存在的。
临时分配的共享文件夹在虚拟机运行时添加/删除,虚拟机关闭后消失。
创建固定分配的共享文件夹(创建临时分配的共享文件夹的步骤相同)。

点击“添加共享文件夹”。

指定共享文件夹路径(主机上文件夹的路径)。

点击“其他“以选择要与虚拟机共享的主机文件夹。

选择完成后点击“确定“。

如果对默认的共享文件夹名称不满意,可以修改共享文件夹名称。
步骤二:在虚拟机中进行挂载以访问共享文件夹中的内容(映射网络驱动器)。
挂载有两种方式:
l 自动挂载
l 手动挂载
手动挂载稍微麻烦一些,先看看手动挂载吧。
我的虚拟机安装的是Windows 7,我就以Windows 7为例来说明。
首先要启用Windows 7的“网络发现“和”文件和打印机共享“。
点击“开始“ – ”控制面板“。
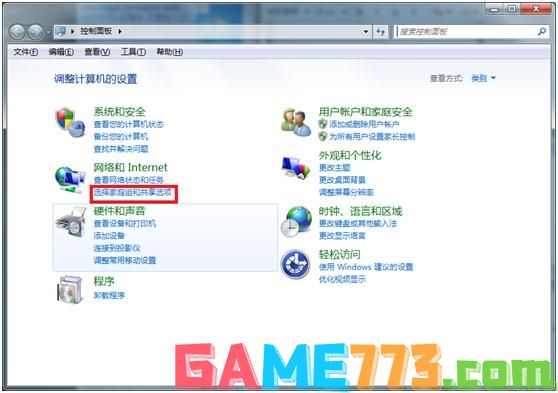
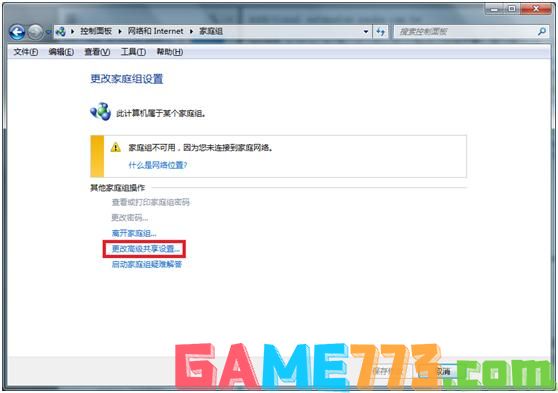
点击“更改高级共享设置“。
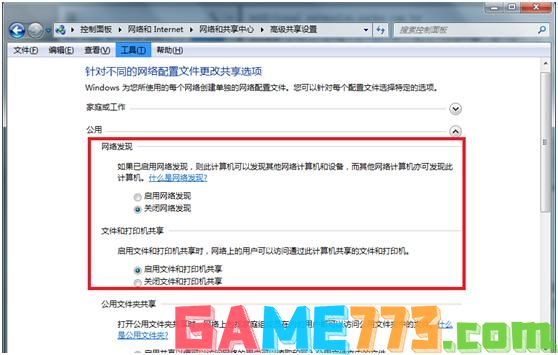
在“网络发现“中选中”启用网络发现“。
在“文件和打印机共享“中选中”启用文件和打印机共享“。
使用net use命令
打开命令提示符窗口,输入net use x: \\vboxsvr\sharename
x:是要使用的盘符
sharename是在添加共享文件夹时设置的共享文件夹名称
注意:要将x:和sharename替换成相应的名称,我就是没有将sharename替换成添加的共享文件夹名称,一直出错……汗)。

打开虚拟机“计算机“,可以看到共享的文件夹,这样就可以从虚拟机上访问指定的主机文件夹了。
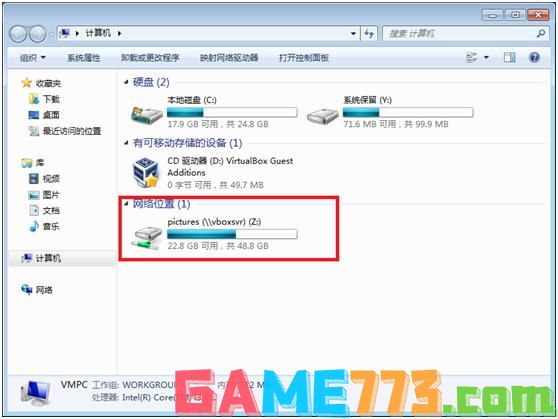
使用图形界面,在虚拟机上打开“计算机“。
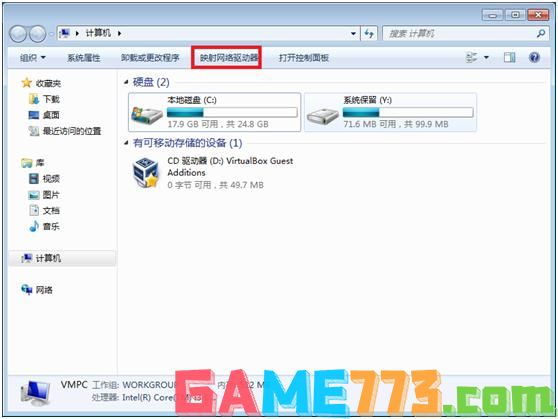
点击“映射网络驱动器“。

选择驱动器号
点击“浏览“选择共享文件夹。
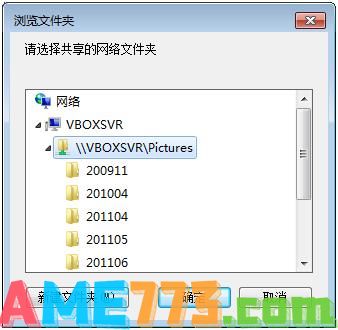
点击“确定“,在虚拟机“计算机”中可以看到共享文件夹,这样就可以访问指定的主机文件夹了。
手动挂载有些麻烦吧,VirtualBox提供了“自动挂载”功能,以简化操作步骤。
在添加共享文件夹时,只需选中“自动挂载”,启动或重启虚拟机,在虚拟机中就可以看到共享的文件夹并进行访问了。

临时分配的共享文件夹也可以选择手动挂载或自动挂载。
总结:
VirtualBox的“共享文件夹”实现了从虚拟机中访问主机文件夹的功能。
从上面的操作可以看出,VirtualBox的“共享文件夹”实际上是创建了一个虚拟的vboxsvr服务器,将添加的主机文件夹认为是此虚拟服务器vboxsvr上的一个共享文件夹,然后在虚拟机上通过“映射网络驱动器”来进行访问。
附:VirtualBox扩展包安装教程
VirtualBox扩展包(文件名为Oracle_VM_VirtualBox_Extension_Pack-4.1.16-78094.vbox-extpack),用于扩展VirtualBox功能,提供以下额外的功能:
l 支持USB 2.0设备
l VirtualBox Remote Desktop Protocol(VRDP)
l Intel PXE boot ROM
安装
双击下载的Oracle_VM_VirtualBox_Extension_Pack-4.1.16-78094.vbox-extpack,VirtualBoxManager引导完成扩展包的安装。
查看
启动VirtualBox Manager,点击“管理”-“全局设定”。
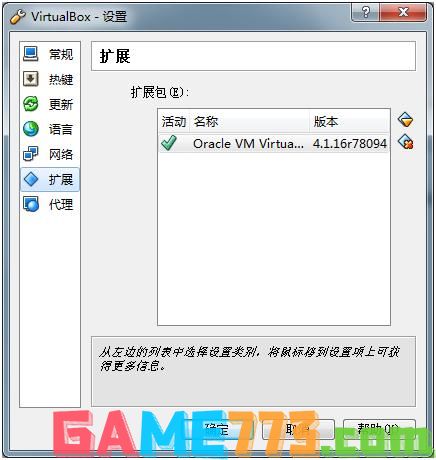
在“扩展”标签中可以查看当前安装的扩展包,并且可以添加/删除扩展包。
VirtualBox增强功能包。
在虚拟机上安装了操作系统后,如果要优化虚拟机操作系统性能和可用性,需要安装增强功能包,增强功能包包含设备驱动程序和系统应用程序。VirtualBox增强功能包是一个光盘映像文件(文件名为vboxguestadditions.iso),位于VirtualBox的安装目录。
增强功能包提供以下功能:
l 共享文件。
l 共享剪贴板内容。
l 无缝窗口 – 实现虚拟机和主机间的鼠标平滑移动。
l 自动登录。
安装
要安装VirtualBox增强功能包,首先启动虚拟机。
VirtualBox说明文档中安装增强功能包的步骤是:
点击“设备” – “安装增强功能”,将增强功能包ISO文件加载到虚拟机,并自动开始安装
但在我的虚拟机上使用这种方法不加载增强功能包ISO文件,没想明白!
所以我使用的是下面的方法

点击“设备” – “分配光驱“ - ”选择一个虚拟光盘“,打开”选择虚拟光盘“对话框。

找到VirtualBox安装目录,选择VBoxGuestAdditions.iso,点击“打开“。

出现“自动播放“对话框,点击”运行VBoxWindowsAdditions.exe”安装增强功能。(如果没有出现“自动播放”对话框,可以在“计算机“中打开虚拟光驱,找到VBoxWindowsAdditions.exe,双击进行安装)。
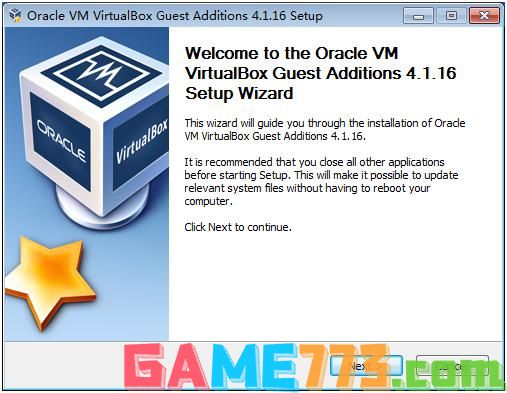
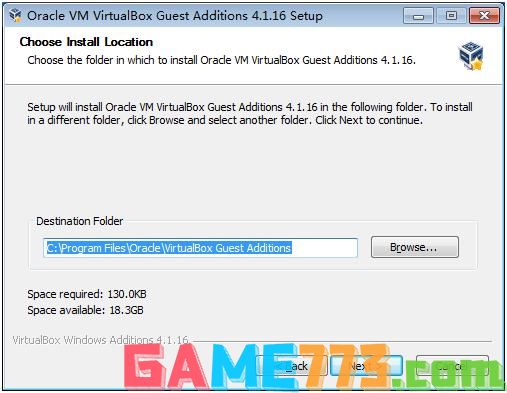
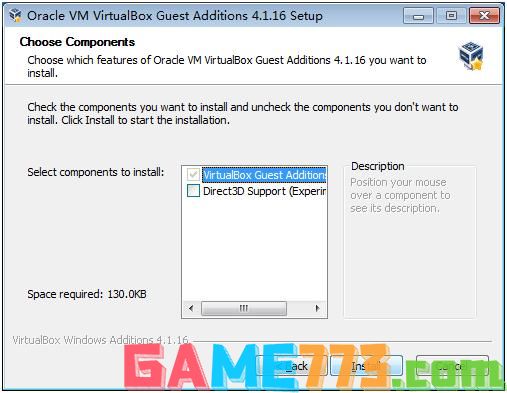
选择要安装的组件(Direct3D是实验性质的,我没有选择)。
安装完成后重启虚拟机以激活增强功能。
更新
再次安装新版本的增强功能包会更新虚拟机的增强功能。
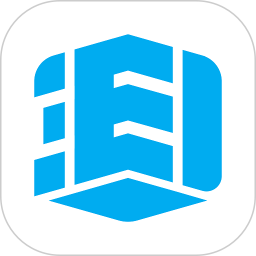
生活服务 117.5 MB
永州住房公积金app是为了永州的居民设置的一个非常好用的公积金缴纳以及查询软件,在这个平台上您可以随意的查看自己的公积金多少,并且还能看公积金新闻状态,感兴趣的朋友们赶快来下载试试吧!永州住房公积金最新版简介:

社交聊天 53.6M
密爱app是一款非常受欢迎的交友互动软件,这里汇聚了超多有趣的小伙伴,可以与志趣相投的好友一起开黑玩游戏,还能找寻让你的心动的那个ta哦,感兴趣朋友快来下载体验吧!

商务办公 152.3 MB
极客时间企业版APP是一款一站式数字技术学习软件,软件中具有多种多样的学习内容,主要涵盖了银行、金融科技、工业制造、互联网、教育等多个行业的学习内容,能够帮助更多的人群提供丰富的学习资源,通过对相关的内容
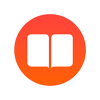
商务办公 17.6M
sunny100app是一款学习助手,软件拥有同步教材、中英绘本、作文范文、在线视频等诸多功能特色,可以帮助老师更好的备课,学习更轻松学习。

商务办公 162.9 MB
驾校一点通是考驾照必备的一款app内置题库题型齐全,保证让你的学车生涯不再艰难困苦,更有脱口秀明星呼兰亲情代言,学驾照没有驾校一点通,就像酒吧里不应该出现powerpoint这种脏东西一样,所以赶快点击下载,开启你的

生活服务 62.0M
703804app是专为温州制作的一款本地社区服务平台,平台拥有新闻,视频,论坛,聊聊,消息等等功能板块,可以帮助用户更智慧有趣温州生活。

生活服务 14.3M
humantocat最新版是一款专为爱养宠物猫的朋友打造的软件,这款软件能够让你的猫猫能够听的懂你说的话,让爱猫的你更懂你的猫的想法,安全实用,欢迎各位感兴趣的朋友们下载使用这款软件。

资讯阅读 4.10 MB
呢哩呢哩手机客户端是一款最新上线的n站动漫软件,用户可以在这看到你想看的本子,各种动漫类型应有尽有,超多人气漫画等你来查看,包含了日漫,美漫等,还有弹幕互动交友服务,喜欢就来极光下载站体验一番吧!呢哩

商务办公 65 MB
天风智选股app是功能丰富的证券交易平台,提供最详细全面的股票行情资讯,是完善的一站式投资理财服务系统,开户非常方便,交易盯盘两不误,股市行情实时更新,各类重要事件资讯推送,让你的投资更安全。天风智选股最

生活服务 59.1 MB
金寨视窗主打本地的便民生活服务,提高本地的幸福度,用户下载后,能直接查看最新的本地新闻,还能在线寻找你的同城好友,在线寻找工作的服务,各种便民服务线上开设,需要的快来下载吧!金寨视窗网简介:金寨视窗官