小伙伴你们知道安装Ubuntu的操作方法吗?估计大部分的人都不知道该如何安装Ubuntu吧,其实安装Ubuntu的方法并有大家想象当中的那么复杂,反而还挺简单,那么事不宜迟赶紧来看看小编发现给你们安装Ubuntu的操作办法吧。
最近有小伙伴向小编咨询安装使用u盘进行安装Ubuntu的方法,小编发现之后就马上去整理了一下进行u盘安装Ubuntu的操作步骤,所以小编现在就来将使用u盘安装Ubuntu的详细操作教程来分享给大家。
u盘安装ubuntu
1、从官网下载一个ubuntu10.04的镜像
2、一个大于等于1G的支持启动的U盘
3、UltraISO最新版
1,打开工具,选择启动,再选择写入硬盘映像

ubuntu安装教程图-1
2,之后弹出一个小窗,选择格式为USB-HDD+,写入主引导记录,选择USB-HDD,确定后点击格式化,注意了,点击后要格式化U盘,如果U盘的资料还需要的话,建议转移出来

ubuntu图-2
3,工具正在写入镜像,中断会导致制作失败以及U盘会损坏

ubuntu安装教程图-3
4,完成后点击退出,

ubuntu安装教程图-4
5,点击重启电脑,进入bios,相关电脑型号进Bios的启动键可以自行百度,由于每种都不一样就不一一说明了,进入后选择USB启动

ubuntu安装教程图-5
6,选择【install ubuntu】进入ubuntu安装菜单
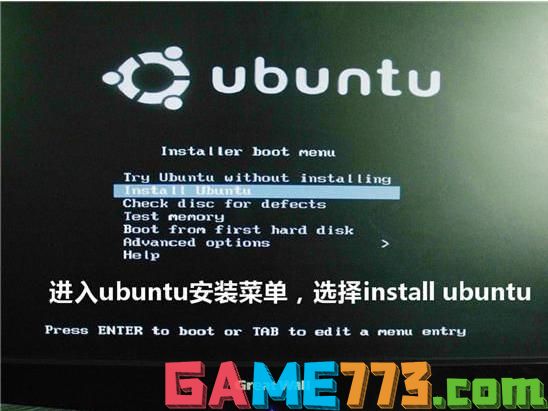
ubuntu图-6
7,选择中文语言安装
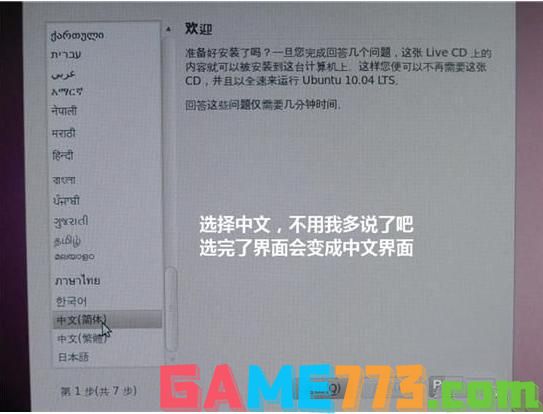
ubuntu图-7
8,接下来做一些简单的设置

ubuntu安装教程图-8
9,设置时间
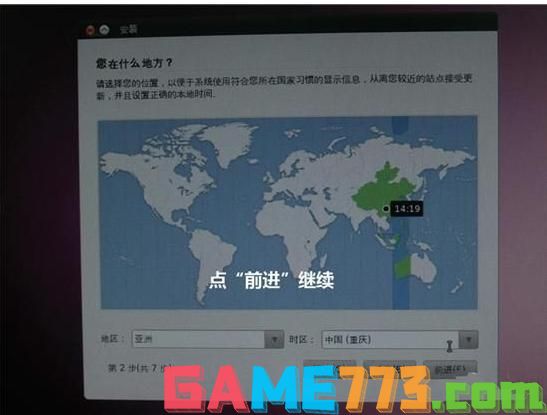
ubuntu图-9
10,设置键盘
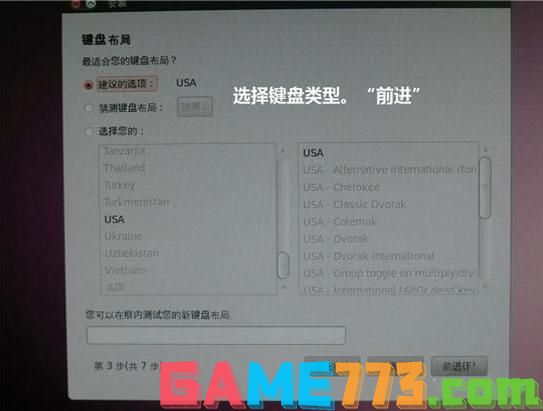
u盘安装Ubuntu图-10
11,设置硬盘空间,至于怎么分配,可根据自己所需空间完成分配
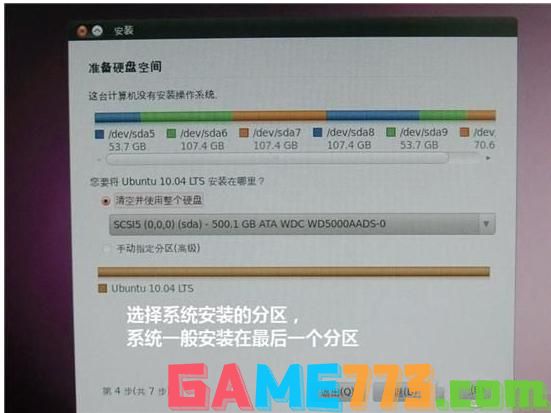
u盘图-11
12,设置账户与密码,不设密码可以留着空白
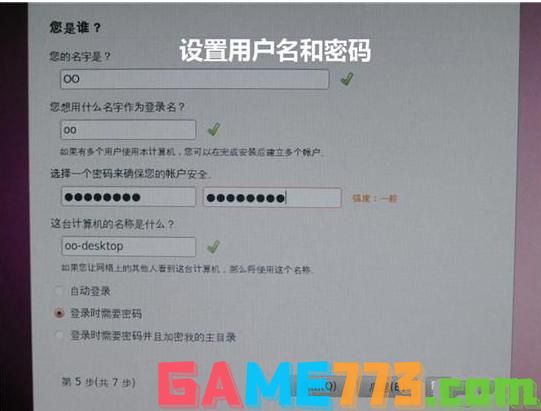
ubuntu图-12
13,完成设置后,点击安装
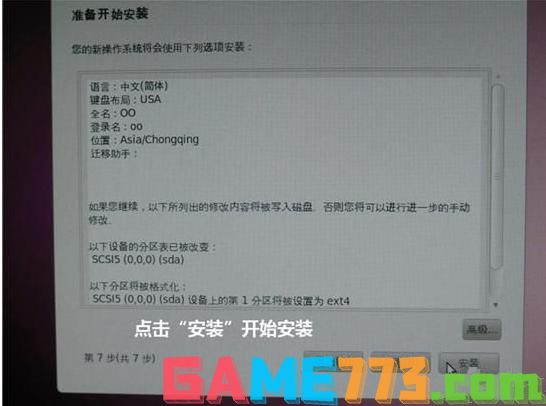
u盘图-13
14,安装的过程中,不要中止安装,否则安装失败,需要重新再来一次

u盘安装Ubuntu图-14
15,安装完后重启电脑即可
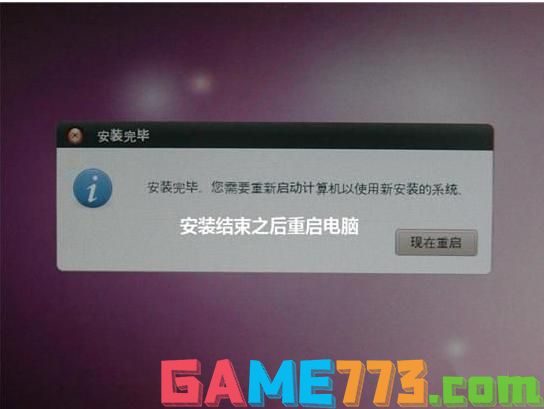
u盘图-15
16,成功开机即可使用

ubuntu图-16

出行购物 66.3M
人民出行,一款专为短距离出行的单车租赁应用,为用户提供便利的自行车租赁服务,解决短途出行难题。平台内车源充足,随时随地租赁车辆,说走就走,让出行更方便。

商务办公 1.00 MB
能飞英语学习软件是个非常好用的英语学习app,不仅包含了非常多的学习内容在其中,而且幽默有趣的学习方式,也将会让你在这里有最开心的感受,轻轻松松就能提高自己的英语水平,感兴趣的玩家不妨快来极光下载站看看吧

生活服务 46.5 MB
壹品慧享客客户端是为同城的生活服务打造的线上的微商平台,用户可以在这里开拓自己的商业范围,能够将平台上的带货功能使用到,平台可以有机会帮你进行推广,打通商业的道路,轻松带货。壹品慧享客平台介绍中国燃气

商务办公 98.61 MB
皮影中国是观赏非遗皮影的软件,皮影戏作为中国非物质文化遗产,是中华民族的瑰宝,平台提供海量皮影戏供用户观赏,包括皮影制作过程,发展历史,人物典故,方便我们更好了解皮影文化。皮影中国app介绍:皮影戏又称“

系统工具 1.50 MB
拉链锁屏安卓版提供了数种不同样式的拉链锁屏,主题的风格是模拟服饰上的拉链,高清精致的作画还原了真实版拉链金属质感,简约而不简单,带给你一个别样的视觉体验,有需要的用户不妨就到极光站下载体验。拉链锁屏软
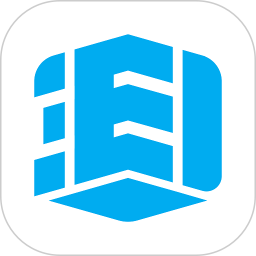
生活服务 117.5 MB
永州住房公积金app是为了永州的居民设置的一个非常好用的公积金缴纳以及查询软件,在这个平台上您可以随意的查看自己的公积金多少,并且还能看公积金新闻状态,感兴趣的朋友们赶快来下载试试吧!永州住房公积金最新版简介:

社交聊天 53.6M
密爱app是一款非常受欢迎的交友互动软件,这里汇聚了超多有趣的小伙伴,可以与志趣相投的好友一起开黑玩游戏,还能找寻让你的心动的那个ta哦,感兴趣朋友快来下载体验吧!

商务办公 152.3 MB
极客时间企业版APP是一款一站式数字技术学习软件,软件中具有多种多样的学习内容,主要涵盖了银行、金融科技、工业制造、互联网、教育等多个行业的学习内容,能够帮助更多的人群提供丰富的学习资源,通过对相关的内容
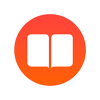
商务办公 17.6M
sunny100app是一款学习助手,软件拥有同步教材、中英绘本、作文范文、在线视频等诸多功能特色,可以帮助老师更好的备课,学习更轻松学习。

商务办公 162.9 MB
驾校一点通是考驾照必备的一款app内置题库题型齐全,保证让你的学车生涯不再艰难困苦,更有脱口秀明星呼兰亲情代言,学驾照没有驾校一点通,就像酒吧里不应该出现powerpoint这种脏东西一样,所以赶快点击下载,开启你的