win7打印机共享怎么设置?在办公室中打印机不能共享,那的确是件麻烦的事,那又该如何设置共享打印机呢?别着急,小编这就来给大家演示一下win7打印机共享设置的操作步骤。
打印机这个设备是我们在日常生活,工作当中都是会需要使用到的一个设备。所以,小编我今天就来和大家一起探讨一下win7系统如何设置共享打印机的方法。
1. 点击【开始】按钮,在【计算机】上右键,选择【管理】,如下图所示:
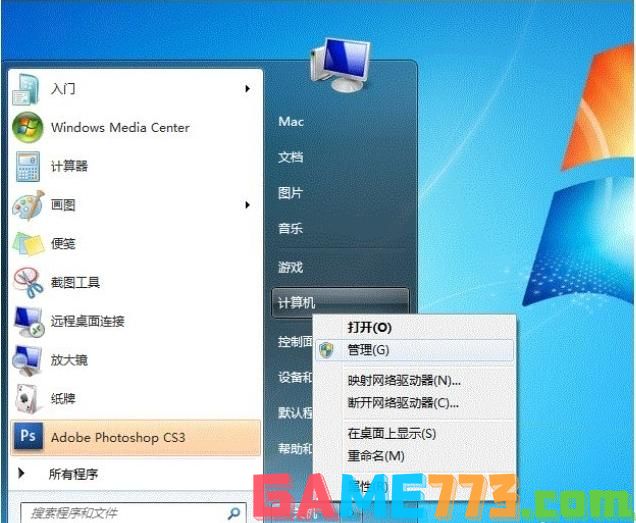
设置打印机共享图-1
2. 在弹出的【计算机管理】窗口中找到【Guest】用户,如下图所示:

win7打印机共享怎么设置图-2
3. 双击【Guest】,打开【Guest属性】窗口,确保【账户已禁用】选项没有被勾选(如下图)。

打印机共享图-3
第二步:共享目标打印机
1,点击【开始】按钮,选择【设备和打印机】,如下图:
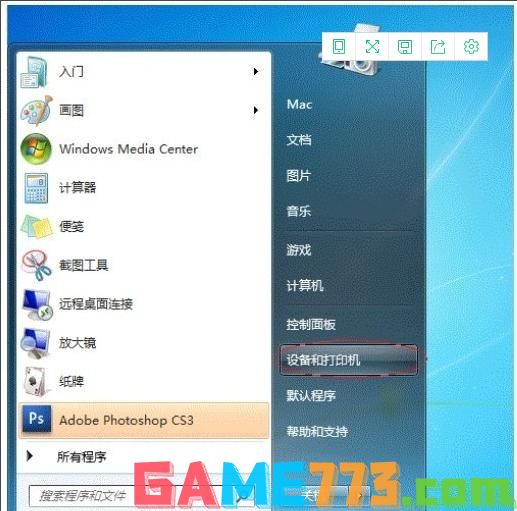
win7打印机共享怎么设置图-4
2. 在弹出的窗口中找到想共享的打印机(前提是打印机已正确连接,驱动已正确安装),在该打印机上右键,选择【打印机属性】,如下图:

打印机共享图-5
3. 切换到【共享】选项卡,勾选【共享这台打印机】,并且设置一个共享名(请记住该共享名,后面的设置可能会用到),如下图:
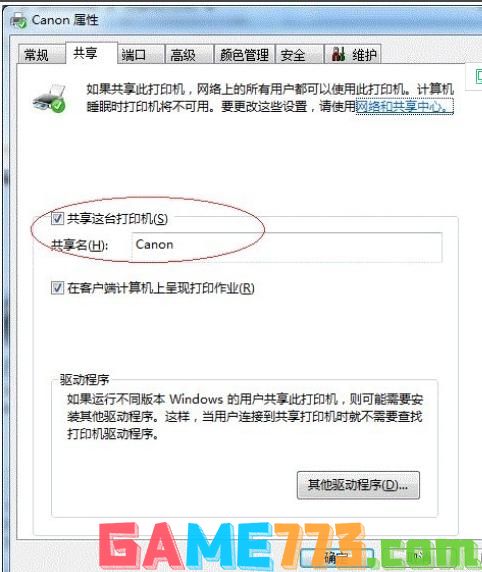
设置打印机共享图-6
第三步:进行高级共享设置
1,在系统托盘的网络连接图标上右键,选择【打开网络和共享中心】,如下图:
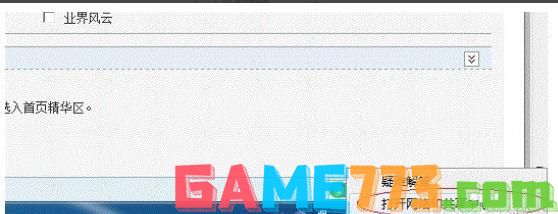
win7图-7
2. 记住所处的网络类型(笔者的是工作网络),接着在弹出中窗口中单击【选择家庭组和共享选项】,如下图:,
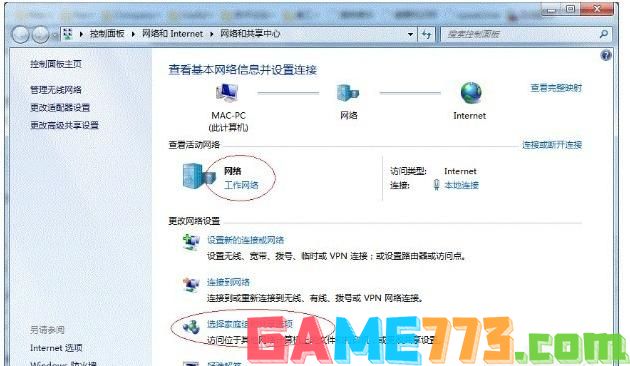
win7图-8
3. 接着单击【更改高级共享设置】,如下图:
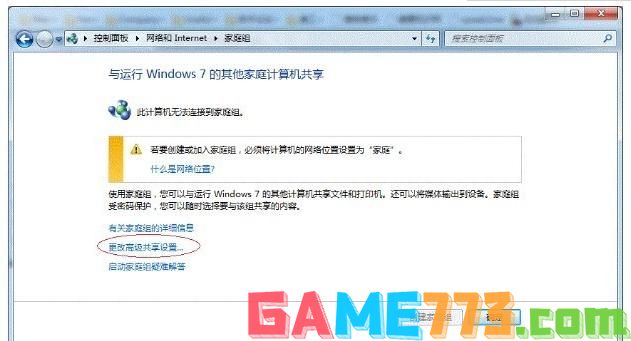
打印机共享图-9
4. 如果是家庭或工作网络,【更改高级共享设置】的具体设置可参考下图,其中的关键选项已经用红圈标示,设置完成后不要忘记保存修改。
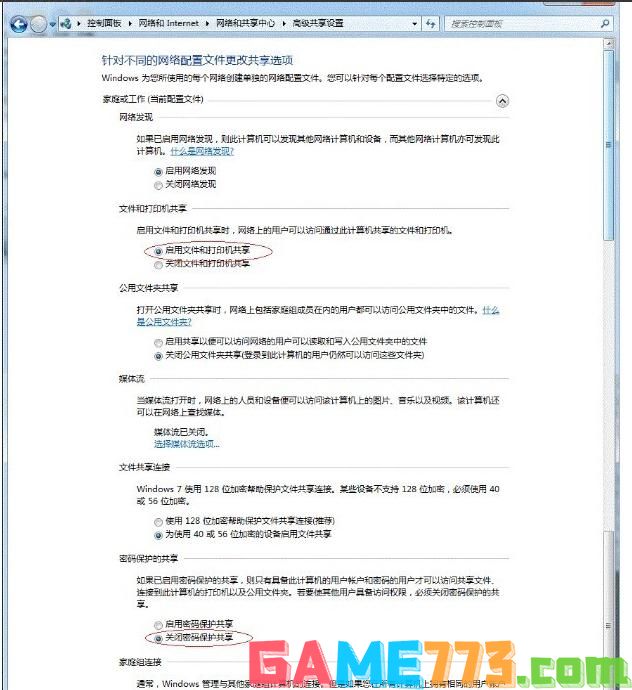
打印机共享图-10
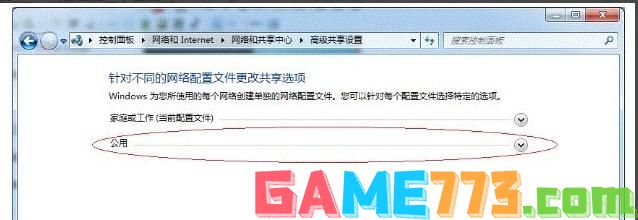
设置打印机共享图-11
第四步:设置工作组
在添加目标打印机之前,首先要确定局域网内的计算机是否都处于一个工作组,具体过程如下:
1. 点击【开始】按钮,在【计算机】上右键,选择【属性】,如下图:
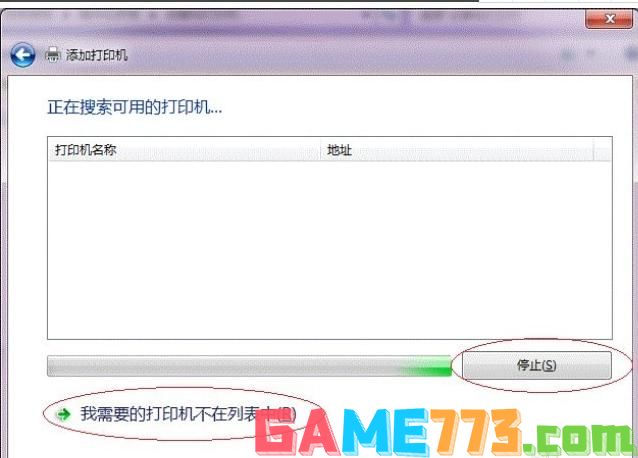
win7打印机共享怎么设置图-18
接下来的设置就有多种方法了。
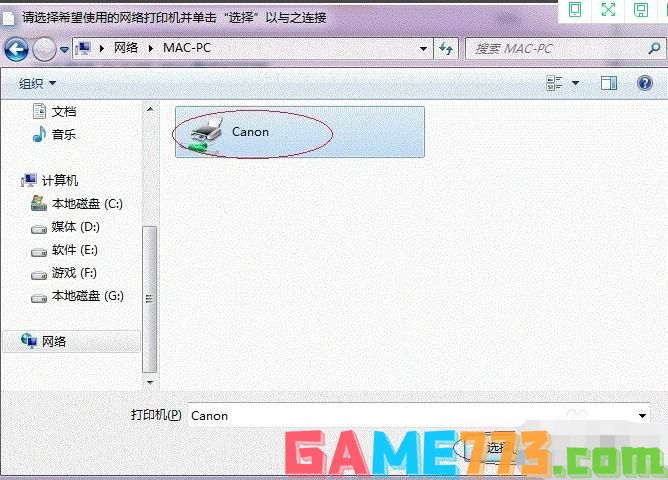
win7图-21
接下来的操作比较简单,系统会自动找到并把该打印机的驱动安装好。至此,打印机已成功添加。
第二种方法:
1.在【添加打印机】窗口选择【按名称选择共享打印机】,并且输入“\\计算机名\打印机名”(计算机名和打印机在上文中均有提及,不清楚的朋友可分别查看第二步和第四步设置)。如果前面的设置正确的话,当还输入完系统就会给出提示(如下图)。
接着点击【下一步】。
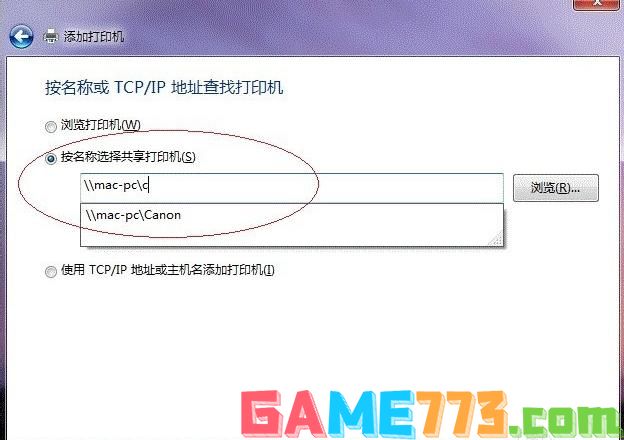
打印机共享图-22
注意:如果此步操作中系统没有自动给出提示,那么很可能直接点击【下一步】会无法找到目标打印机,此时我们可以把“计算机名”用“IP”来替换,如下:
例如笔者的IP为10.0.32.80,那么则应输入“\\10.0.32.80\Canon”。查看系统IP的方法如下:
1.1 在系统托盘的【网络】图标上单击,选择【打开网络和共享中心】,如下图:

win7图-23
1.2 在【网络和共享中心】找到【本地连接】,单击,如下图:
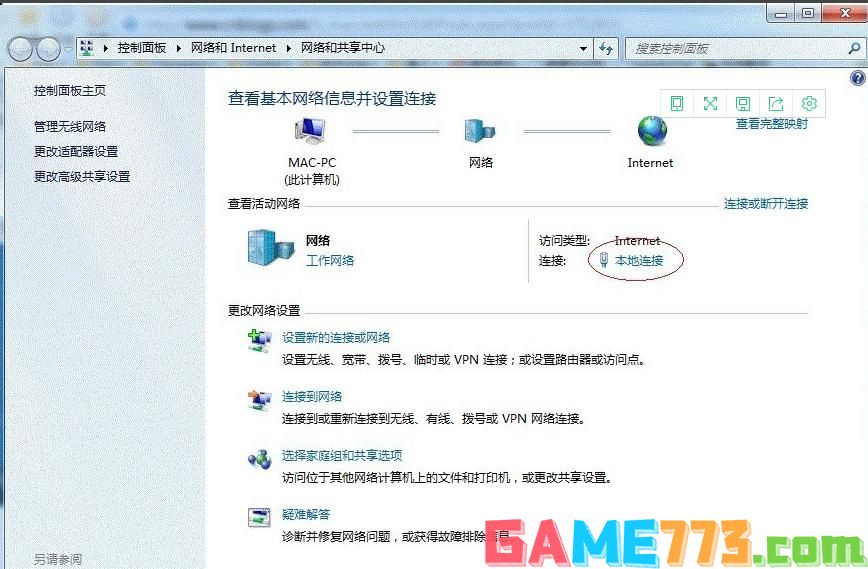
win7图-24
1.3 在弹出的【本地连接状态】窗口中点击【详细信息】,如下图:

win7图-25
1.4 下图中红圈标示的【IPv4 地址】就是本机的IP地址。

设置打印机共享图-26
2. 接下来继续前面的步骤,和第一种方法一样,系统会找到该设备并安装好驱动,读者只需耐性等待即可(如下图)。

设置打印机共享图-27
3. 接着系统会给出提示,告诉用户打印机已成功添加,直接点击【下一步】,如下图:
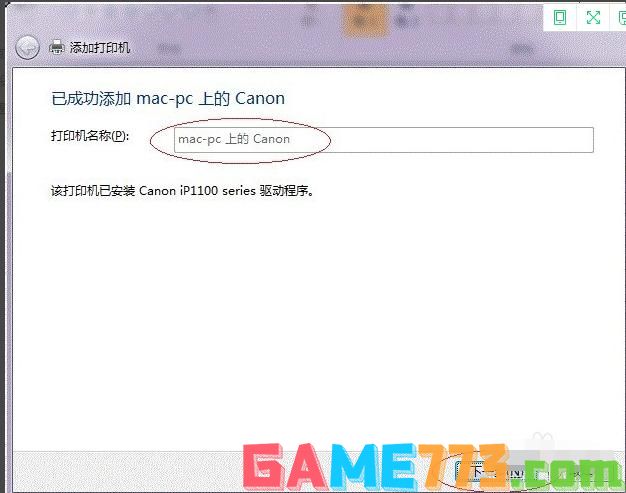
win7打印机共享怎么设置图-28
4. 至此,打印机已添加完毕,如有需要用户可点击【打印测试页】,测试一下打机是否能正常工作,也可以直接点击【完成】退出此窗口,如下图
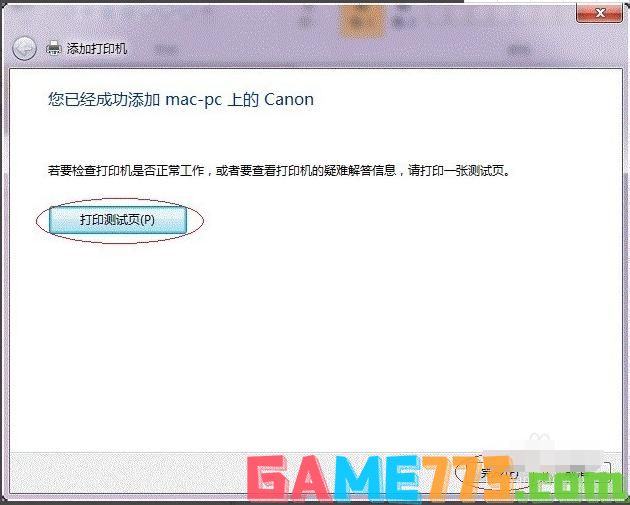
打印机共享图-29
成功添加后,在【控制面板】的【设备和打印机】窗口中,可以看到新添加的打印机,如下图:
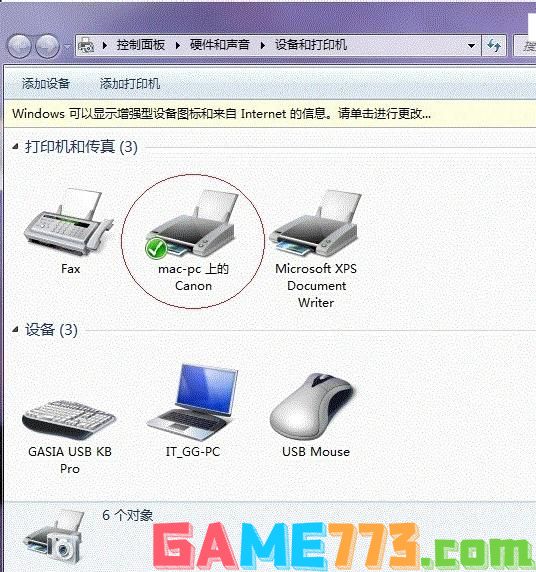
win7图-30
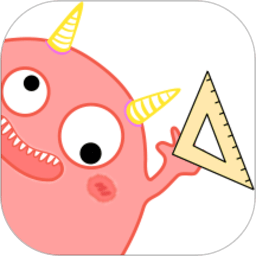
生活服务 77.8 MB
图怪兽手机版有着丰富的模板选择,软件也是免费提供给用户使用,下载后即可在线作图,有什么不懂的还能够客服电话,实时沟通,有需要的朋友们欢迎前来体验使用,极光下载站提供图怪兽app下载安装。图怪兽软件简介图怪
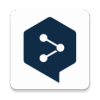
商务办公 64.9M
DeepL翻译app,在线翻译网页,支持多种语言,精准翻译各国语言,功能齐全,满足用户的翻译需求,让翻译更轻松。下载DeepLapp,让不同国家的人轻松沟通交流。

商务办公 26.3M
拼多多商家版app,商家们的移动工作台!这是拼多多专为广大卖家打造的掌上办公平台,提供了后台聊天管理,支持查看订单、设置快捷回复等多种功能,帮助商家高效管理店铺。

影音播放 24 MB
一起看手机版APP这是一款具备独特手机视频格式检测以及高清流畅播放功能服务应用软件,在此好久视频播放这样内容超级丰富全面,更多精彩优质全能视频格式播放器满足需求;在此具备独特视频文件加密保护方式,更多优质
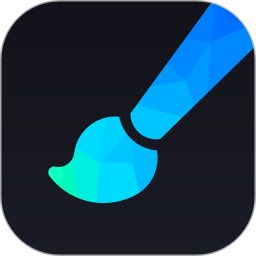
系统工具 33.3 MB
画世界pro软件是全新打造的绘画工具,具有强大的绘画创作功能,提供多种高仿真画笔,让你在线绘图,带来高仿生绘画体验,还拥有高级图层、动画制作等功能服务,随时随地调整画作,轻松改构图,满足多绘画习惯。画世界

系统工具 14.6 MB
飞鱼快传手机版是非常方便的文件传输工具,用户可以使用软件进行快速的手机对传操作,任何的文件.视频.音频等都可以通过此软件来进行传输,而且进度条一目了然,内部的功能也十分强大多变,觉得有需要的朋友快来极光

商务办公 112.6 MB
指南针股票是一款为用户提供理财服务的软件,这款软件能够为用户提供海量关于股票的资讯内容,让用户能够及时掌握股票发展的动态,从而挑选到更加稳定的股票进行理财,并且应用还能为用户提供专业的投资咨询服务,有

影音播放 122.00 MB
优酷xltv版是一款适用于电视的全新版本,你可以通过我们的软件来丰富你家的智能电视,各种海量高清的资源等你来免费收看,还能够订阅各种影视类型哦,喜欢就来极光下载站体验一番吧!优酷xl电视版介绍:优酷XL是为Android

出行购物 72.0M
淘宝网官方网站app客户端下载,大家在手机上就能更便捷的登陆淘宝网购物啦,使用App搜索、浏览、购买商品更快捷,这里什么样的商品都有,闪电下单包邮飞速送到你家!

出行购物 66.3M
人民出行,一款专为短距离出行的单车租赁应用,为用户提供便利的自行车租赁服务,解决短途出行难题。平台内车源充足,随时随地租赁车辆,说走就走,让出行更方便。