Windows常用磁盘检测和修复工具Chkdsk在用户可以在命令提示符中手动运行。一般来说,如果系统检测到硬盘分区由于意外被关闭,或者检测到其他异常发生,Chkdsk在系统启动时会自动运行。下面,小编给大家分享chkdsk磁盘修复工具的使用经验。
chkdsk是Windwos系统自带的磁盘修复工具,是一款很实用的小工具。chkdsk可帮助用户修复一些常见磁盘问题,解决磁盘无法访问的问题,然而很多用户都不知道chkdsk磁盘修复工具该怎么用?下面,小编给大家带来了chkdsk磁盘修复工具的使用方法。
chkdsk磁盘修复工具怎么用
在硬盘E损坏问题提示对话框上单击“确定”。

修复工具图-1
搜索CMD,在搜索结果中右击CMD,然后选择“以管理员身份运行”。
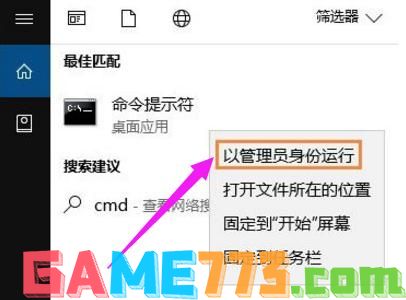
工具图-2
在命令符提示对话框中直接输入Chkdsk E: /F 后按回车(E:是问题硬盘的盘符),然后耐心等待程序运行到结束。
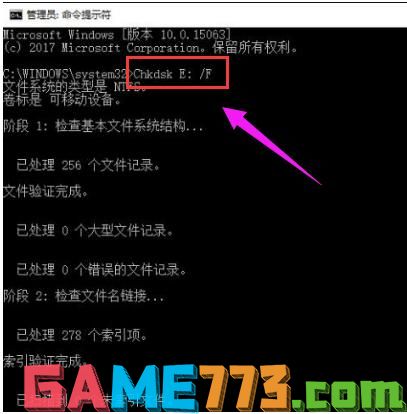
磁盘图-3
注意:若是使用Chkds工具修复C盘(系统盘)则可能会提示“是否计划在下一次系统重新启动时检查此卷?(Y/N)”,我们输入Y回车,然后保存当前活动项目,再重启一下。

修复工具图-4
如果在修复过程中出现“正在使用”之类的提示,可以使用命令行Chkdsk E: /F /X 并回车进行修复。
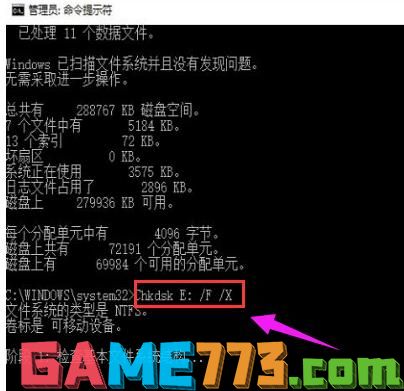
修复工具图-5
对于需要查询FAT或者FAT32格式硬盘上的文件信息和完整路径,则直接输入Chkdsk E: /V 并回车即可。
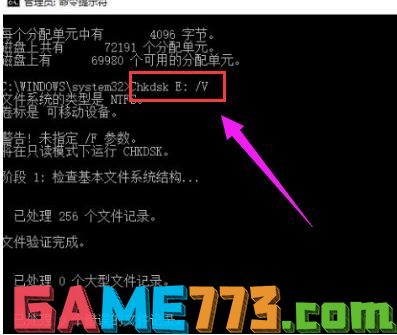
chkdsk图-6
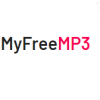
影音播放 1.1M
myfreemp3音乐下载官方app,精选海量音乐资源,内容丰富,更新及时,轻松筛选你喜欢的音乐,在线收听感兴趣内容,丰富音乐免费下载,随时收听。

生活服务 70.5M
迅雷云盘App,拥有超大储存空间、手机电脑多端同步、高清在线播放以及高速稳定取回等特点,是您掌上最好用的手机云盘软件。使用迅雷App,可以直接保存下载链接中的资源,可以高速下载网盘内资源,为您提供最佳的云储存
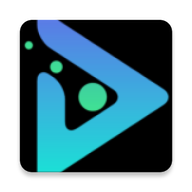
影音播放 21.17 MB
影视森林app官方最新版这是一款能够享受到很多高清优质视频好剧播放资源应用软件,内置许多热门视频影视列表数据,能够精准快速搜索找到感兴趣影视作品,大家在此影视播放画面特别高清流畅,各种优质影片好剧作品推荐

商务办公 51.4 MB
荔枝微课最新版是为广大师生学子推出的在线课堂教育软件,平台内拥有海量的课程,支持文字、语音、图片、PPT、音乐等丰富的媒体形式,为用户营造了生动、互动的学习交流氛围,让学习不仅仅局限于课堂,学习更生动有趣

影音播放 34.7M
影视仓APP是一款免费影视播放软件。软件内置资源相当丰富,足不出户享受万部院线大片。实时同步更新资源,支持多线路观看视频,并同时支持在线播放和在线搜索,满足不同用户的观看需求。

影音播放 68.9M
《Netflix》是全球最大的在线电影租赁网站,该网站近五年均被连续评选成最受欢迎的网站,那么该网站的热门之处在哪呢?在Netflix上,用户可以使用移动设备随时获得电影和电视节目的观看权利,开通会员更可以无限访问,网

商务办公 75.1 MB
班级优化大师免费版采用线上教学的方式,让你在这里能够随时随地就学到新知识内容,不仅方便了家长与教师之间的联系,还能根据学生的学习情况定制专属的学习计划,用起来非常方便顺手,同一账号还支持电脑端和手机端

商务办公 98.1M
123云盘app,手机云存储服务平台,提供超大存储空间,免费存储各种类型文件,便捷管理,支持在线预览、文件分享、云同步等功能,随时存储各种文件。
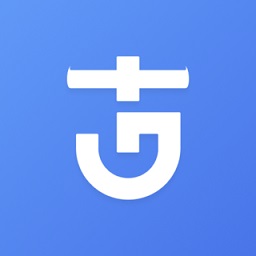
系统工具 37.2 MB
考古加数据分析是专为抖音直播来进行分析的工具,在手机上的每一场抖音直播下的数据,通过这里就会帮你进行分析,分析的数据会让你更改工作的效率内容,有需要的朋友欢迎下载。考古加app官方介绍考古加是抖音直播短视
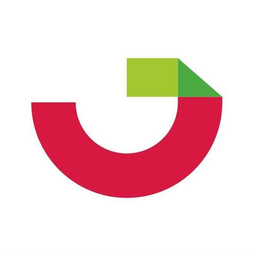
生活服务 16.9 MB
抖音飞瓜数据平台是非常不错专为用户提供全方位抖音直播数据分析的软件,具有强大的功能,轻松帮助用户快速找到平台实时热点,热门直播间、热卖爆款商品,高人气的直播带货,还能查看粉丝增长数、流量趋势分析。感兴