联想YOGA 5 Pro是一款15.6英寸时尚轻薄本,搭载英特尔第七代酷睿处理器。联想YOGA 5 Pro预装了win10系统,win10系统在稳定性和用户体验面还存在问题,因此很多人都想把win10系统改成win7系统,但是由于新机型采用UEFI模式,要修改BIOS才能改装win7,我就教大家把联想YOGA 5 Pro笔记本自带的win10系统换成win7系统的方法教程。 安装步骤如下:
一、安装前准备工作
1、转移硬盘所有的重要文件
2、准备8G容量U盘一个:U盘启动盘制作工具(PE特点:1,绝无捆绑任何软件的启动盘。2,支持PE自动修复UEFI+GPT引导。3,支持LEGACY/UEFI双引导。4,一键装机自动注入usb3.0和NVME驱动)
3、win7镜像下载:联想WIN7新机型镜像下载(新机型集成USB3.0驱动,解决安装过程无法识别USB设备的问题以及nvme固态硬盘问题)
二、联想YOGA 5 Pro笔记本win10系统重装win7系统BIOS设置步骤(安装WIN7系统重要一步)
1、开机一直按F2或(FN+F2)进入BIOS,按→方向键切换到Security,选择Secure Boot回车设置成Disabled;
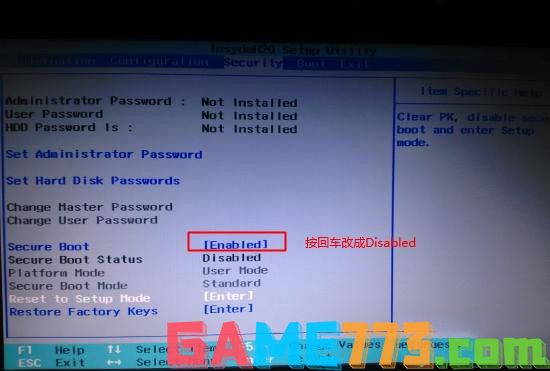
2、转到Exit,把OS Optimized Defaults设置为Disabled或Other OS;
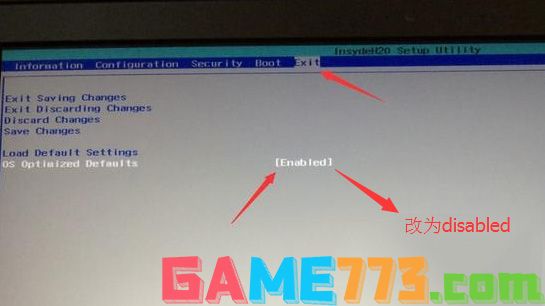
3、选择Load Default Settings回车加载设置,加载默认设置之后,部分机型需要先按F10保存重启再按F2进入BIOS继续下面的设置;
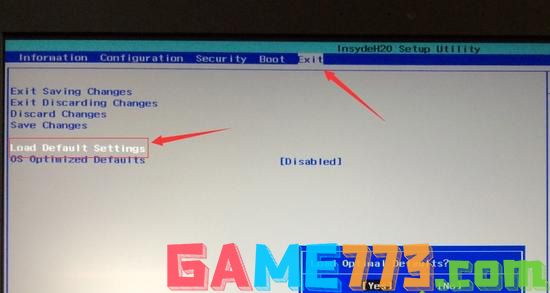
4、切换到Boot,把Boot Mode从UEFI改成Legacy Support;
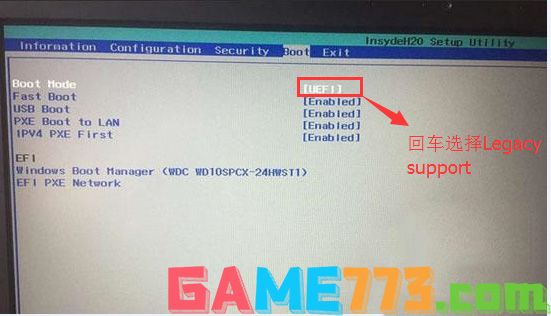
5、再把Boot Priority设置成Legacy First,按F10弹出窗口选择yes回车;
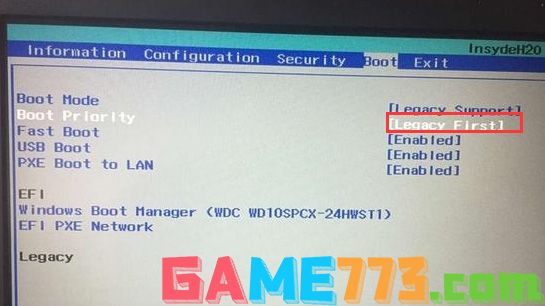
6、注意:再返回configuration这项,查看sata controller mode这项,如果默认硬盘模式为RAID,请将硬盘模式改为AHCI模式,否则进PE后不能认出硬盘,如果更改后记得按F10保存,如下图所示;
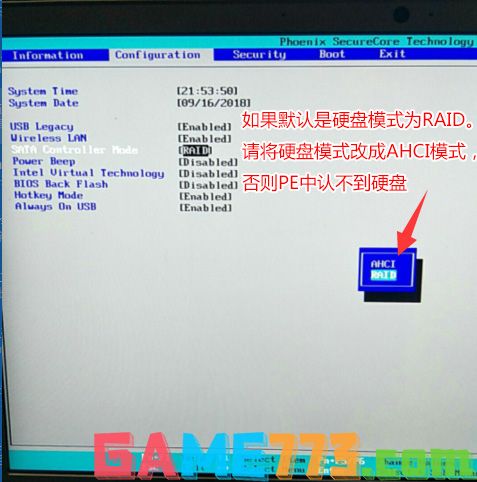

6、插入制作好的U盘启动盘,重启按F12或FN+F12调出启动管理对话框,选择USB HDD识别到U盘启动进入PE,回车;
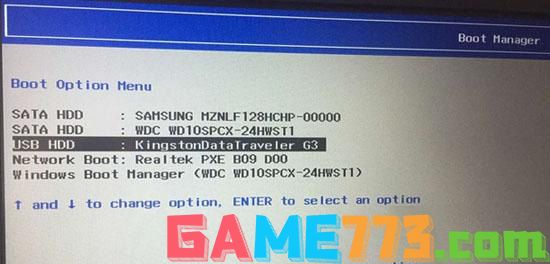
三、改硬盘分区格式为MBR分区(安装WIN7改MBR分区格式)
1、选择U盘启动盘进入PE后,在桌面上运行DiskGenius分区工具,点击菜单栏的硬盘,选择转换分区表类型为MBR格式,然后点击快速分区进行分区;
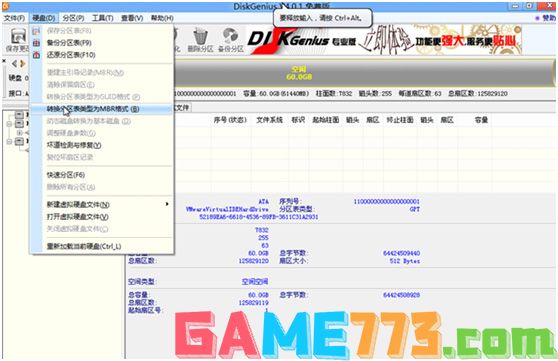
详细GPT分区转MBR分区教程进入
四、联想YOGA 5 Pro安装WIN7系统
1、运行桌面的"U大师一键快速装机"工具,然后首先点击浏览,在U盘找到我们下载好的ghost版本的iso或者gho文件,以c盘为系统盘,把win7系统安装在c盘中,点击确定,如图所示:
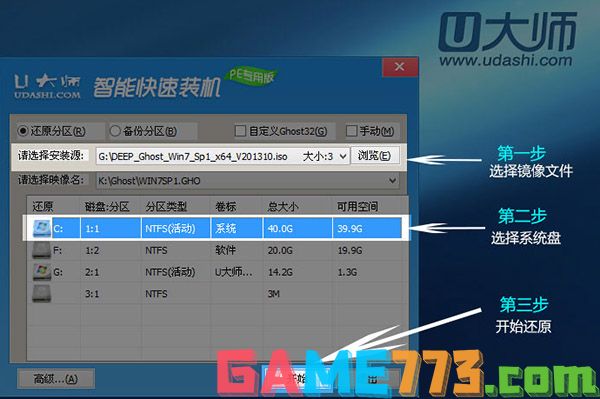
2、点击开始后,等待释放GHO安装程序,电脑便会自动重启电脑。
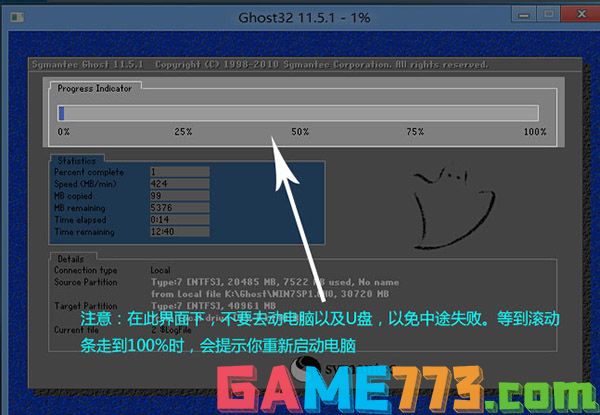
3、拔掉U盘电脑重启后,系统会自动完成后续的程序安装,直到看到桌面,系统就彻底安装成功了。
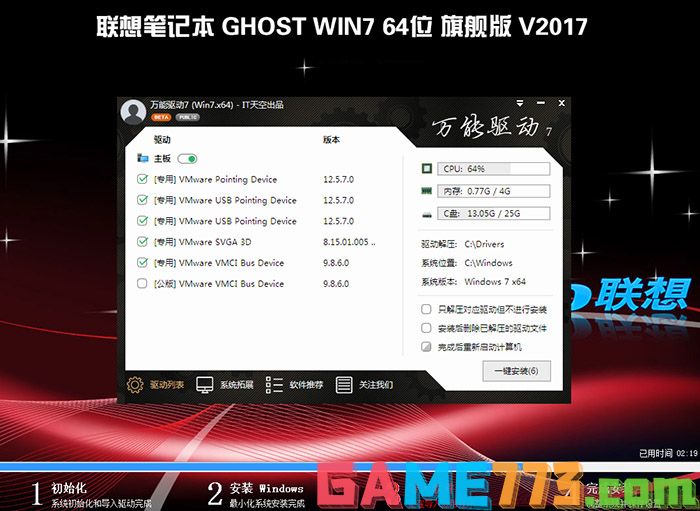

社交聊天 52.2M
500px中国版app是一个创意摄影师社区,社区是真正的全球化平台,拥有丰富多彩的活动,拥有社区网络分享,还可以轻松入选图库进行图片销售等,觉得不错的朋友欢迎前来下载使用。

系统工具 25.50 MB
安全管家官方版是十分不错的手机安全杀毒应用软件,具有强大的功能,一键扫描手机,清理内存垃圾,流量监控随时了解手机用流量状况,还能拦截陌生电话,防病毒入侵,更好的保护手机。有需要的用户快来下载吧!安全管
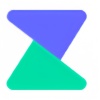
影音播放 2.1M
腾讯智影app是一个可以提供一站式智能在线剪辑服务的平台,它给用户提供了关于剪辑的信息收集,在线剪辑,保证后期的细节优化,以及输出的效果,让视频的剪辑变得更加实用,让他们拥有了一种全新的电影剪辑方式。

影音播放 53.9M
囧次元app,精选海量动漫资源,超多精彩动漫尽在其中,更新及时,内容丰富,海量动漫等你来,在线看动漫,随时追番,各种类型动漫免费观看,动漫追番更轻松。

商务办公 116.4 MB
希望学app是为全国中小学生设计的线上学习教育平台,拥有经验丰富的教研团队,多年主讲经验,每一位老师都经过了严格选拔,能够帮助学生有效学习,帮助孩子养成良好的学习习惯,线上视频学习非常方便还能一对一指导教

商务办公 58.4 MB
九方智投旗舰版软件是提供金融理财服务的投资炒股app,捕捉市场热点,引领投资先机,还有名师专家为你授业解惑,更提供实时的行情让你及时掌握,具体数据一目了然,帮你掌握投资交易精髓,助力你的投资。感兴趣的朋友
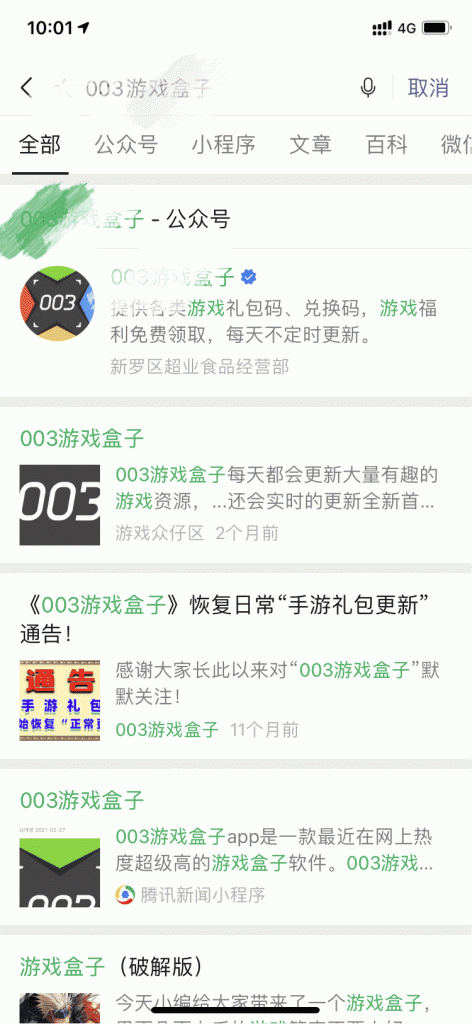
系统工具 56.7 MB
追剧达人APP免费版这是一款具备全网大量精选丰富影视好剧播放资源应用软件,内置好看视频精彩影视资源播放超级丰富,许多大家感兴趣影视好看播放资源内容聚集于此,各种类型视频播放资源都是绝对高清流畅画质提供,更

商务办公 174.0M
浙政钉app是由钉钉专为浙江省政府工作打造的沟通协同平台。软件支持省、市、县(市、区)、乡镇、村(街道、社区)五级政府人员使用,内部业务集成,支持政务审批、督查督办、掌上办公等功能。

社交聊天 10.95 MB
s1论坛app最新版是一款游戏动漫社交论坛,在这里欢乐生活,游戏娱乐,八卦体育,热点资讯,影视大全,数码资源还有人文历史等栏目等你来体验,更多热门帖子,喜欢就来极光下载站体验一番吧!s1论坛客户端介绍:stage1st客

照片美化 6.56 MB
图行天下里面有非常多的好看的图片任何类型都有,它都是高清图片,页面简洁,方便你寻找你心仪的图片,它还会每天给你推荐精美的图片,并且你还可以浏览3d效果的图片。图行天下官方版介绍图行天下图片大全图库是专门