联想ThinkPad新机型预装的是win10系统,这款笔记本在使用一段时间后,win10系统出现卡和慢的情况想重装win10,但在默认是UEFI+GPT的引导,由于GPT分区无法直接用硬盘安装方式安装,须用U盘重装WIN10,但用U盘安装时发现找不到U盘启动,那么联想ThinkPad笔记本怎么装WIN10系统呢?下面电脑我就教大家具体的操作步骤。
联想ThinkPad笔记本安装win10步骤:联想电脑BIOS下引导方式无法修改或BOOT MODE选项为灰解决方法全集
一、安装前的准备工作
1、准备8G容量U盘一个:8G左右的U盘,U盘启动盘制作工具(PE特点:1,绝无捆绑任何软件的启动盘。2,支持PE自动修复UEFI+GPT引导。3,支持LEGACY/UEFI双引导。4,一键装机自动注入usb3.0和nvme固态硬盘驱动)
2、联想win10镜像下载:联想WIN10镜像下载(win10 1903专业版,完美激活)
联想ThinkPad电脑BIOS不能关闭secure boot的完美解决
bios中英文对照表,超详细联想thinkpad笔记本bios中英文对照表
联想thinkpad笔记本10代以下cpu bios设置:
二、联想ThinkPad笔记本重装win10系统及BIOS设置步骤(重装WIN10重要一步)
1、重启笔记本按F12,按TAB键切换栏目到"App Menu",然后选择"setup"进入BIOS设置,或是看到lenovo或ThinkPad标识后多次按Enter回车,听到报警声后等待下一画面,然后按F1或Fn+ F1进入BIOS主界面。如下图所示;
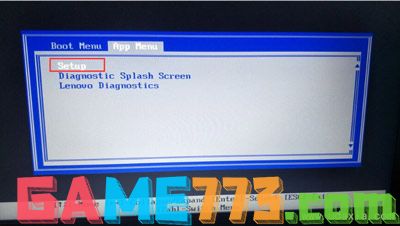
2、按→方向键移动到Security,将secure boot改成disabled,关闭安全启动,无论是uefi还是legacy模式安装都要关闭安全启动,如下图所示;
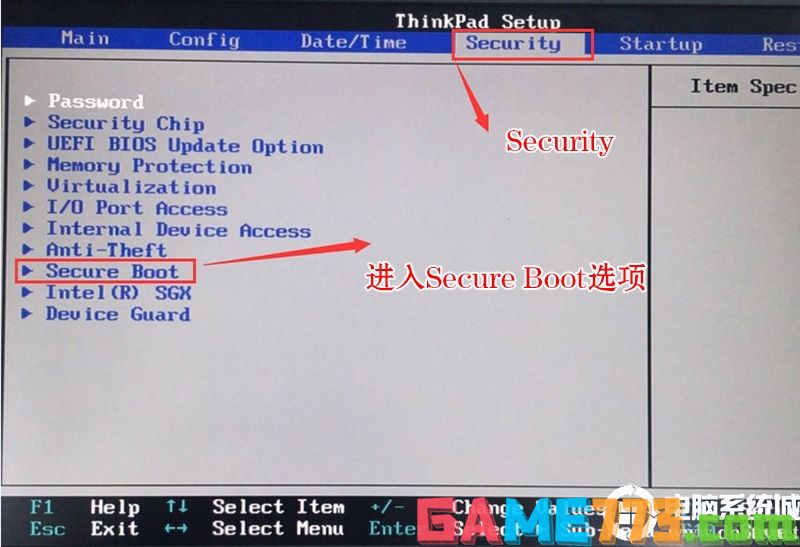
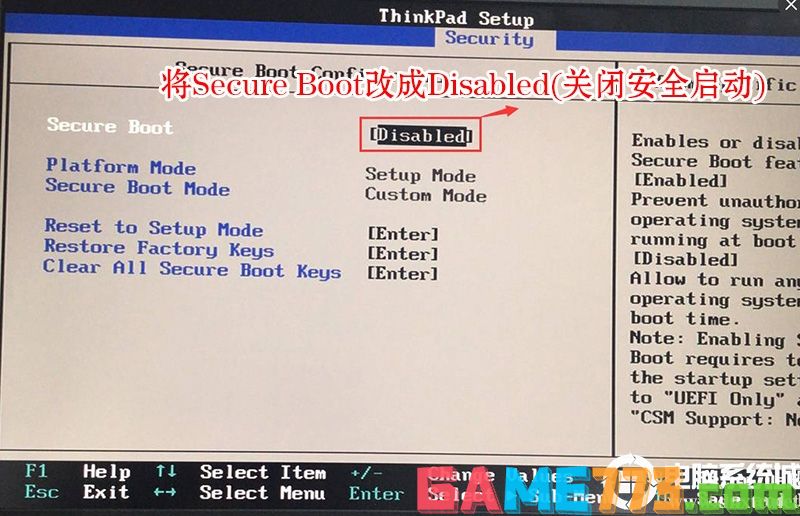
3、按→方向键移动startup,把csm support,设置为Yes(开启兼容模式),注意引导模式联想thinkpad机器一定要用uefi模式,如下图所示;
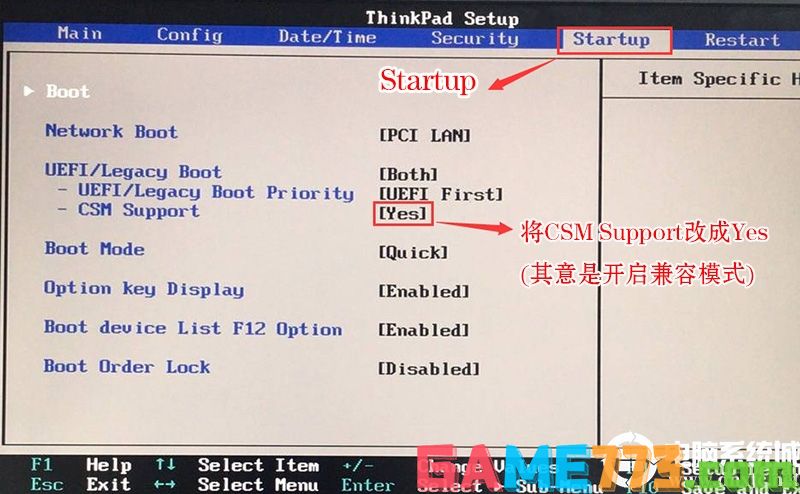
4、最后按→方向键移动在Restart下,选择OS Optimized Defaults回车,改成Disabled或Other OS,接着然后按F10保存设置。
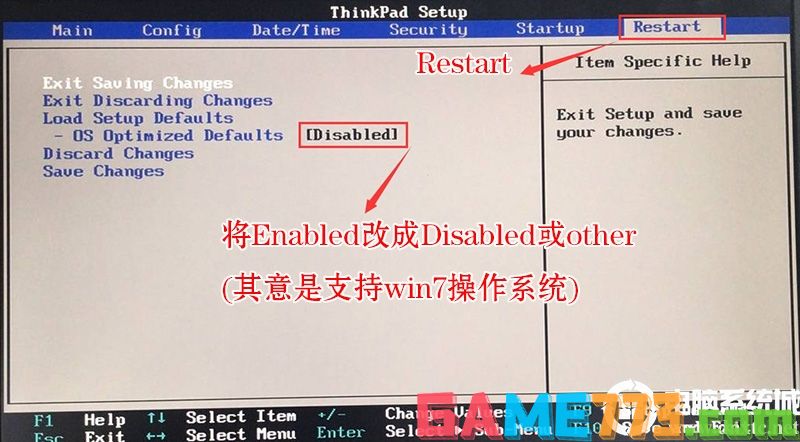
5、保存设置后自动重启进入LOGO画面时,一直按F12,选择U盘启动,如果是uefi引导这里选择uefi开头的U盘,如果是legacy引导这里选择usb hdd开头的U盘,如下图所示;

联想thinkpad笔记本10代以上cpu bios设置:
1、开机一直按F1或(FN+F1)进入BIOS,按→方向键切换到Security选项,选择Secure Boot选项,进去将Secure Boot默认的on改成off,我们只需要点一下按钮然后选择YES即可关闭安全启,如下图所示;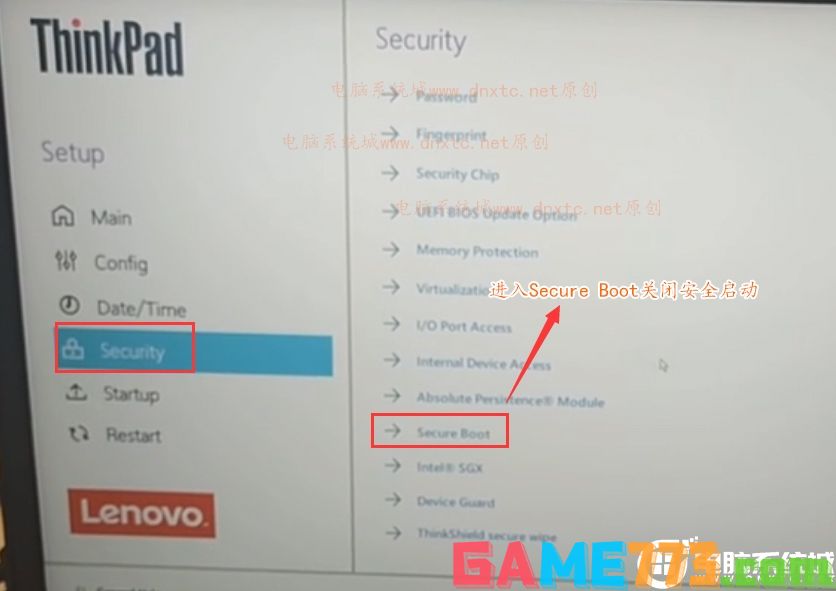
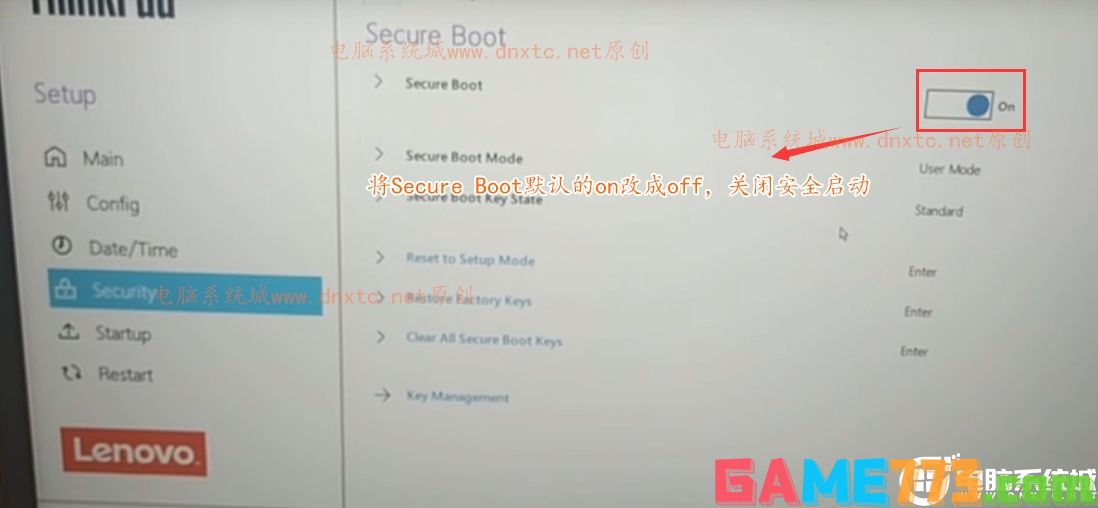
注:如果无法关闭安全启动,我们进入Security-Virtualization选关闭kernel DMA protection(内核隔离)选项,再去关闭安全启动,如下图所示;
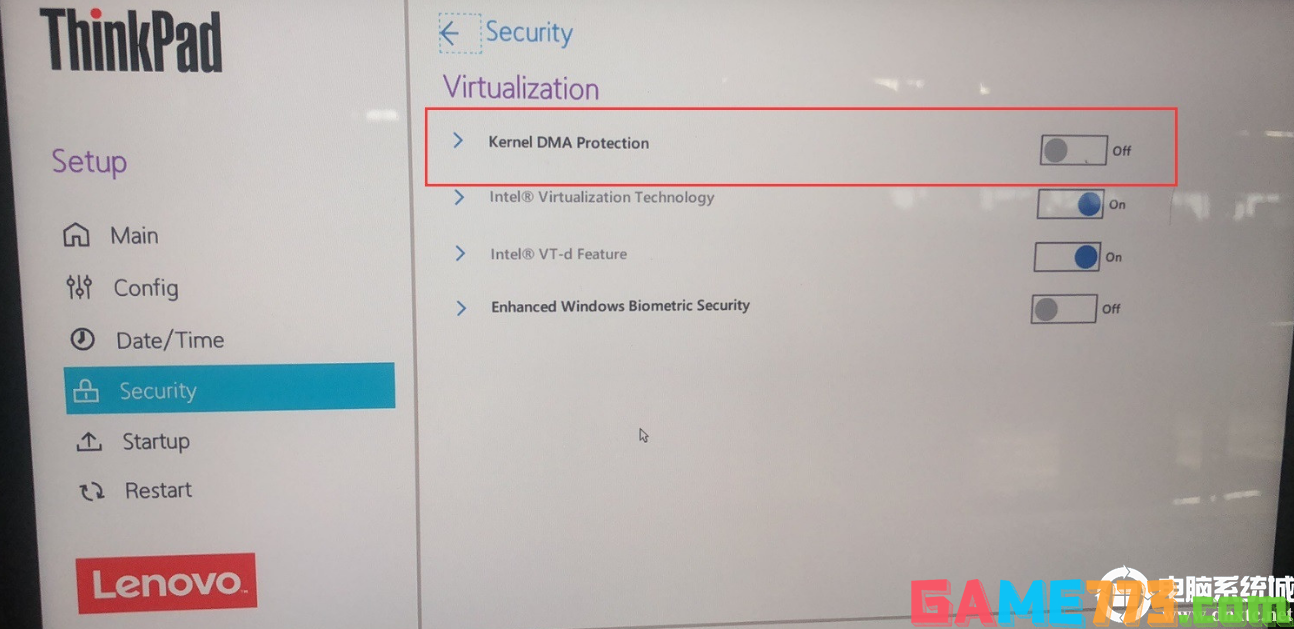
4、更改完后,我们按F10进行保存,重启后一直按F12,然后选择制作好的U盘启动盘进入PE,如下图所示;
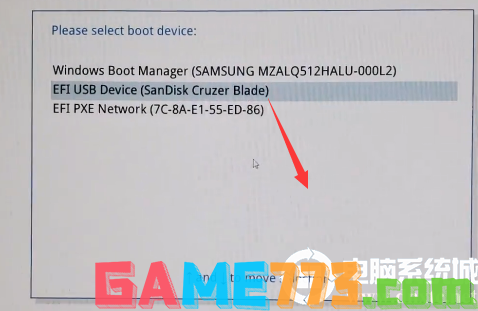
三、联想ThinkPad笔记本分区:装win10一定分区类型为GPT(GPT分区步骤)注:无论thinkpad是10代cpu还是10代cpu以下都按下面分区操作
1、选择U盘启动盘进入PE后,在桌面上运行DiskGenius分区工具,点击菜单栏的硬盘,选择转换分区表类型为guid格式,然后保存更改,如下图所示;

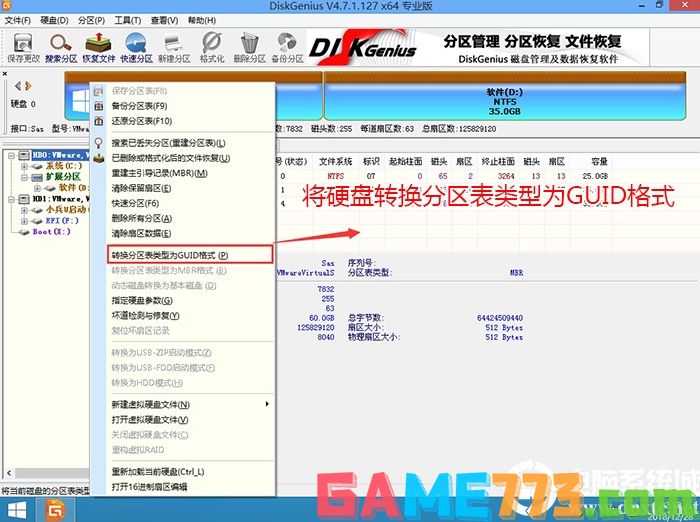
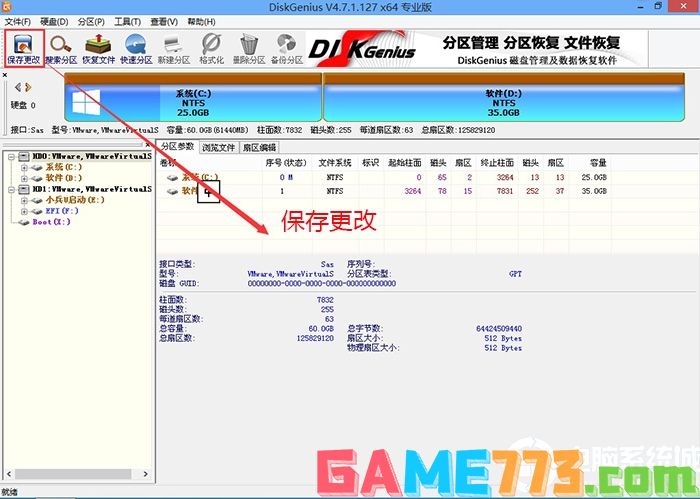
2、然后选择要分区的硬盘,点击上面快速分区,如下图所示;
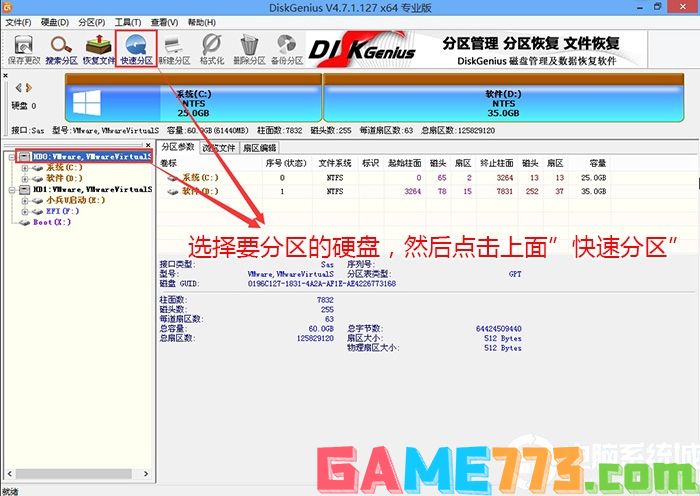
3、在弹出的快速分区界面,我们这里选择好分区的类型GUID和分区的个数以及大小,这里一般推荐C盘大小大于60G比较好,然后注意如果是固态硬盘要进行4K对齐,如下图所示;
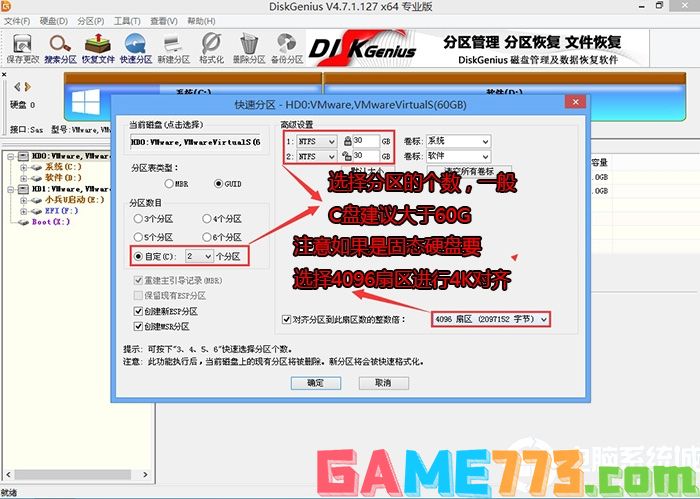
4、分区完成后可以看到ESP和MSR分区代表GPT分区完成,如下图所示;
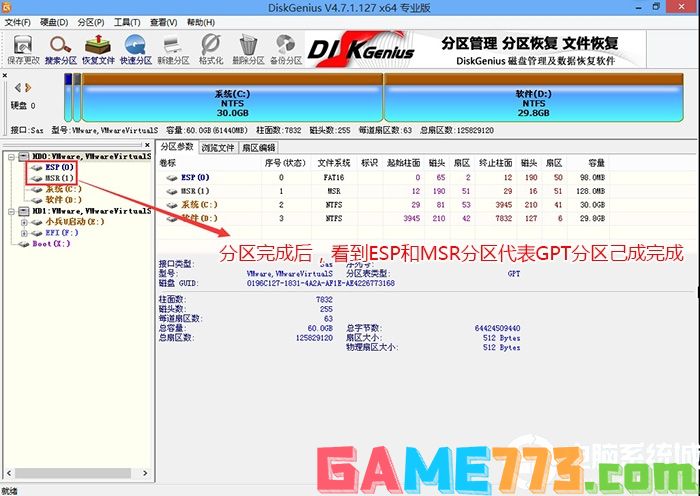
四、联想ThinkPad装win10系统步骤
1、以上操作完成后,再次运行PE桌面的"小兵一键装机"工具,然后首先点击浏览,在U盘找到我们下载好的ghost版本的iso或者gho文件,以c盘为系统盘,把win10系统安装在c盘中,点击确定,如图所示:
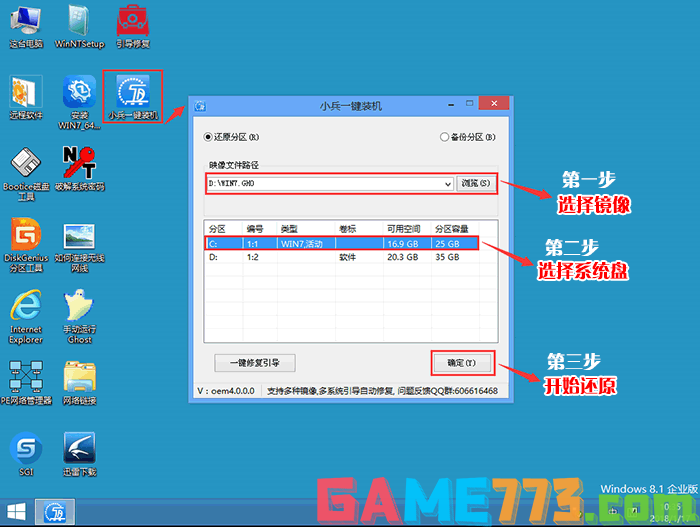
2、点击开始后,等待释放GHO安装程序,电脑便会自动重启电脑。
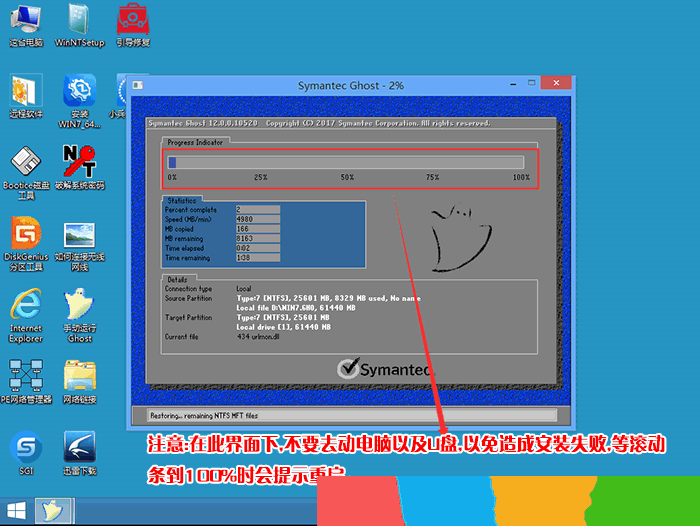
3、拔掉U盘电脑重启后,系统会自动完成后续的程序安装,直到看到桌面,win10系统就彻底安装成功了。
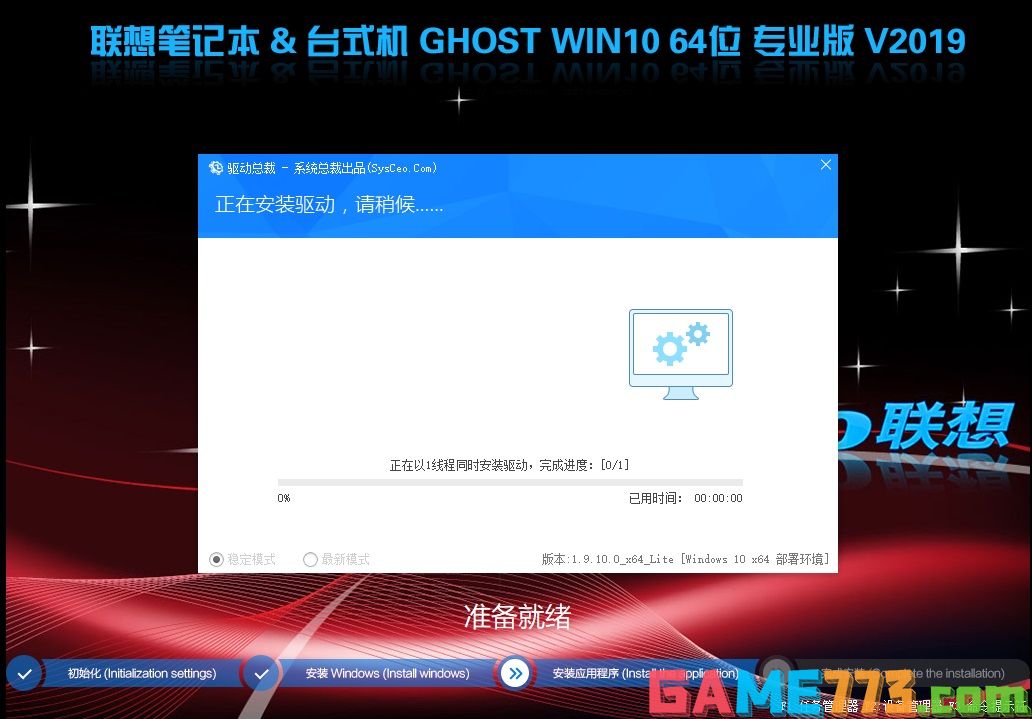

出行购物 25.6 MB
固安捷官方商城APP是一款进行线上商品采购的平台,汇集丰富的商品资源提供给你进行查看,还将各种商品进行详细的区分,比如:扳手、万能表、防锈、断路、安全性等,对于个人需要的商品可以在线进行付款购买,同时还能

出行购物 23.1M
多多进宝App,拼多多官方打造的;全新官方神器,便捷查看海量商品;领券购买,随时查看省钱详情;消息盒子,实时接收最新福利。

资讯阅读 59.5M
拷贝漫画app,国内外漫画资源一站网罗,更新及时,资源丰富,随时随地看漫画,丰富漫画资源等你来,为用户带来超清的看漫画体验,无广告,更清爽,随时看漫画。
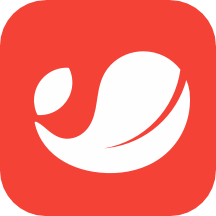
商务办公 54.4 MB
云账户APP是一款为保障新就业形态的劳动者提供专属服务的软件,在软件中提供有关于云账户的详情介绍信息,让用户可以通过查看关于云账户的详情介绍来增加对软件服务的了解,用户在使用软件时需要先与平台签约才能享受

社交聊天 96.6 MB
伊人交友最新版app这是一款能够享受到全新视频语音恋爱社交玩法应用软件,带来很多独特语音匹配聊天方式,大家可以在此自由发泄心理不痛快,获取更多感情倾诉和发泄;在此也可以直接使用视频聊天匹配方式,享受全新面

生活服务 6.5M
绿色资源网App,为您带来全网资源最丰富的的安卓资源下载服务,主要包含了安卓软件和安卓游戏两大类型资源,提供了资源搜索,免费下载,安装管理,更新升级等系列功能。

系统工具 58.0M
谷歌play商店官方下载app,GooglePlay商店app,一键查找各种应用、游戏软件,使用简单,安装轻松,超多实用应用以及好玩的游戏免费下载,发现更多精彩内容。
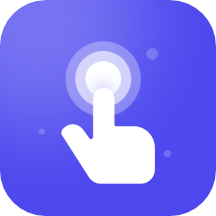
系统工具 39 MB
连点器免费APP是一款自动帮助你点击屏幕的软件,根据需求来自定义点击的时间以及次数,从而开始自动点击,帮助你解放个人的双手,还能解决个人高频次的点击需求,同时可以自行设置倒计时时间,到时则会自动提醒用户,
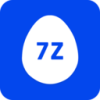
生活服务 48.5M
7z解压大师是一款非常好用的手机解压软件,它能够自动识别压缩包的密码从而免密解压,非常方便。它拥有简单易用的界面,可以让用户可以快速找到所需要的文件,使用起来非常简单,快来下载试一试吧。

生活服务 88.3 MB
鲁班到家最新版是非常好用的生活服务app,在软件中有着丰富的装修师傅,用户只需要快速下单,在线和师傅预约上门,软件使用非常方便,同时用户可以查看订单情况,为用户提供了便捷优质的家居服务,有兴趣的用户快来下