Eclipse是一款广泛使用的集成开发环境,本次将详细介绍如何设置Eclipse的字体大小,以及相关的操作方法和注意事项。

电脑品牌型号:Dell XPS 15
操作系统版本:Windows 10
软件版本:Eclipse 2020-06
1、打开Eclipse,点击菜单栏的“Window”选项,选择“Preferences”。
2、在弹出的对话框中,展开“General”选项,选择“Appearance”。
3、在右侧的面板中,找到“Colors and Fonts”选项,展开后选择“Basic”。
4、在下方的“Text Font”一栏中,点击“Edit”按钮。
5、在弹出的字体选择对话框中,可以选择字体、字号和样式,根据个人喜好进行调整。
6、点击“OK”保存设置,关闭对话框即可看到编辑器字体大小的变化。
1、在Eclipse的菜单栏中,选择“Window”>“Preferences”。
2、在弹出的对话框中,展开“Run/Debug”选项,选择“Console”。
3、在右侧的面板中,找到“Standard Out Font”和“Standard Error Font”选项。
4、点击“Edit”按钮,选择合适的字体、字号和样式。
5、点击“OK”保存设置,关闭对话框即可看到控制台字体大小的变化。
1、在Eclipse的菜单栏中,选择“Window”>“Preferences”。
2、在弹出的对话框中,展开“General”选项,选择“Appearance”。
3、在右侧的面板中,找到“Colors and Fonts”选项,展开后选择“Basic”。
4、根据需要,调整其他部分的字体大小,如标签、按钮等。
5、点击“OK”保存设置,关闭对话框即可看到相应部分字体大小的变化。
总结:
通过本次的介绍,我们了解了如何在Eclipse中调整字体大小。通过调整编辑器、控制台和其他部分的字体大小,可以提高代码的可读性和开发效率。建议根据个人喜好和实际需求进行设置,以获得更好的使用体验。

出行购物 11.29 MB
乐游网手机版是一款关于旅游服务的应用app,主要以河北旅游为中心,展现了当地的特色文化和景点,还提供各种美食美景推荐,最新资讯实时更新,精彩活动及时知晓,游记随时记录查看,带来一站式的旅游服务,给人不错的

影音播放 14.2M
野草助手HD版是款好用的电视软件,用户下载后输入指令来安装不同影视的TV版本,超小的软件占比使用起来十分的便捷,一键搜索满足用户的需求,感兴趣的小伙伴快来加入我们吧!
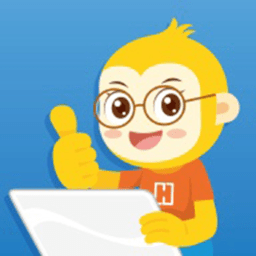
商务办公 22.2 MB
云阅卷教师端可以有效提高教师朋友的工作效率,它可以帮助用户在线批改客观题,省去一部分的工作量,让大家有更多时间来查看主观题,批改完所有的试卷之后还能自动统计分数报表,随时可以下载查看。云阅卷教师app说明

商务办公 40.7M
五岳阅卷app是一款手机阅卷应用,软件阅卷过程公正,阅卷结果准确,可以帮助广大老师更轻松便捷阅卷以及教学质量评估,需要的朋友赶紧前来下载使用吧。

资讯阅读 21.2M
6漫画是一款非常不错的看漫画软件,你可以在这里欣赏到各种各样的漫画,资源非常丰富,使用起来体验非常棒。6漫画app为用户提供了海量高清漫画资源,而且全都是免费的,需要的小伙伴们快来下载试一试吧。
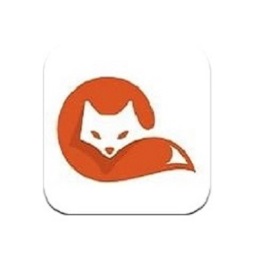
影音播放 50.7 MB
茶杯狐是收集了海量视频的视频软件,它里面的视频种类多,视频播放流畅,还收集了许多海外视频,还有解说视频,让你更加理解电影的,而且都是免费观看,不需要要充会员。茶杯狐影视app介绍茶杯狐是一款影视资源搜索神

资讯阅读 10.63 MB
经典评书大全手机免费版是深受用户好评的手机评书应用软件,这里拥有上万种评书作品,随时随时都能看、都能听,内容章节齐全,还有全新的夜间功能,更加舒适的阅读,非常不错。有喜欢的用户快来下载吧!经典评书大全

生活服务 184.1M
和家亲app是中国移动打造的智能数字家庭,软件拥有网络管理、亲情互动、智能家居、移动业务等诸多功能,可帮助用户享受美好的智慧生活体验。

商务办公 3.7 MB
奇妙应用app是一款免费无广告的待办事项和时间管理软件,用户可以通过软件对每天的时间进行合理安排,添加每个时间段需要完成的任务,让你可以严格按照自己制定的计划执行任务,这样才可以让用户慢慢的约束自己,让自
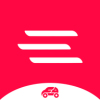
生活服务 151.3M
小红车App,是一款本地生活服务平台,为用户提供了外卖服务、网约车服务、同城闪送等一系列服务,为本地生活带来无微不至的便捷,而且再次购买服务能够享受到更多的优惠。