不少用户升级Win10系统,升级过程中会保留windows.old文件,并且windows.old文件是存储在系统盘中,占用了大量的系统盘空间,如果系统盘出现空间不足的情况,必须要删除windows.old文件,已达到释放空间的效果,Win10系统怎么删除windows.old呢?

Windows10系统删除Windows old文件的三种方法:
方法一:在资源管理器中清理磁盘。
1、进入资源管理器,右键点击系统盘(C:\),在右键菜单中点击【属性】;
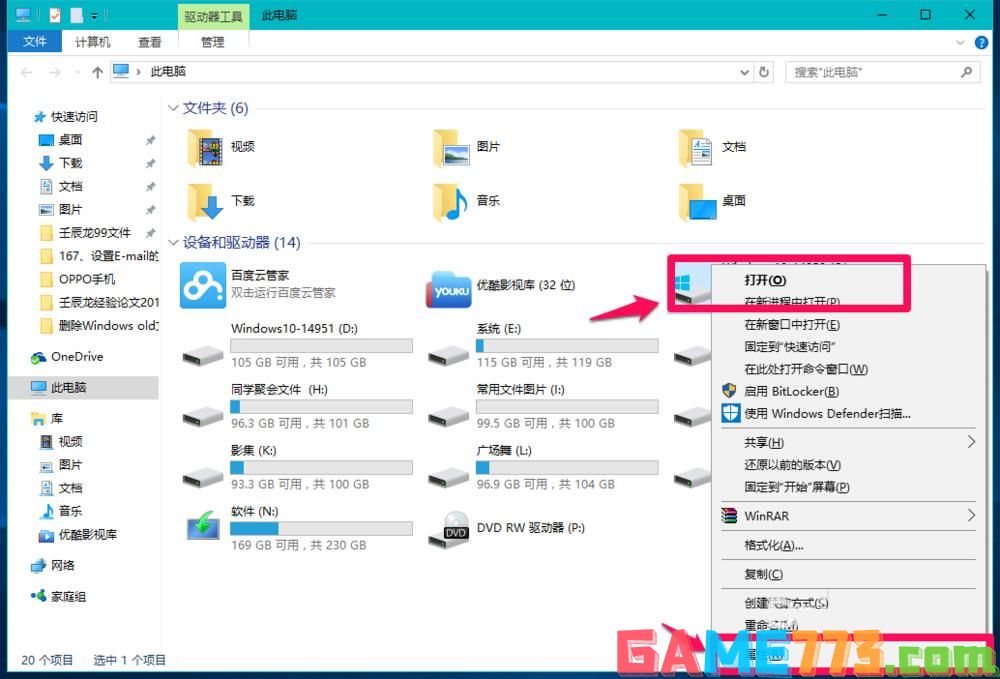
2、在Windows10-14959(C:\)属性窗口,我们点击【磁盘清理】,弹出正在扫描对话框;
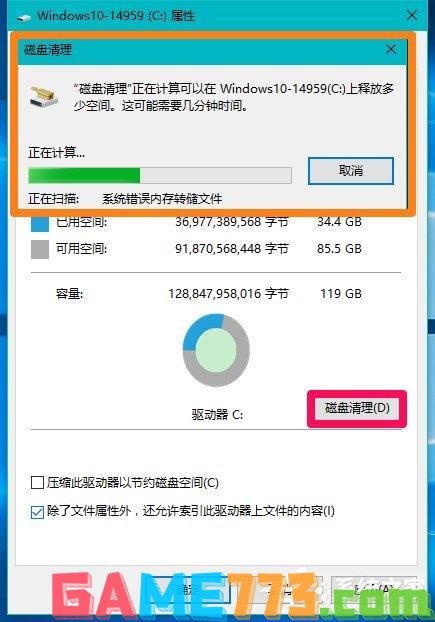
3、扫描完成后,打开Windows10-14959(C:\)属性磁盘清理窗口,点击【清理系统文件】,又弹出一个正在扫描Windows更新清理对话框;
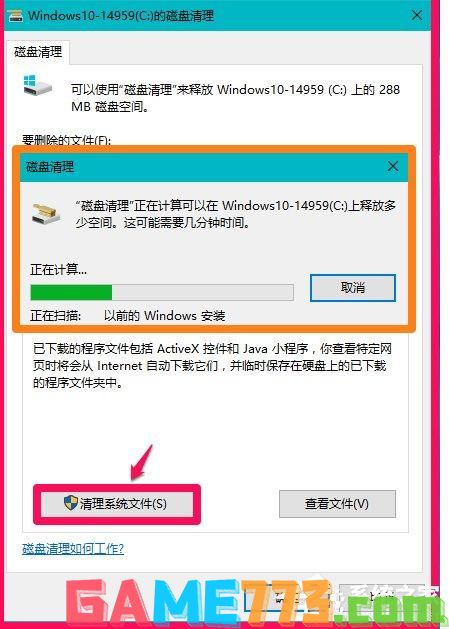
4、扫描完成以后,我们可以看到Windows old文件为12.6GB,点击【确定】;
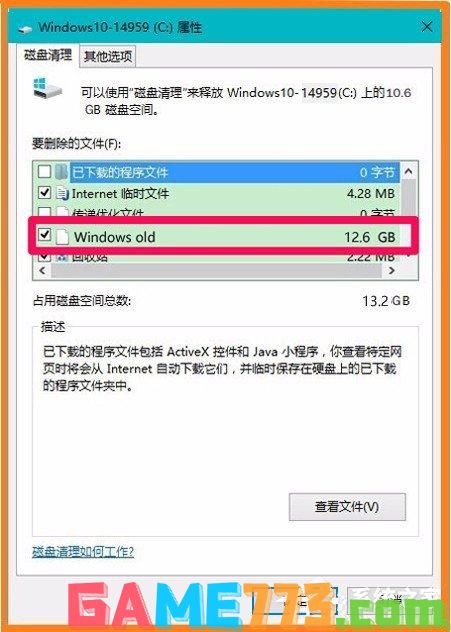
5、我们点击确定以后,弹出一个询问对话框:确实要永久删除这些文件吗?点击【删除文件】,操作继续进行,直至删除完全。
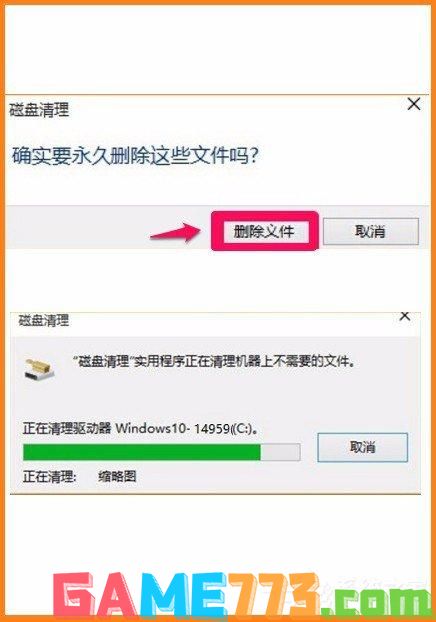
6、打开系统(C:)盘,可以看到 Windows old文件已经删除。
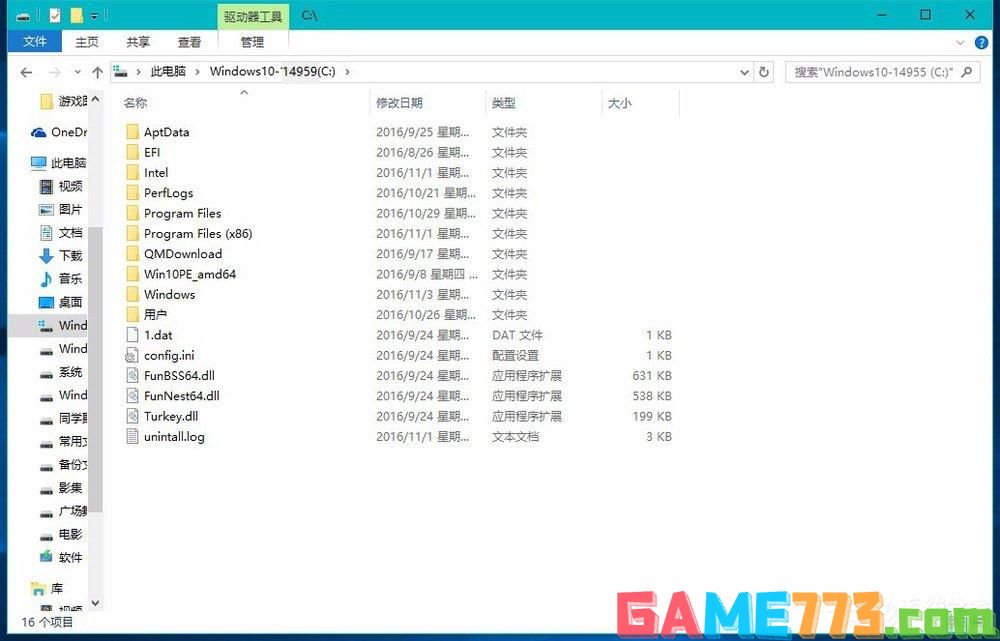
方法二:在系统设置里删除Windows old文件。
1、点击系统桌面右下角的【通知】图标,在打开的通知侧边栏中点击【所有设置】,在Windows设置窗口,点击【系统】;
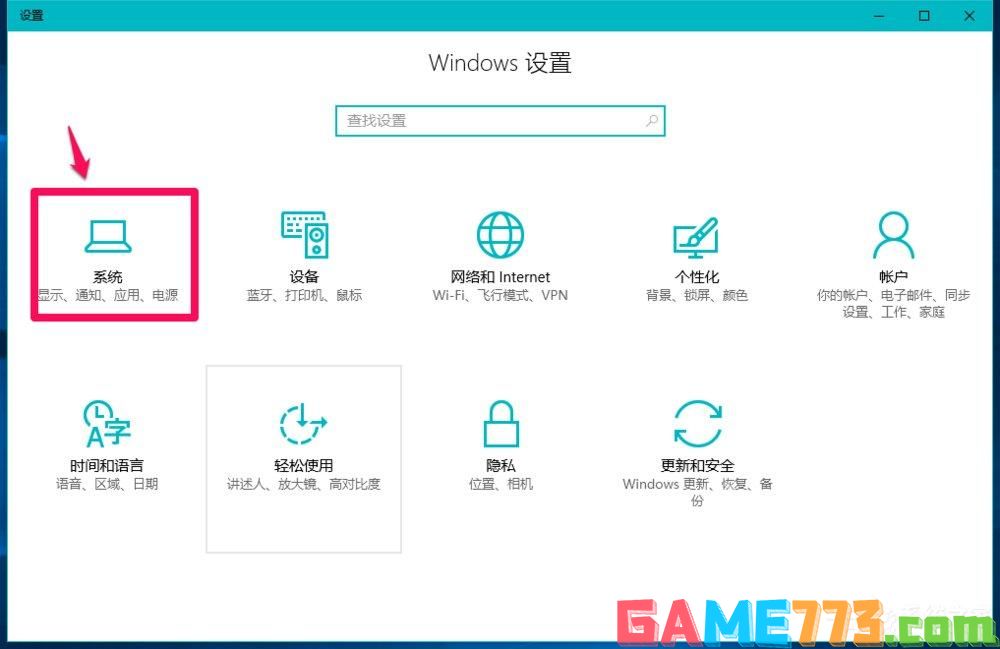
2、在设置窗口,我们点击窗口左侧的【存储】;
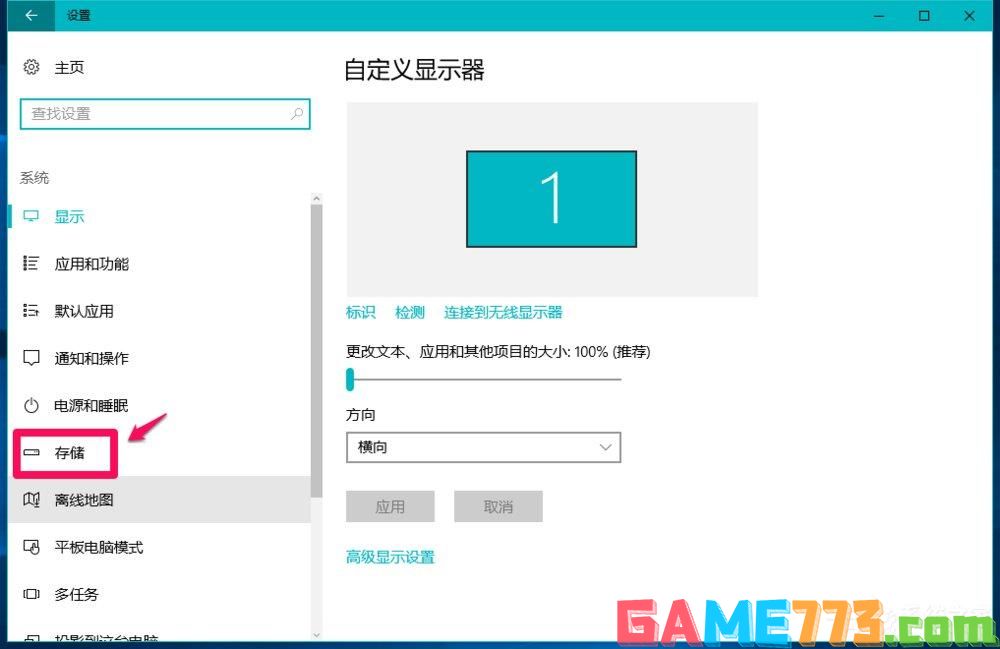
3、在存储对应的右侧窗口,点击【此电脑(C:)】;
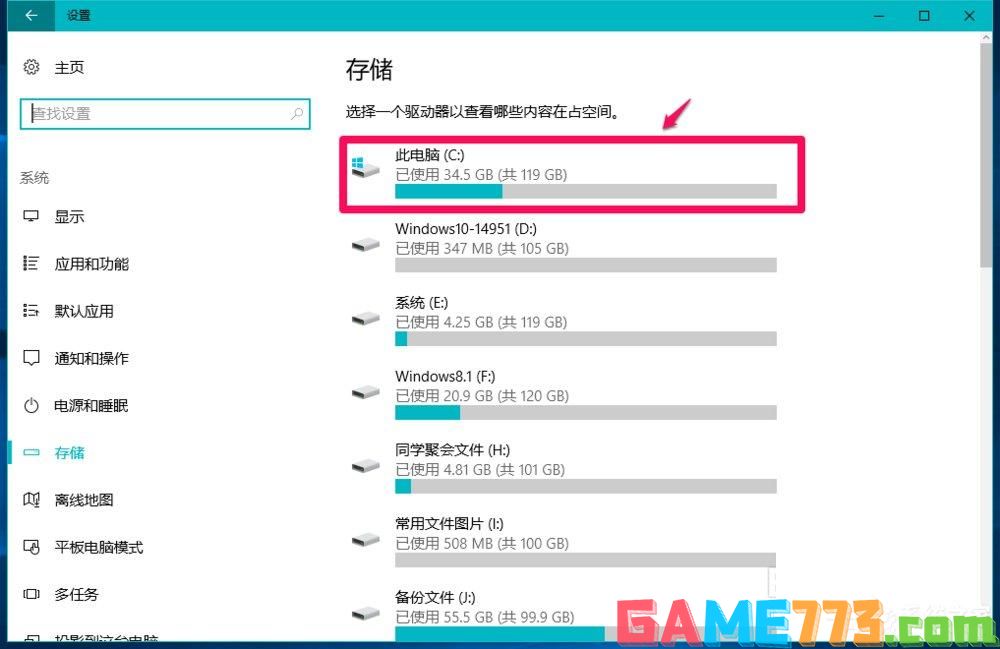
4、在此电脑窗口,向下拉动,找到【临时文件】,并点击【临时文件】;
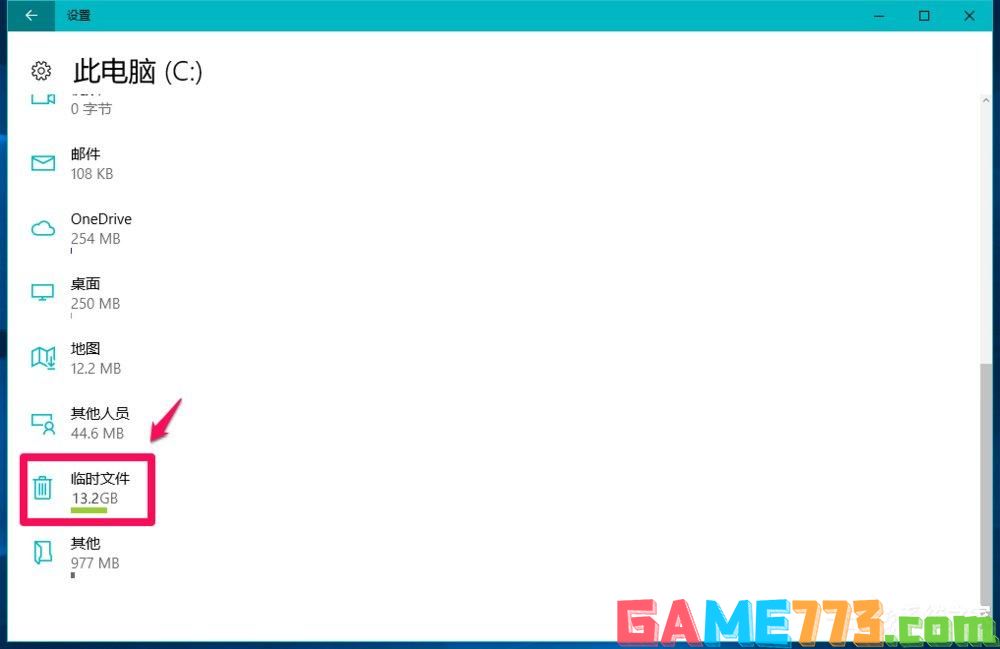
5、在临时文件窗口,我们可以看到【以前版本的Windows】有12.6GB,即系统升级保留的Windows old文件,点击【删除文件】;
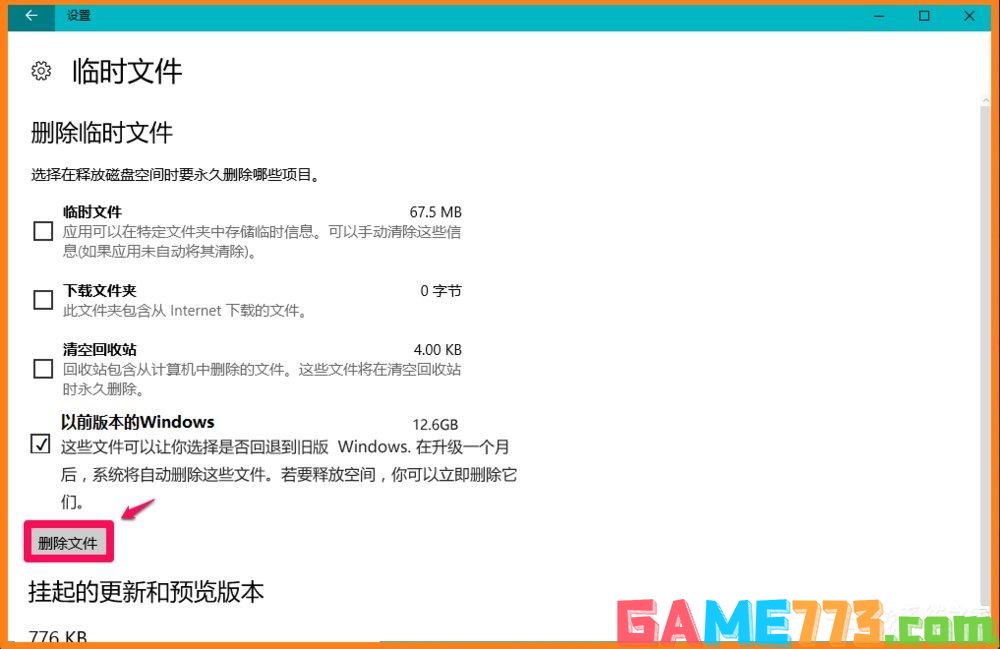
6、文件删除以后,临时文件中的【以前版本的Windows】项消失,进入系统磁盘可以看到 旧版Windowsold为:0字节,说明以前版本的Windows文件已经删除。
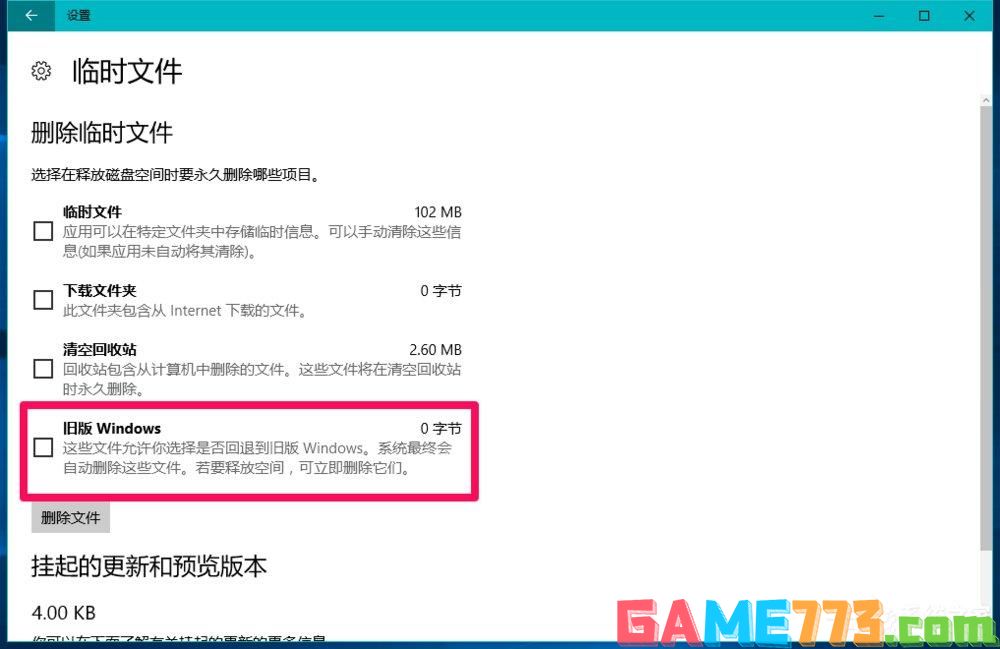
方法三:使用第三方软件删除Windows old文件。
1、启动软媒魔方软件,点击【清理大师】;
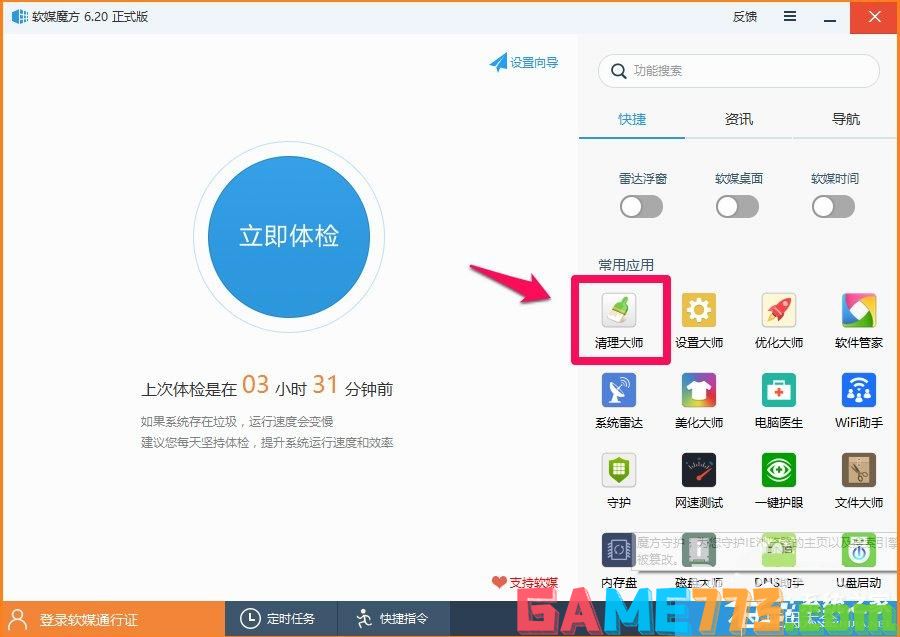
2、在软媒清理大师窗口,我们点击【系统瘦身】;
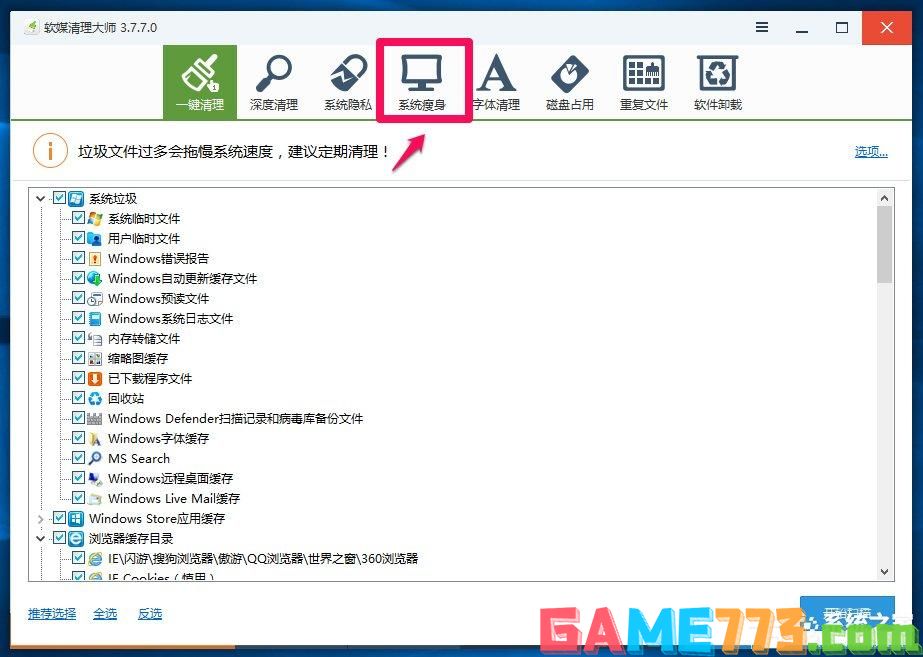
3、我们点击瘦身以后,再点击右下角的【开始分析】;
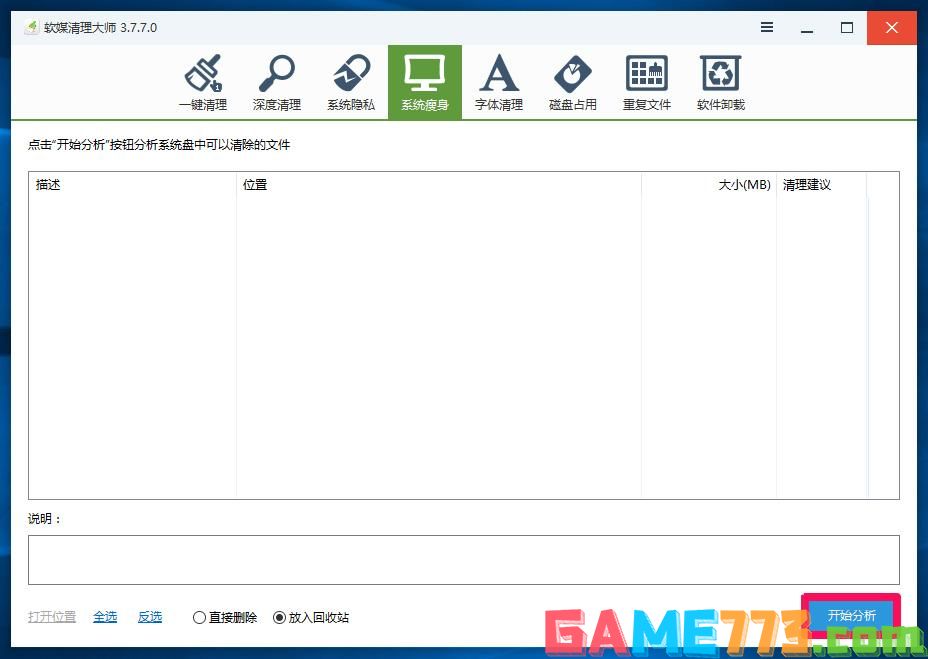
4、在瘦身窗口显示了Windows.old备份文件,位置:C:\Windows.old,我们点击【开始瘦身】;
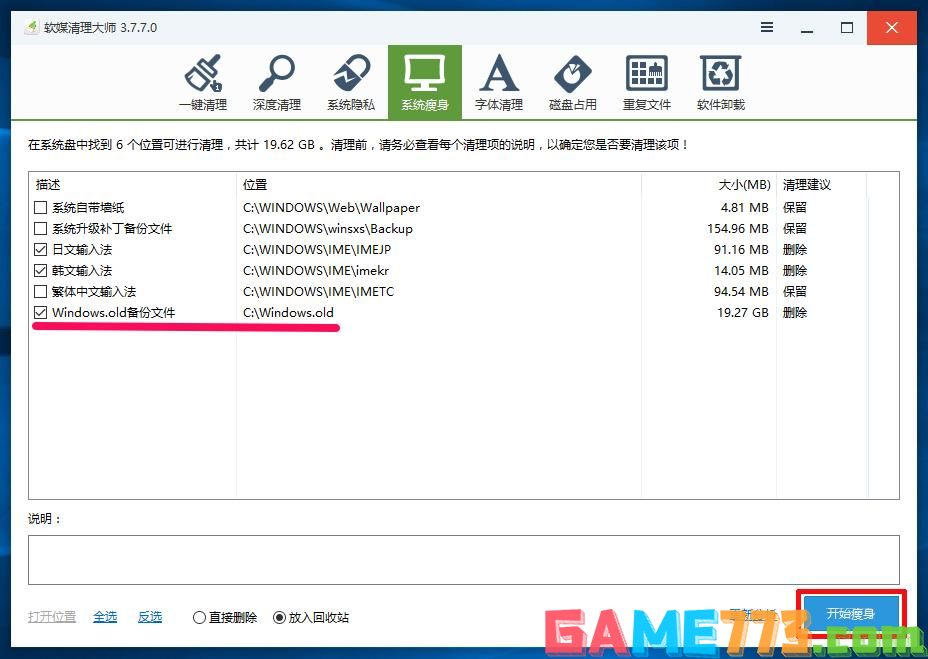
5、弹出一个提示对话框:
您确认要直接删除所选定的项目到回收站吗?
点击:是(Y);
又弹出一个询问对话框:
由于Windows.old文件夹过大,无法放入回收站,是否直接删除该文件夹?
点击:是(Y)
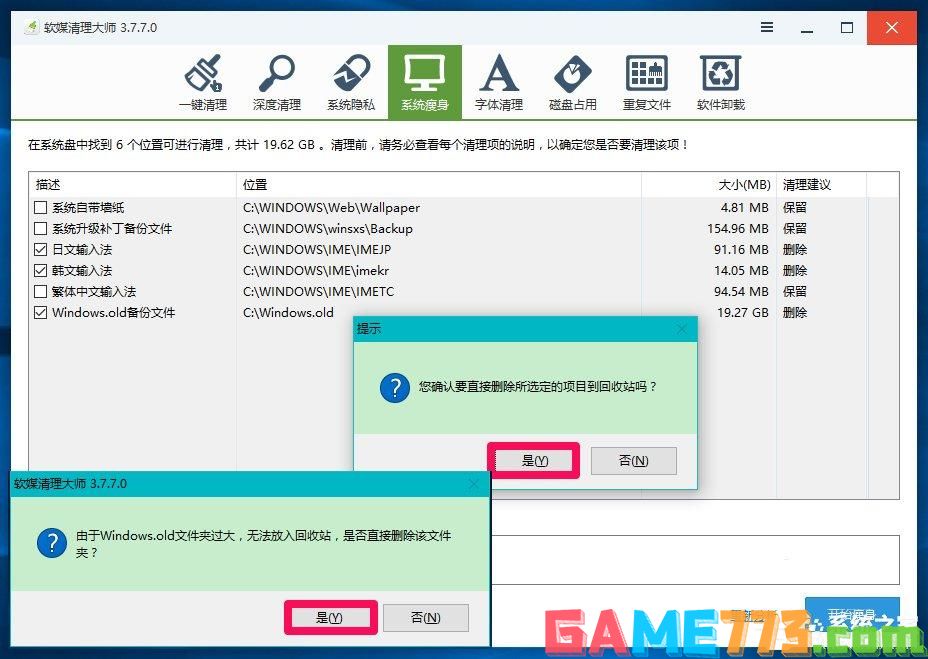
6、经过约4分钟的时间,Windows.old备份文件已经删除。
(但此方法删除Windows.old备份文件不够彻底,还残留有部份Windows.old文件。)
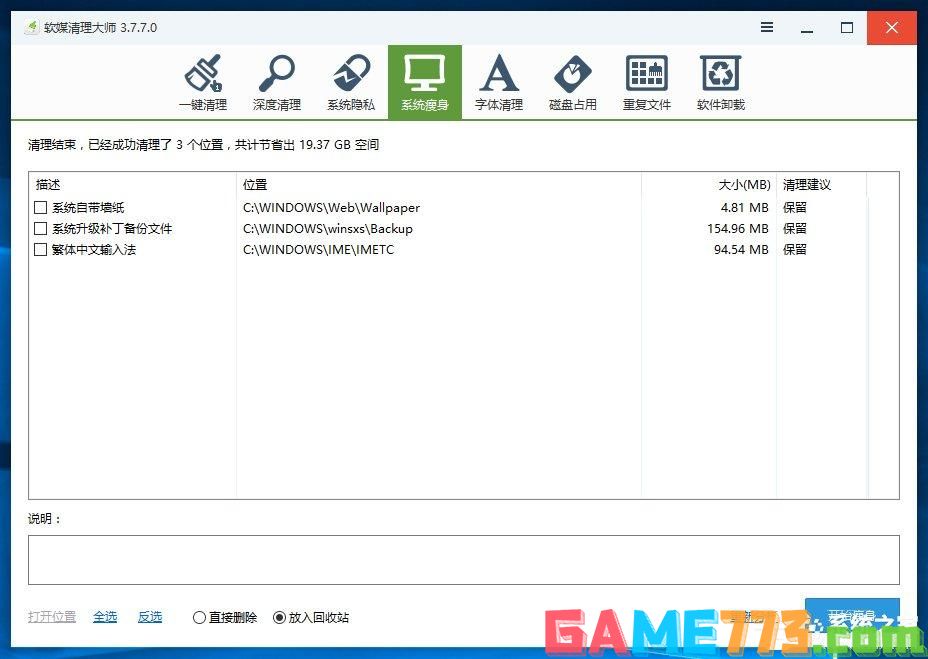
7、进入资源管理器,我们看到Windows.old已经删除。
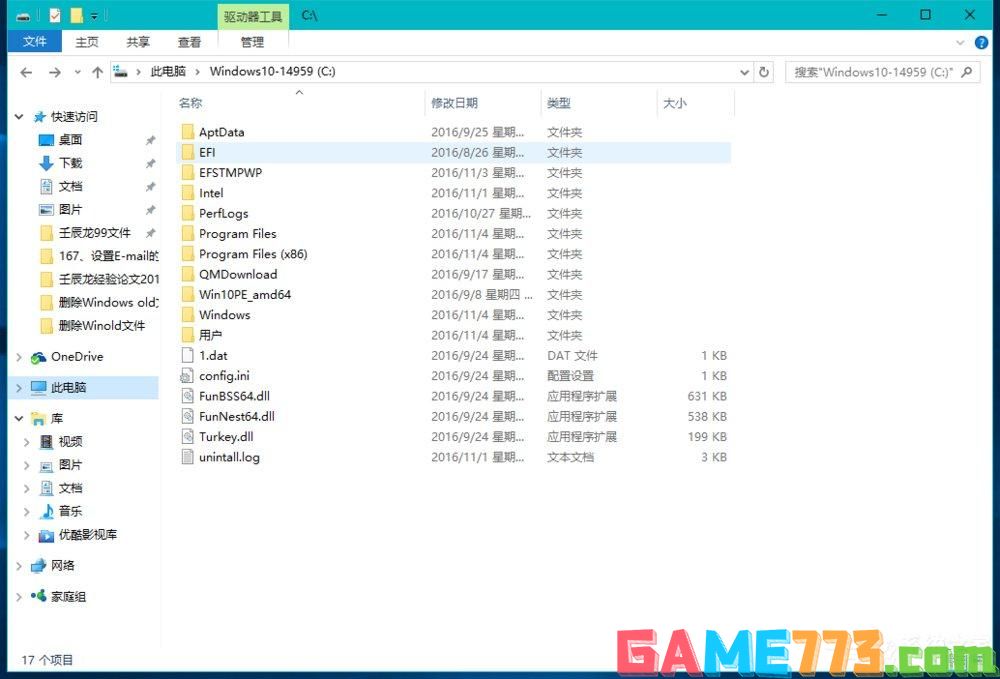

资讯阅读 9.1M
36漫画全解锁会员特权版是36漫画的破解版,在这个版本中你可以免费享受所有会员特权。在这里你可以不用看广告,可以下载会员才能看的漫画,非常实用,让你不用再为找资源而烦恼,喜欢36漫画全解锁会员特权版的小伙伴快
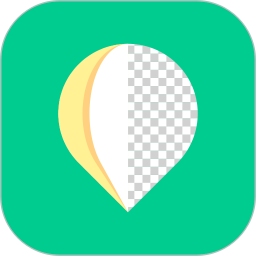
照片美化 18.4 MB
傲软抠图app完全免费的一款美图修图软件,能够轻松的帮助用户一键抠图,超简单的工具,并且抠图效果也很好哦,搞完还能手动进行图片的后续处理,让每一张图都能棒棒哒!傲软抠图软件免费版介绍:傲软抠图功能强大的抠

系统工具 16.7 MB
鼠标右键app官方版可以帮助用户在手机上实现快捷操作的软件,你可以在这里轻松的实现各种全屏截图、区域截图、识别二维码、提取文字等快捷的操作,以后在浏览网页内容的时候,看就可以点击悬浮菜单,然后进行各种截图

生活服务 15.11 MB
迅雷5.8稳定版安卓是一款拥有极速下载的专享体验,体会海量搜索的资源环境,下载的同时还可以随心播放,更有个性化的小设置全面贴近用户的需求,感兴趣的朋友们快来试试吧,极光下载站提供迅雷5.8下载。迅雷5.8手机版简

生活服务 47.7 MB
皮皮喵app是一款专为宠物爱好者打造的养宠助手,这里拥有非常实用的宠物翻译工具,你可以通过软件进行对宠物的语音进行翻译,这样就可以知道宠物在与你互动的过程中表达的意思,以后你就可以录制自己的声音,然后通过

生活服务 5.03 MB
推推99app是一个非常可靠的找房app,这里有详细的房源可供查找,并且还能在线联系经纪人,随时都能预约看房,了解全部的房产资讯。推推99手机客户端介绍推99App手机版是一款非常不错的房产服务软件,你可以在这个软件里有
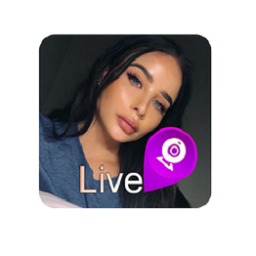
影音播放 6.77 MB
chatroulette安卓版是可以视频聊天的app,你可以和世界各地的网友进行聊天,并且它是随机聊天,你如果对对方的行为不满或者是它有不良行为,你都可以进行举报,你还可以切换下一个聊天对象。chatroulette手机版介绍chatroulette是

商务办公 73.9M
河南省专技在线app,专业技术人员培训教育平台,为河南当地专业技术人员带来丰富课程资源,各种优质课程尽在其中,空闲时间学知识,提升个人能力,专业技术培训更高效。

出行购物 66.7 MB
大地影院app手机版是一款在手机购买电影票的应用,最近在上影的电影都可以直接在手机上预定购买减少排队的时间,而且价格也优惠现在新用记就送优惠抵扣卷哦赶快来吧。应用特色大地影院是广东大地影院建设有限公司拥有

商务办公 73.9M
河南专技在线app是专为河南省专业技术人员制作的继续教育培训学习平台,平台拥有海量课程,可以在线学习,可以帮助用户更好的提升自己,需要的朋友欢迎前来下载使用。