大家在使用电脑的过程中,总会留下一些临时文件,这些临时文件会占据系统的内存,让用户们电脑越来越卡,非常的影响使用,很多朋友不知道临时文件该不该删除,那么windows临时文件如何清理最方便呢,接下来小编给大家带来windows临时文件清理方法。
windows临时文件如何清理最方便
大家可以使用小番茄C盘清理,这是一款专业的C盘清理软件,效率非常高,操作简单易用,功能也非常强大,可以清理C盘文件,也可以搬家C盘的文件,释放你电脑的C盘空间。
方法一:小番茄C盘清理工具做磁盘清理(释放C盘空间)
1、一款非常好用,非常干净整洁的C盘清理软件,下载地址:点击这里下载>>
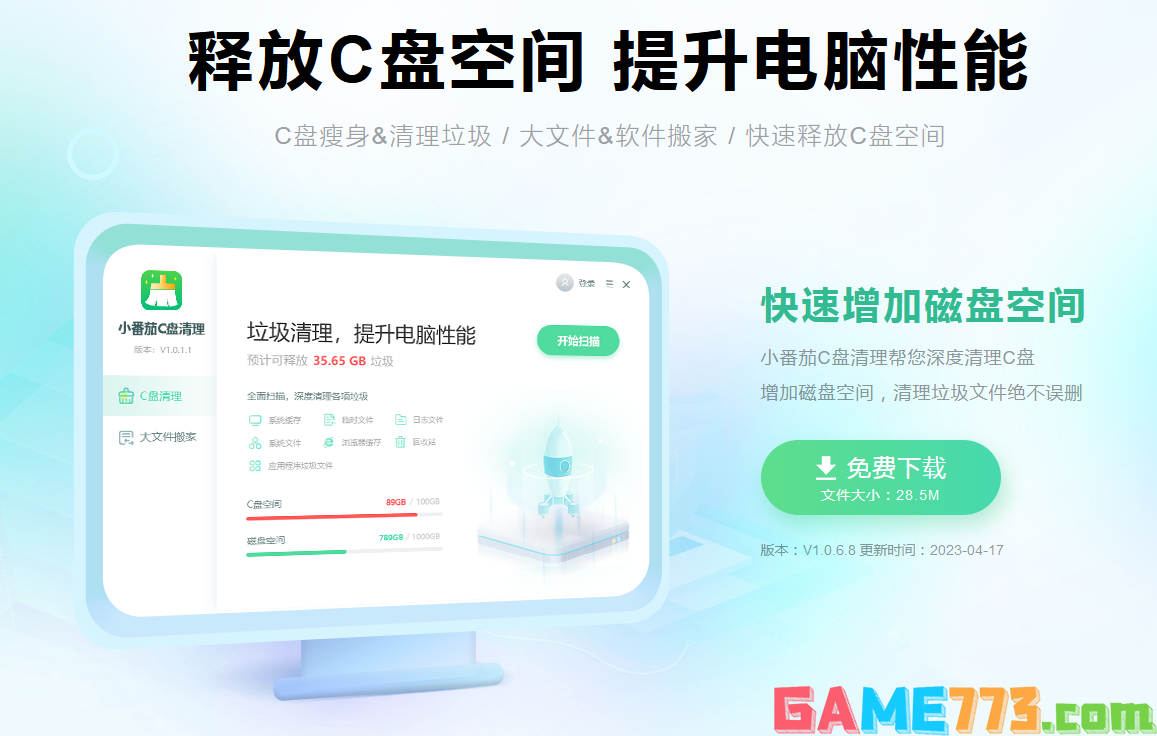
C盘清理软件下载地址:点击这里下载>>
2、安装好软件后,进入番茄C盘清理主界面,点击“开始扫描”
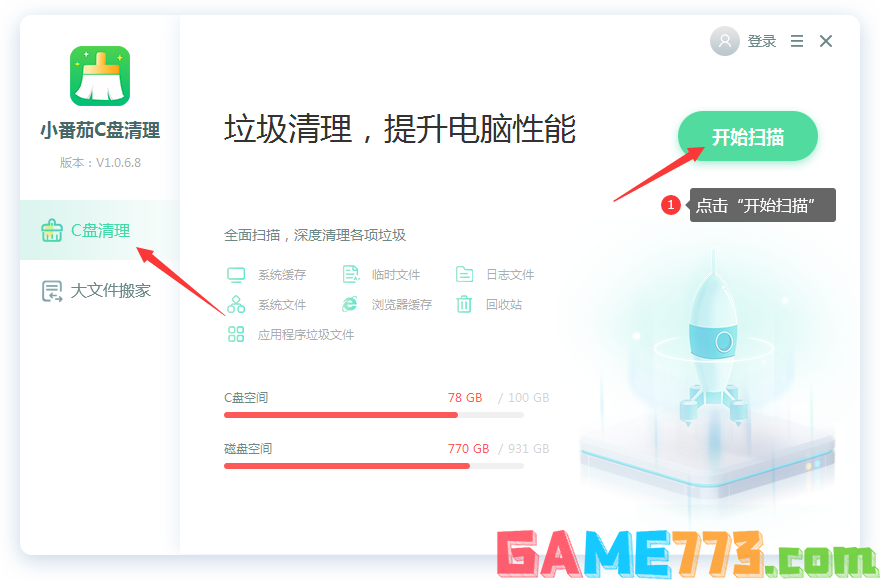
C盘清理软件下载地址:点击这里下载>>
3、等待扫描完成后,可以根据自己的情况,勾选需要清理的文件,然后点击“立即清理”
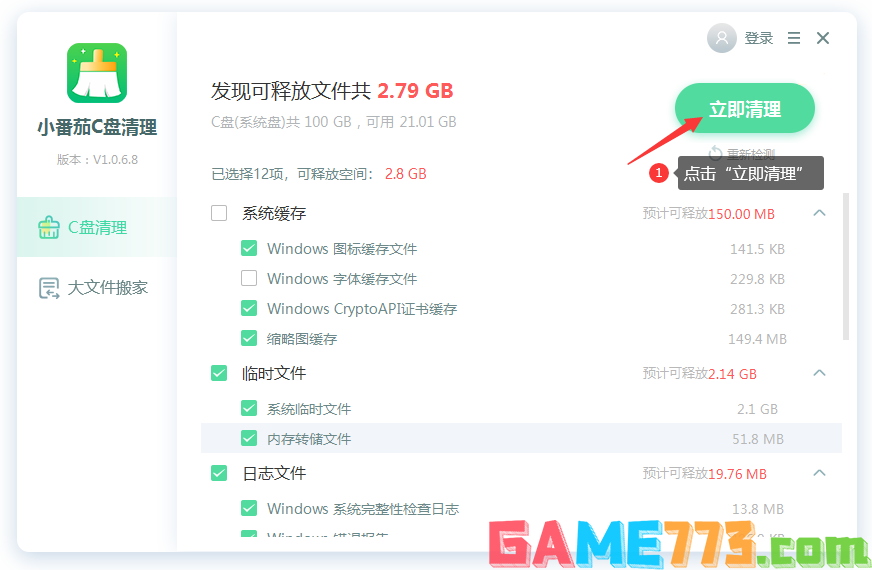
C盘清理软件下载地址:点击这里下载>>
方法二:小番茄C盘清理工具做文件搬家(给C盘瘦身)
1、点击“大文件搬家”,然后点击“开始扫描”,检测本地的大文件,等待检测完成后,我们就可以执行文件搬家了
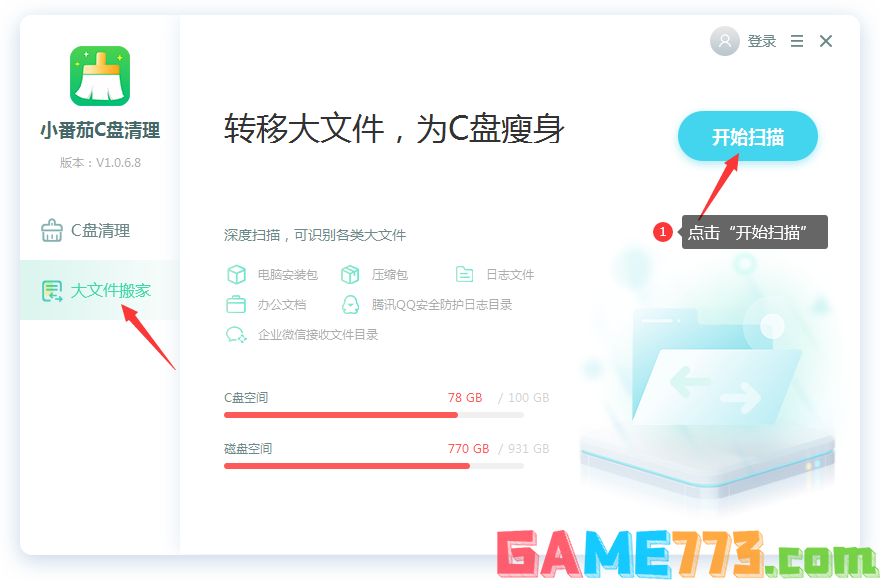
C盘搬家软件下载地址:点击这里下载>>
2、检测完成后,根据自己的需要,从列表里勾选你需要搬家的文件,点击“立即搬家”
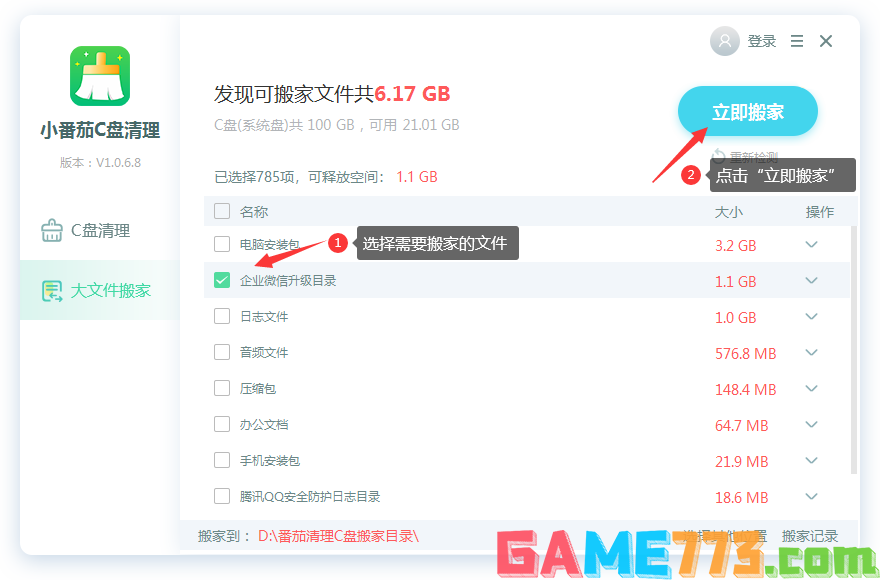
C盘搬家软件下载地址:点击这里下载>>
3、然后等待搬家完成即可,C盘空间就增加了。搬家后的文件,我们可以在“搬家记录”中找到记录,也可以还原回去;
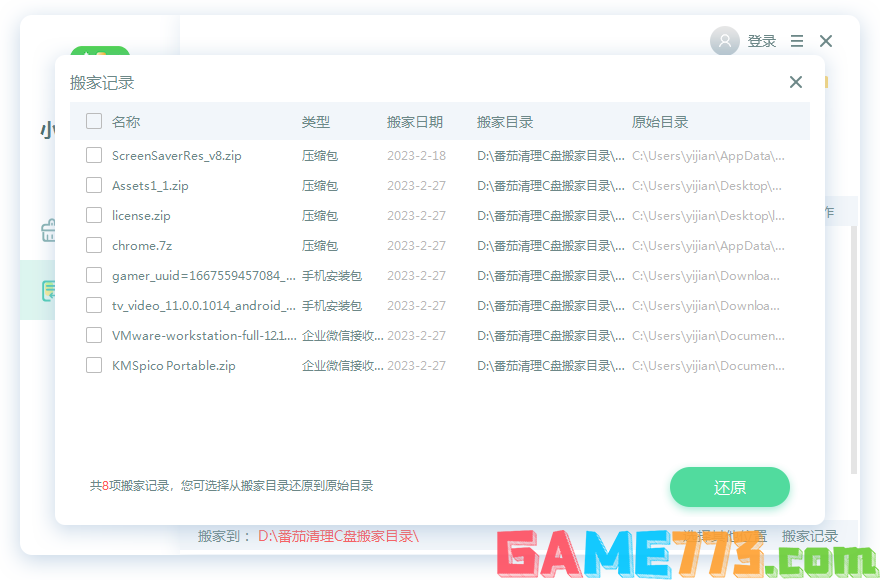
C盘搬家软件下载地址:点击这里下载>>
另外的方法
1、在开始菜单中打开Windows设置,选择点击“系统”;
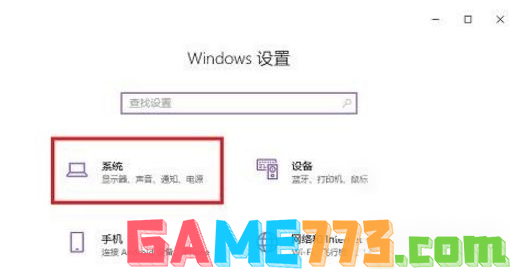
C盘清理软件下载地址:点击这里下载>>
2、在左侧栏中选择点击“存储”,在右侧栏中就可以看到电脑磁盘的存储情况了,我们选择点击C盘;
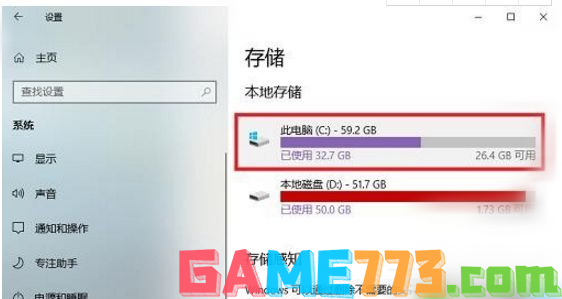
C盘清理软件下载地址:点击这里下载>>
3、点击进入后,电脑会扫描该磁盘中的文件存储情况并进行分类,分类过后,我们选择点击“临时文件”。
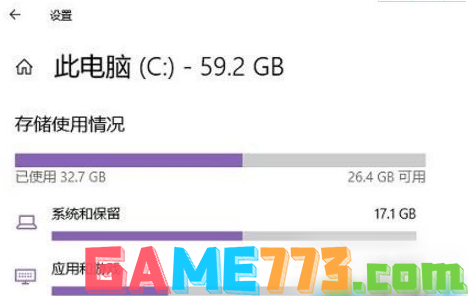
C盘清理软件下载地址:点击这里下载>>
4、在“临时文件”的设置中,系统会将其分类,我们可以根据每种文件的描述选择是否删除。选择勾选需要删除的文件后,点击上方的“删除文件”按钮即可进行删除,以此来释放磁盘空间。
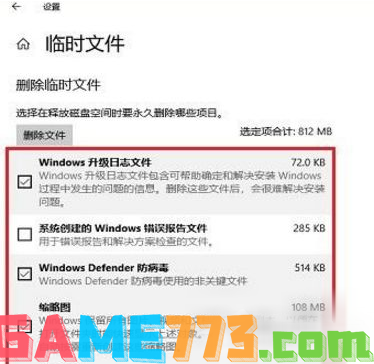
C盘清理软件下载地址:点击这里下载>>
什么是临时系统文件
在Windows的世界里,基本上你的每一个操作都可能会留下一个“印记”,而这个印记的表现就是一个临时文件。临时文件是为我们看到的最终结果服务的文件,也是做出“牺牲”的文件。其精神可嘉。在下载、安装/卸载软件、浏览网页、在线观看视频、收发邮件、用QQ传输文件的时候……但一般情况下,大部分的临时文件都可以用“来去匆匆,不去匆匆”来形容。很多创建临时文件的程序在完成任务后会“自动”删除,有些临时文件会在系统重启后消失。但是一些厚脸皮的程序还是会保留他们留下的东西。

生活服务 97.7M
湖北楚税通app是湖北省地方税务局为广大纳税人制作,软件拥有我的预申请,申报缴税,我要查询,我有意见,为您提醒,税费政策等诸多功能,可以帮助广大用户更好的缴税纳税。

商务办公 11.80M
重庆校讯通客户端全新升级,通过现代信息技术实现家庭与学校快捷、实时沟通的教育网络平台,通过计算机和手机等终端,为学校(教师)、学生和家长提供家校互动、校园安全、教务管理、学习辅导等应用服务,实现了老师

资讯阅读 9.1M
36漫画全解锁会员特权版是36漫画的破解版,在这个版本中你可以免费享受所有会员特权。在这里你可以不用看广告,可以下载会员才能看的漫画,非常实用,让你不用再为找资源而烦恼,喜欢36漫画全解锁会员特权版的小伙伴快
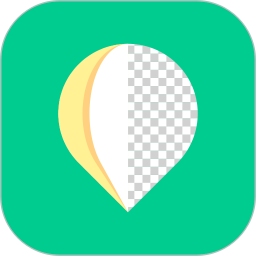
照片美化 18.4 MB
傲软抠图app完全免费的一款美图修图软件,能够轻松的帮助用户一键抠图,超简单的工具,并且抠图效果也很好哦,搞完还能手动进行图片的后续处理,让每一张图都能棒棒哒!傲软抠图软件免费版介绍:傲软抠图功能强大的抠

系统工具 16.7 MB
鼠标右键app官方版可以帮助用户在手机上实现快捷操作的软件,你可以在这里轻松的实现各种全屏截图、区域截图、识别二维码、提取文字等快捷的操作,以后在浏览网页内容的时候,看就可以点击悬浮菜单,然后进行各种截图

生活服务 15.11 MB
迅雷5.8稳定版安卓是一款拥有极速下载的专享体验,体会海量搜索的资源环境,下载的同时还可以随心播放,更有个性化的小设置全面贴近用户的需求,感兴趣的朋友们快来试试吧,极光下载站提供迅雷5.8下载。迅雷5.8手机版简

生活服务 47.7 MB
皮皮喵app是一款专为宠物爱好者打造的养宠助手,这里拥有非常实用的宠物翻译工具,你可以通过软件进行对宠物的语音进行翻译,这样就可以知道宠物在与你互动的过程中表达的意思,以后你就可以录制自己的声音,然后通过

生活服务 5.03 MB
推推99app是一个非常可靠的找房app,这里有详细的房源可供查找,并且还能在线联系经纪人,随时都能预约看房,了解全部的房产资讯。推推99手机客户端介绍推99App手机版是一款非常不错的房产服务软件,你可以在这个软件里有
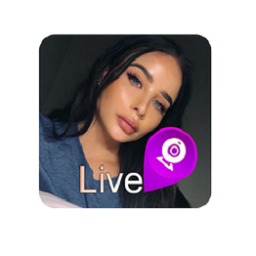
影音播放 6.77 MB
chatroulette安卓版是可以视频聊天的app,你可以和世界各地的网友进行聊天,并且它是随机聊天,你如果对对方的行为不满或者是它有不良行为,你都可以进行举报,你还可以切换下一个聊天对象。chatroulette手机版介绍chatroulette是

商务办公 73.9M
河南省专技在线app,专业技术人员培训教育平台,为河南当地专业技术人员带来丰富课程资源,各种优质课程尽在其中,空闲时间学知识,提升个人能力,专业技术培训更高效。