我们电脑里的临时文件夹是用于存放程序所产生的临时文件的地方,如果我们长时间不清理这个文件夹,那么这里的临时文件就会越堆越多,不仅占用内存,还浪费系统资源,所以今天小编来教大家怎么找到这个临时文件夹并删除它。
具体步骤:
①Windows临时文件夹
1、快捷键win+e打开资源管理器,点击系统C:\盘。
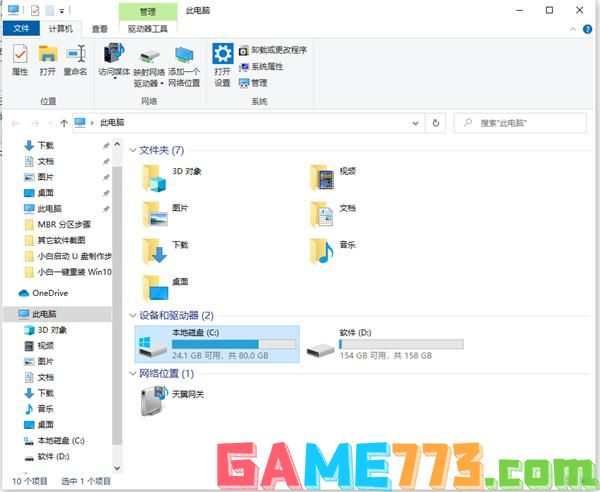
2、在打开的系统C:\盘中找到并点击:Windows,打开Windows文件夹窗口。
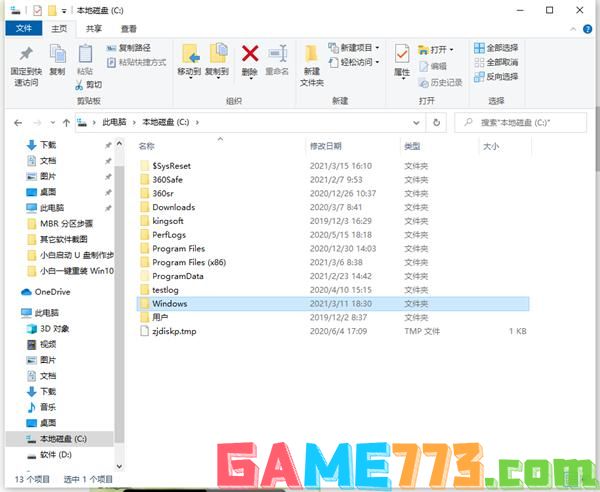
3、在Windows文件夹窗口右上角的搜索栏中输入:Temp。
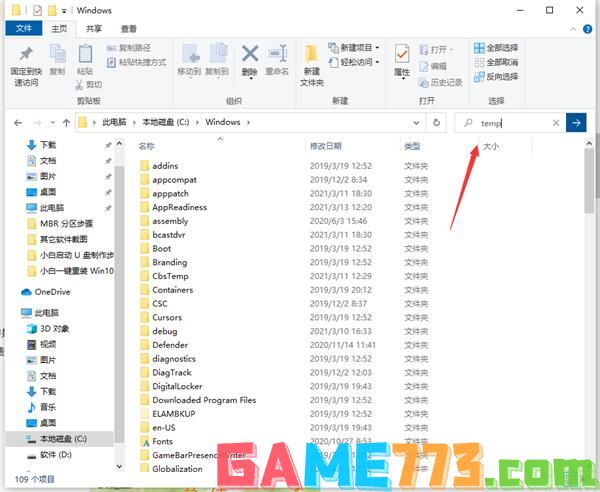
4、系统自动搜索,搜索出来的临时文件全部显示在窗口中,但这些文件中有的是安装信息文件,有的是脚本文件,还有的是.dll文件,如果不清楚文件用途,建议不要随便删除。

②用户帐户临时文件夹
1、进入资源管理器,依次展开 C:\Users(用户)\xyz75(用户名)\AppData\Local\Temp。
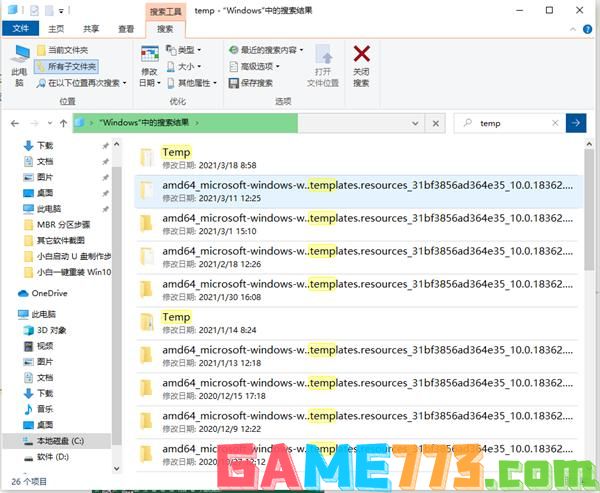
2、也可以点击系统桌面左下角的【开始】,在开始菜单中点击【运行】,在运行对话框中输入:%temp%命令,点击确定或者回车,打开用户帐户临时文件夹。
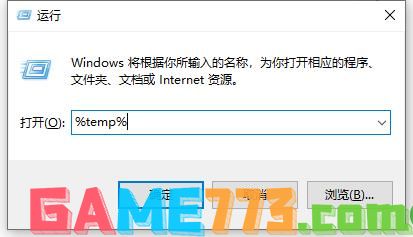
3、Temp文件夹显示的都是用户帐户临时文件,我们按下键盘上的Ctrl+A键,选中全部临时文件,右键点击,在右键菜单中点击:删除。
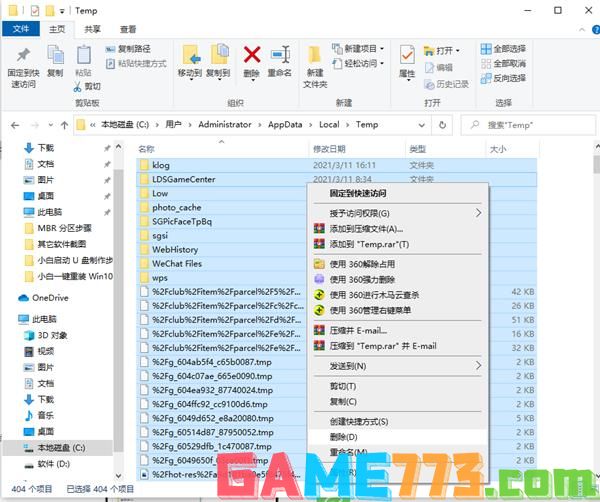
4、可能出现少数或个别临时文件正在使用中,无法删除的现象,跳过可以了(注销系统或电脑重启后可以删除)。
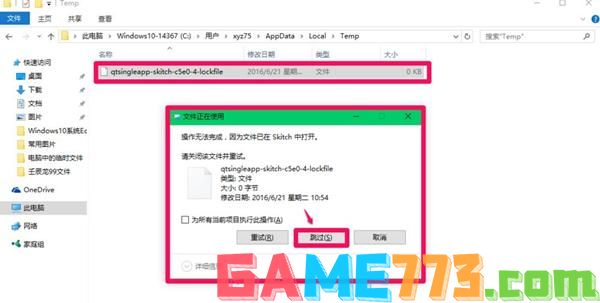
③IE临时文件夹
1、进入资源管理器,依次展开C:\Users(用户)\xyz75(用户名)\AppData\Local\Microsoft\Windows\INetCache。
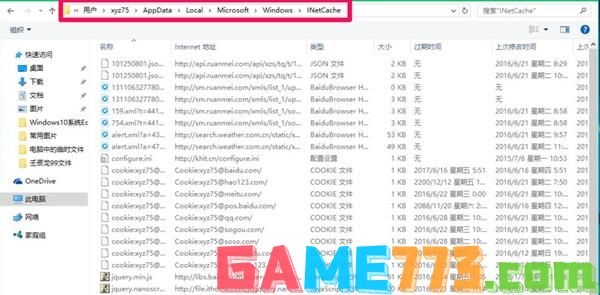
2、也可以进入【控制面板】,点击【Internet选项】,在打开的Internet属性窗口,点击【浏览历史记录】项的【设置(S)】(在退出时删除历史记录复选框内打勾)。
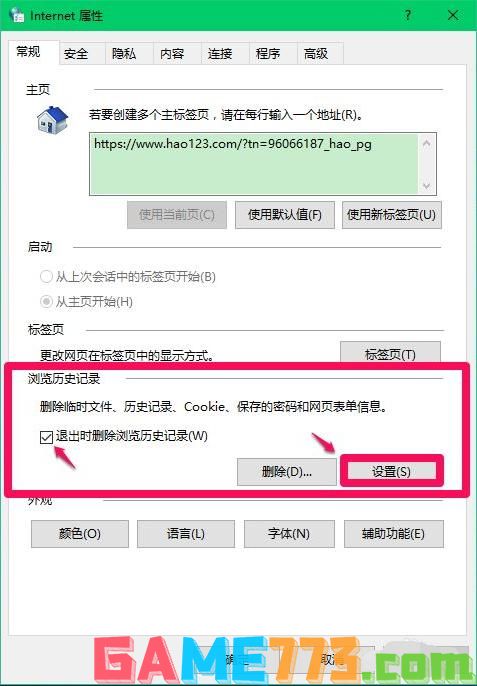
3、在打开的网站数据设置窗口,点击【查看文件】,也可以打开INetCache文件夹(IE高速缓存临时文件夹)。
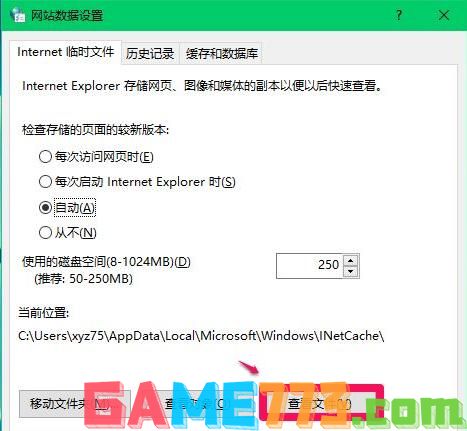
4、INetCache文件夹显示的都是IE临时文件,我们按下键盘上的Ctrl+A键,选中全部临时文件,右键点击,在右键菜单中点击:删除。
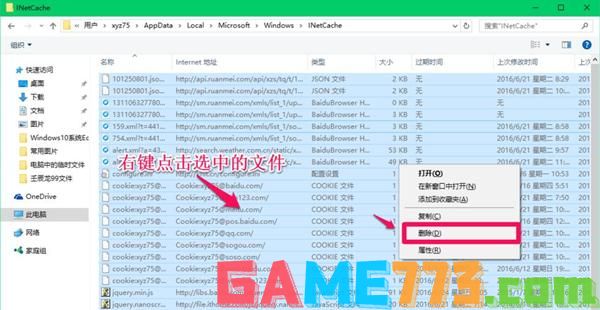
5、点击删除后,会弹出一个警告对话框:确实要删除选中的Cookie吗?,如果一定要删除,点击:是(Y)。
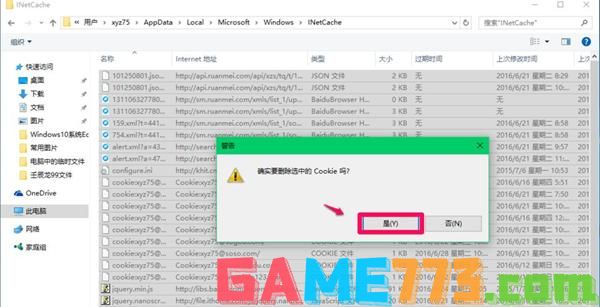
6、点击【是】以后,INetCache文件夹中的IE临时文件全部删除了。
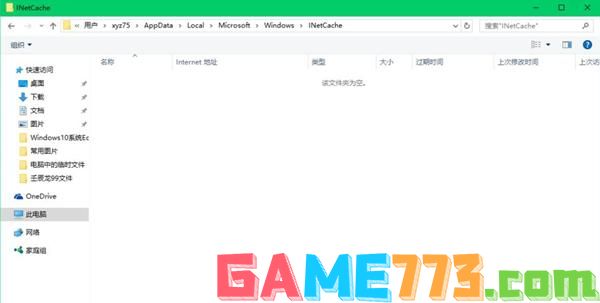

生活服务 97.7M
湖北楚税通app是湖北省地方税务局为广大纳税人制作,软件拥有我的预申请,申报缴税,我要查询,我有意见,为您提醒,税费政策等诸多功能,可以帮助广大用户更好的缴税纳税。

生活服务 58.0M
谷歌应用商店最新版,为每一个安卓手机带来丰富的资源,汇聚全球最优秀的应用,世界最火爆的游戏,还是视频、音乐以及电子书等资源,让每一个安卓用户在手机上就能领略到这个世界的美丽。

商务办公 11.80M
重庆校讯通客户端全新升级,通过现代信息技术实现家庭与学校快捷、实时沟通的教育网络平台,通过计算机和手机等终端,为学校(教师)、学生和家长提供家校互动、校园安全、教务管理、学习辅导等应用服务,实现了老师

资讯阅读 9.1M
36漫画全解锁会员特权版是36漫画的破解版,在这个版本中你可以免费享受所有会员特权。在这里你可以不用看广告,可以下载会员才能看的漫画,非常实用,让你不用再为找资源而烦恼,喜欢36漫画全解锁会员特权版的小伙伴快
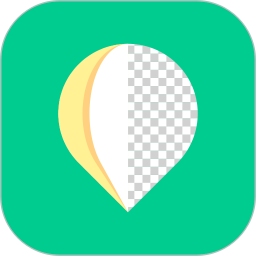
照片美化 18.4 MB
傲软抠图app完全免费的一款美图修图软件,能够轻松的帮助用户一键抠图,超简单的工具,并且抠图效果也很好哦,搞完还能手动进行图片的后续处理,让每一张图都能棒棒哒!傲软抠图软件免费版介绍:傲软抠图功能强大的抠

系统工具 16.7 MB
鼠标右键app官方版可以帮助用户在手机上实现快捷操作的软件,你可以在这里轻松的实现各种全屏截图、区域截图、识别二维码、提取文字等快捷的操作,以后在浏览网页内容的时候,看就可以点击悬浮菜单,然后进行各种截图

生活服务 15.11 MB
迅雷5.8稳定版安卓是一款拥有极速下载的专享体验,体会海量搜索的资源环境,下载的同时还可以随心播放,更有个性化的小设置全面贴近用户的需求,感兴趣的朋友们快来试试吧,极光下载站提供迅雷5.8下载。迅雷5.8手机版简

生活服务 47.7 MB
皮皮喵app是一款专为宠物爱好者打造的养宠助手,这里拥有非常实用的宠物翻译工具,你可以通过软件进行对宠物的语音进行翻译,这样就可以知道宠物在与你互动的过程中表达的意思,以后你就可以录制自己的声音,然后通过

生活服务 5.03 MB
推推99app是一个非常可靠的找房app,这里有详细的房源可供查找,并且还能在线联系经纪人,随时都能预约看房,了解全部的房产资讯。推推99手机客户端介绍推99App手机版是一款非常不错的房产服务软件,你可以在这个软件里有
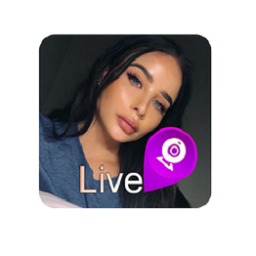
影音播放 6.77 MB
chatroulette安卓版是可以视频聊天的app,你可以和世界各地的网友进行聊天,并且它是随机聊天,你如果对对方的行为不满或者是它有不良行为,你都可以进行举报,你还可以切换下一个聊天对象。chatroulette手机版介绍chatroulette是