大家经常使用windows7系统,当系统使用久了后,经常会遇到卡顿的现象,这时候重装系统可以很好的解决这些问题,但是用户们都不知道windows7系统重装怎么操作,接下来小编给大家带来windows7重装系统的详细步骤。
windows7系统重装怎么操作
方法一、直接重装系统
1、先下载安装好软件小白三步装机版,打开软件自动会匹配合适的系统,然后点击立即。
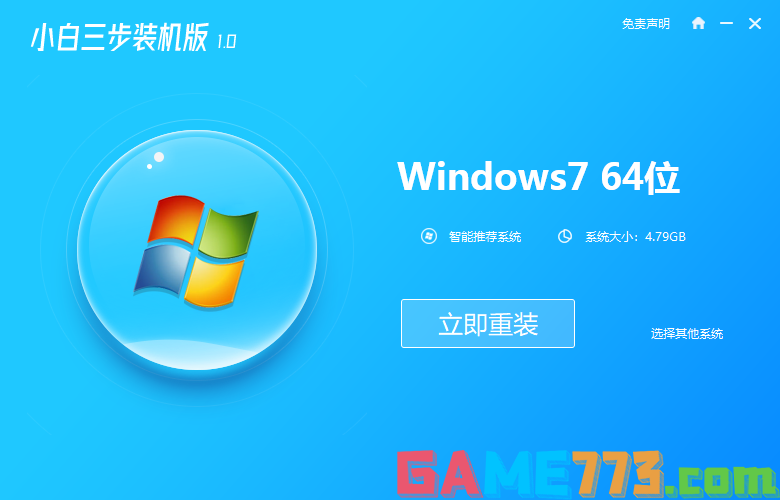
2、自动下载系统镜像,只需要耐心等候即可(这一步会清除桌面和C盘文件注意备份重要文件)。
3、下载完成后直接进行在线重装 Windows 系统,请根据提示操作。
4、安装完成后选择立即重启。
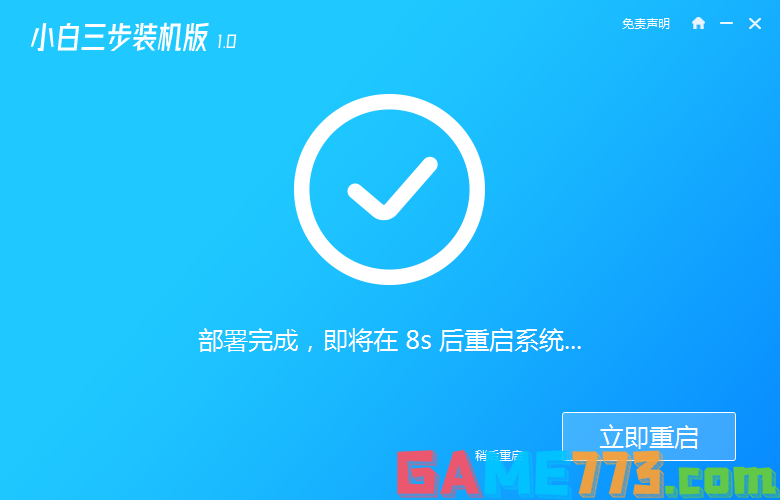
5、在 PE 菜单中选择 XiaoBai PE-MSDN Online Install Mode 菜单进入pe。
6、在 PE 系统中小白装机工具就会自动进行安装系统,只需要根据提示操作即可。
7、选择 重启,点击Windows 7 菜单进。
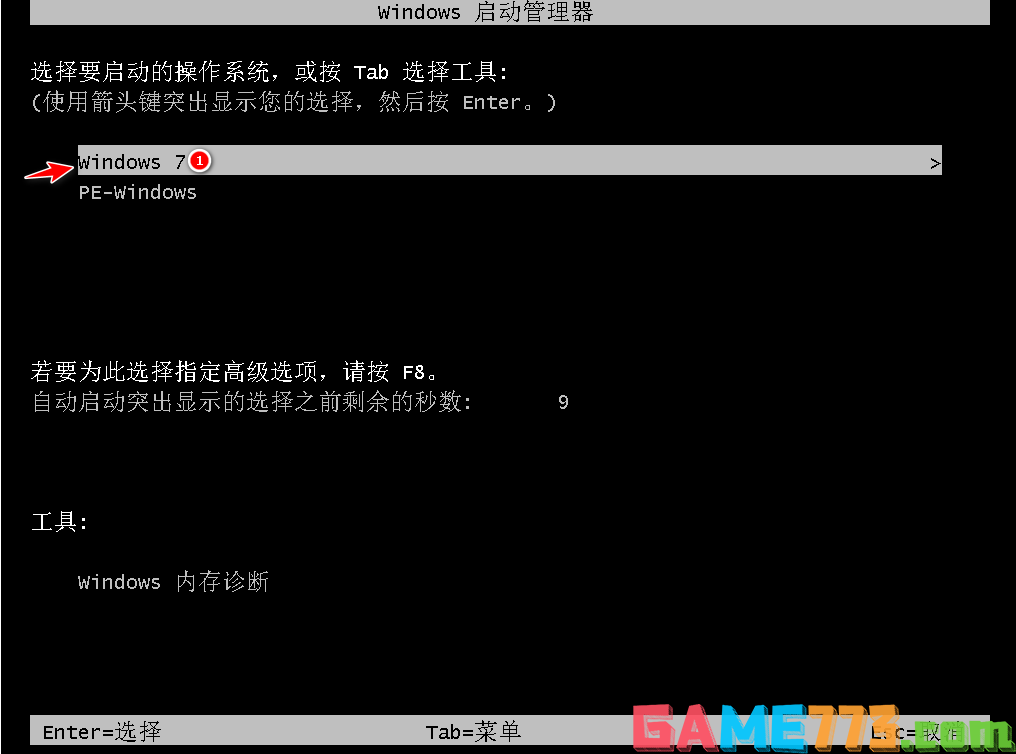
8、经过一段时间安装,Windows 7 系统就安装成功。
方法二、使用U盘重装系统
1.首先到下载安装小白一键重装系统软件打开,u盘插入电脑。关掉防病毒软件,点击界面左边的“制作系统”,点击下一个步骤开始。
2.选择要安装的win7系统版本,点击开始制作按钮。
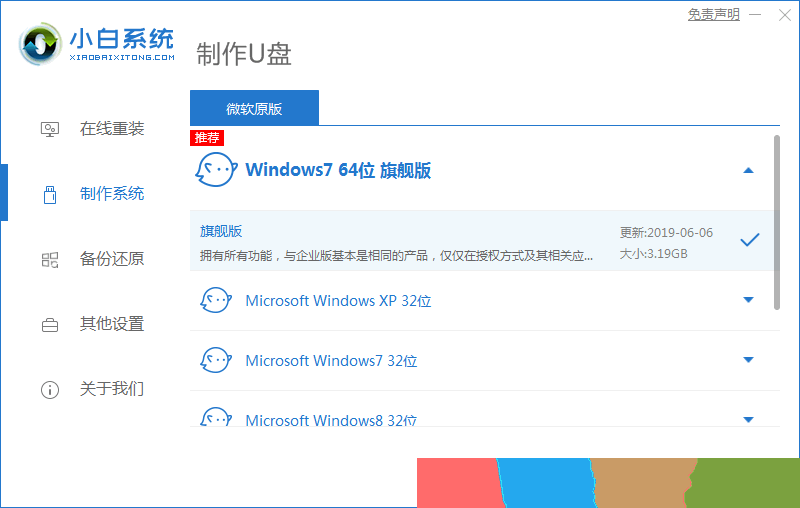
3.等待软件下载系统文件等。
4.提示“启动u盘制作成功”后,就可以直接拔出u盘了。
4.将u盘插入需要重新安装的计算机,启动并迅速断续地按下热键,进入快速启动菜单(可点击右下角启动快捷键查看电脑启动热键)。
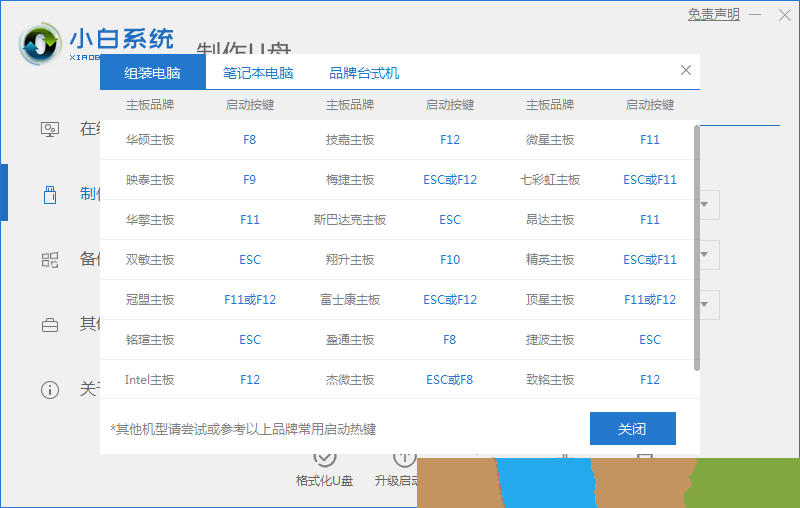
5.进入快速启动菜单界面,选择u盘启动项按回车键进入PE选择界面。
6.按回车键即可启动win10x64PE(内存大于2G)。
7.选用win7系统版点击安装,目标分区通常是C盘,点击立即安装。
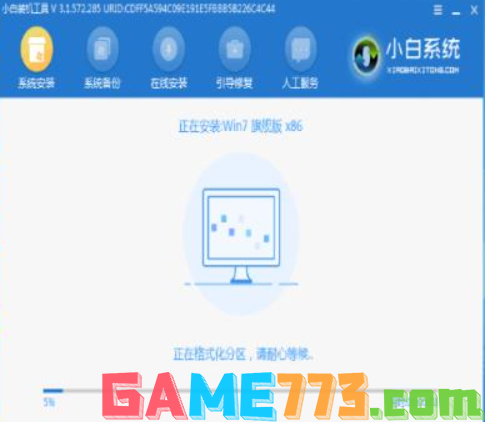
8.等待系统安装完成后,拔掉u盘点击“立即重启”电脑就可以了。
9.进入以下界面,即表明安装成功。

照片美化 26.6M
好漫8官方平台下载,一款便捷好用的漫画工具应用,通过好漫8app小伙伴们可以随时进行漫画绘画,支持动漫相机,一键拍出漫画美图,还有头像壁纸,有需要就来下载。

影音播放 64.7M
2023版番茄影视大全,你的掌上影院。在这里众多高清视频等你来观赏,汇聚全网最齐全资源,无广告极速播放,支持在线超清观看,喜欢追剧的朋友以及电影发烧友不可错过哦。

影音播放 4.9M
奈菲影视App最新版,一站囊括全球影视剧资源,这里不仅有奈非全球独家资源,还有各大视频网站内所有资源,在这里观看完全免费,在线播放高清,支持缓存离线观看。

生活服务 15.41M
简谱app是一款非常好用的线上简谱工具,能看到各种常见的歌曲简谱,不论是吉他还是钢琴都能顺利进行演出,并且软件内的资源非常丰富,轻松就能通过搜索来进行查找,十分的便利,软件会长期更新乐谱,大家可以放心操作
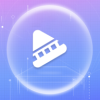
影音播放 31.8M
双十电影App,是为您打造的影视剧在线播放软件,多条线路可自由切换确保您影视剧得播放流畅度,并且支持缓存下载可离线播放,让看电影、电视剧更加随心随时不受网络限制。

出行购物 19.21M
秒台车客户端是一款为你解决买车问题的软件,提供信用买车的服务功能,让你能够定制自己的买车计划,支持分期付款,让你能够花明天的钱买到今天的车,感受到最便捷畅快的购车体验!有需要的用户赶快来绿色资源网免费
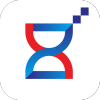
商务办公 47.4M
珍学网教育app是一个专业的教育平台,这里拥有财务会计、平面设计、商务办公、机械设计等诸多学习课程,想要学习提升自己就来珍学网教育看看。
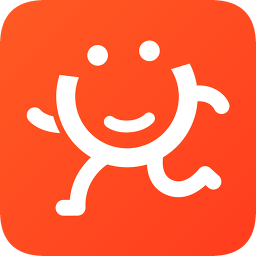
影音播放 3.73M
无限动漫网手机版是无限动漫网的手机客户端,一款非常不错的手机看动漫应用。这里用丰富的动漫资源,免费观看;更新速度快,第一时间可以看到最新剧集。快来绿色资源网下载体验吧!无限动漫网特色1.海量丰富的动漫资

商务办公 220.92MB
元贝驾考app是一款免费的驾考学习软件。提供了2020新版科目一模拟题。本软件拥有丰富的驾考交规知识题库,驾考学员可以在线进行模拟考试、章节练习等。本软件可以自动生成错题本,方便你随时随地查看错题,加强记忆。

出行购物 48.6M
小桔充电app,新能源充电平台,一键查看附近充电桩,为车主带来更便捷的汽车充电服务,为新能源车主带来更多便利,在线充电更高效、更省心。