华硕天选X台式机预装的是win10系统,有些用户想装win7,但官方没有出usb驱动,安装WIN7后USB设备不能使用,除了有USB驱动外,我们还要进行对BIOS设置才可以重装系统win7,需要关闭安全启动和开启兼容模式(csm),那么华硕天选X台式机怎么装win7系统呢?下面电脑我就教大家具体的华硕天选X台式机装系统win7及BIOS设置的操作步骤。

1、准备8G左右的U盘制作U盘启动盘,采用小兵u盘启动盘制作工具(PE特点:1,绝无捆绑任何软件的启动盘。2,支持PE自动修复UEFI+GPT引导。3,支持LEGACY/UEFI双引导。4,一键装机自动注入nvme驱动)
2、支持华硕天选X的win7系统下载:WIN7镜像下载(全面支持b460/z490等主板usb驱动以及udh 630集显驱动)
华硕天选X台式机安装win7注意事项:
1、华硕天选X台式机主板不支持传统模式了,只能在uefi模式下安装win7,uefi模式安装win7注意只能采用64位操作系统,uefi模式安装win7分区类型要采用gpt分区。
2、华硕天选X装win7需要注意在bios中"关闭安全启"和开启csm兼容模式。
3、华硕天选X目前只支持采用独立显卡安装win7,采用独立显卡需要bios中开启csm兼容模式。
一、华硕天选X台式机装win7系统bios设置步骤(装WIN7重要一步)
1、重启华硕电脑按esc或f8进入BIOS设置,将bios改成简体中文,然后按F7进入高级模式,如下图所示;
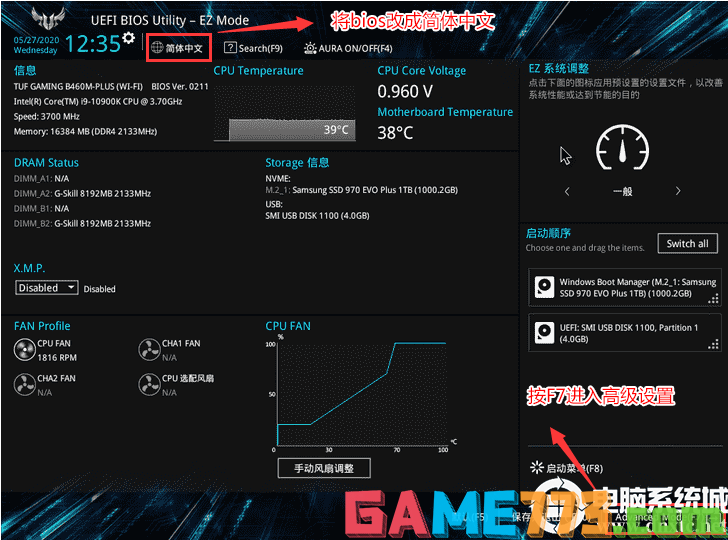
2、按→方向键移动到Advanced选项,找到pach存储设置将sata mode selection硬盘模式由raid改成ahci硬盘模式,这样避免PE中找不到硬盘的情况,如下图所示;

3、进入高级模式后,按→方向键移动到"启动"选项,选择安全启动菜单,然后回车进入密钥管理清除密钥关闭安全启动;
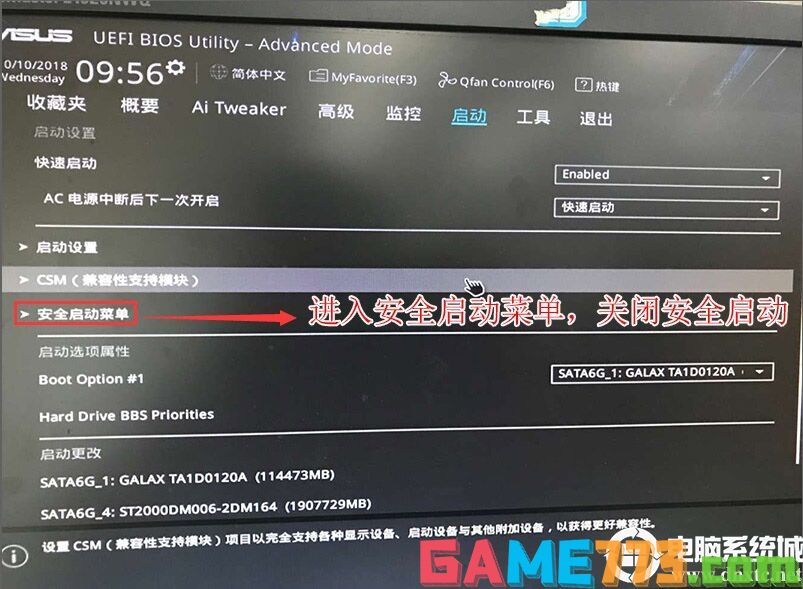
4、再返回到"安全启动菜单"的选项,将操作系统类型改成"其它操作系统",意思是关闭安全启动如下图所示;
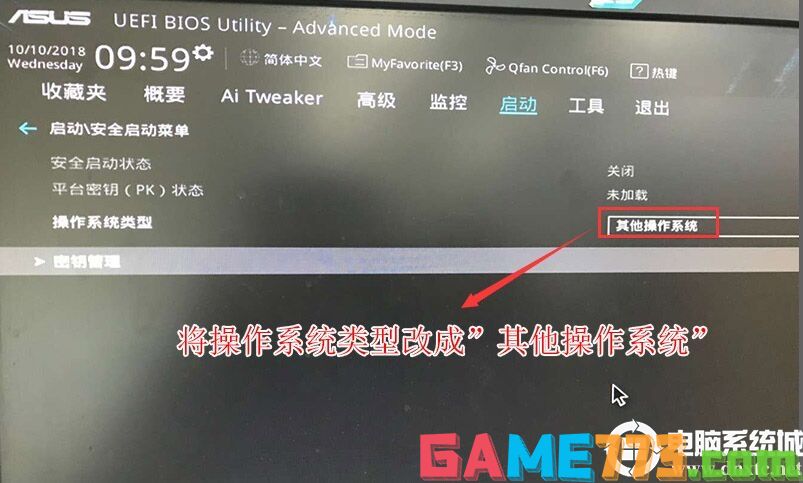
注:如果不行就进密钥管理中删除密钥
5、再返回到"启动"的选项,把CSM由disabled改成enabled,开启兼容模式(采用独显一定要开启csm),如下图所示;
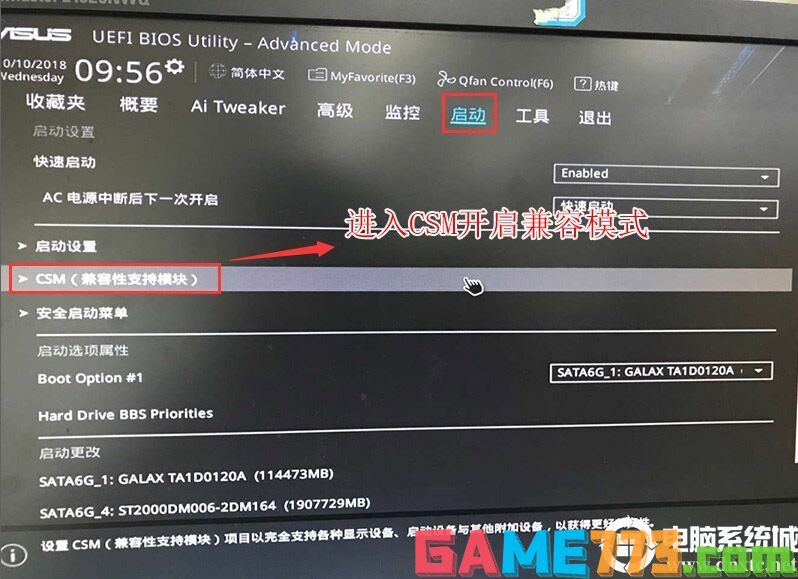
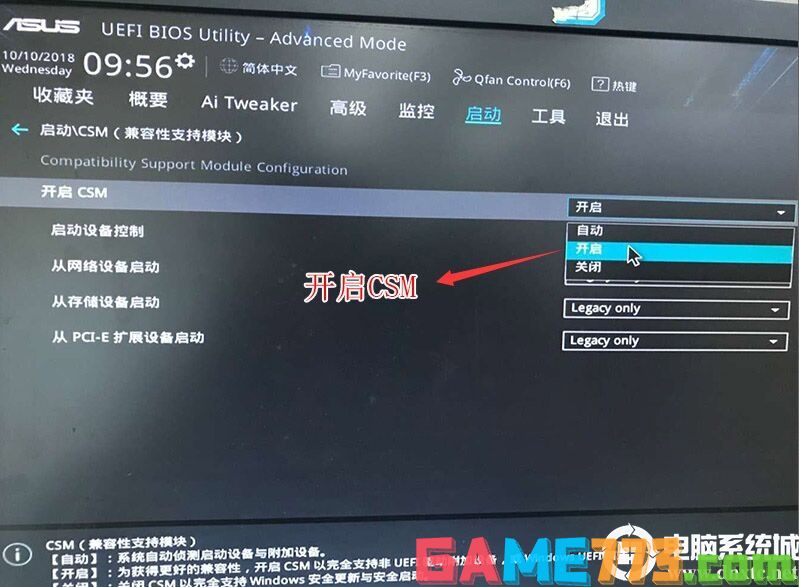
6、继续把boot option#1选项改为普通引导的,设置第一启动项为普通硬盘引导,如果采用的是uefi+gpt的就要选带Windwos Boot Manager的为UEFI引导分区,然后按F10保存设置;
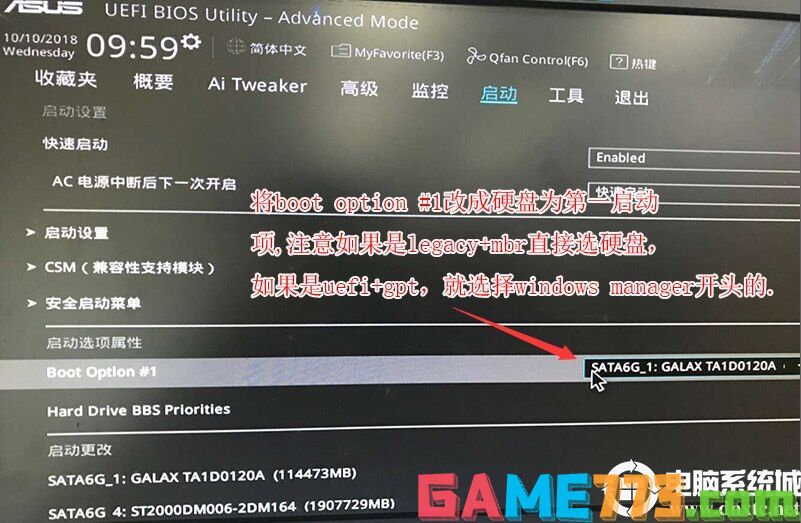
7、插入U盘启动盘,重启按ESC选择识别到U盘启动项,回车;
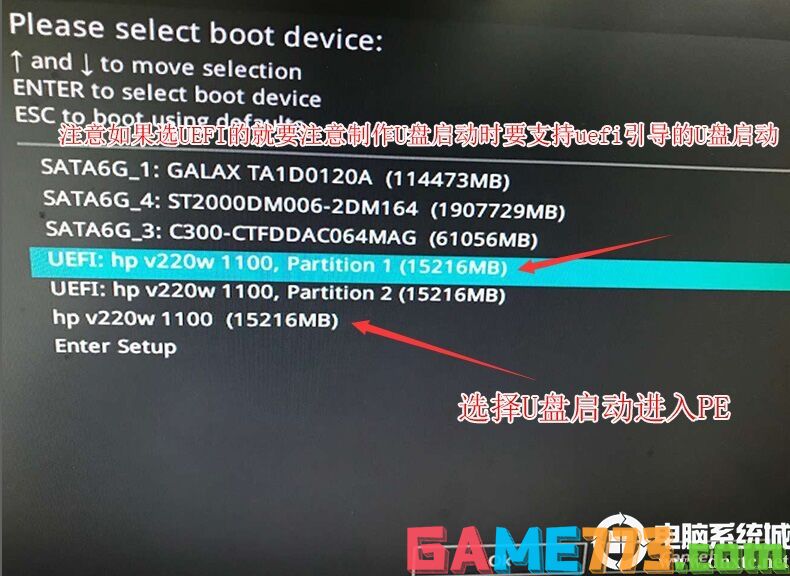
二、华硕天选X台式机装系统win7改硬盘分区格式为gpt分区(注意默认有可能是MBR格式硬盘,如果采用的是uefi引导磁盘分区类型应该为GPT,如果是legacy传统引导,这里就要改成MBR)
1、选择U盘启动盘进入PE后,在桌面上运行DiskGenius分区工具,点击菜单栏的硬盘,选择转换分区表类型为guid格式,然后保存更改,如下图所示;

2、然后选择要分区的硬盘,点击上面快速分区,如下图所示;
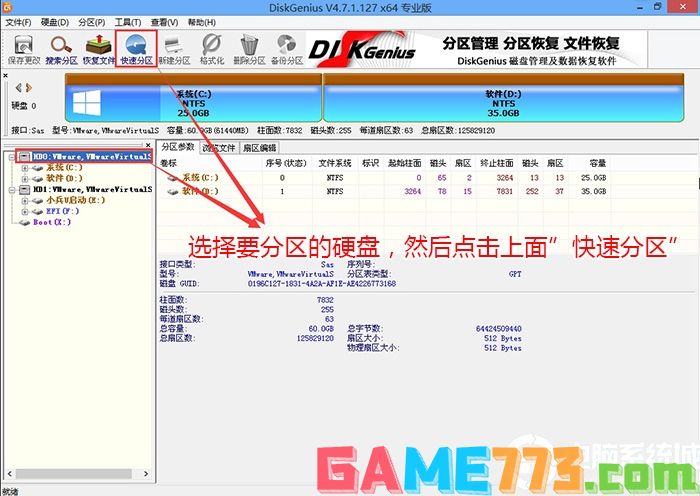
3、在弹出的快速分区界面,我们这里选择好分区的类型GUID和分区的个数以及大小,这里一般推荐C盘大小大于60G比较好,然后注意如果是固态硬盘要进行4K对齐,如下图所示;
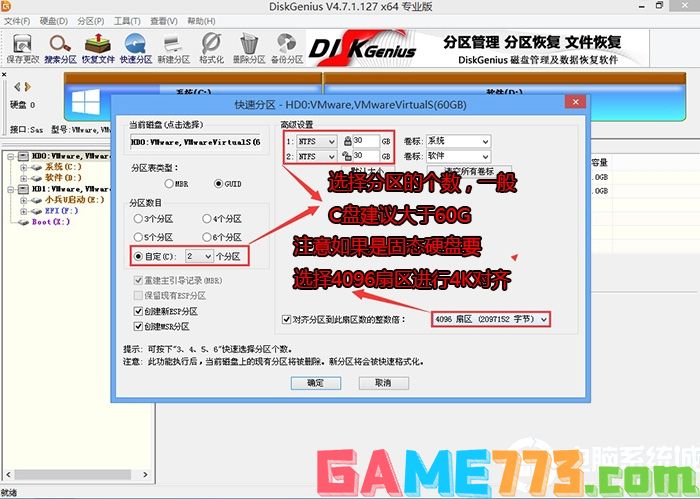
4、分区完成后可以看到ESP和MSR分区代表GPT分区完成,如下图所示;
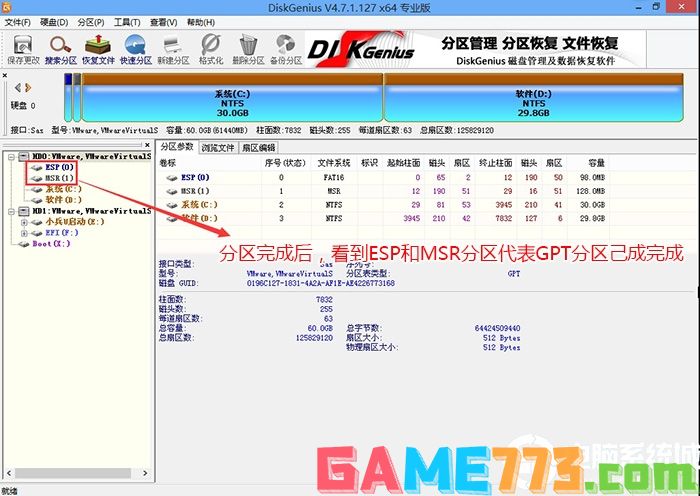
三、华硕天选X台式机装WIN7系统步骤
1、以上操作做完后,运行PE桌面的"小兵系统安装"工具,然后选择重装系统,如图所示:
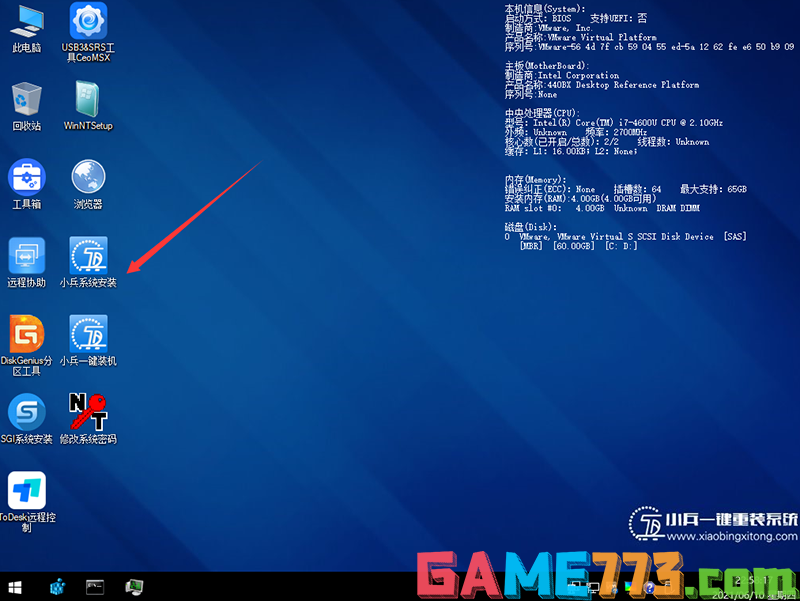
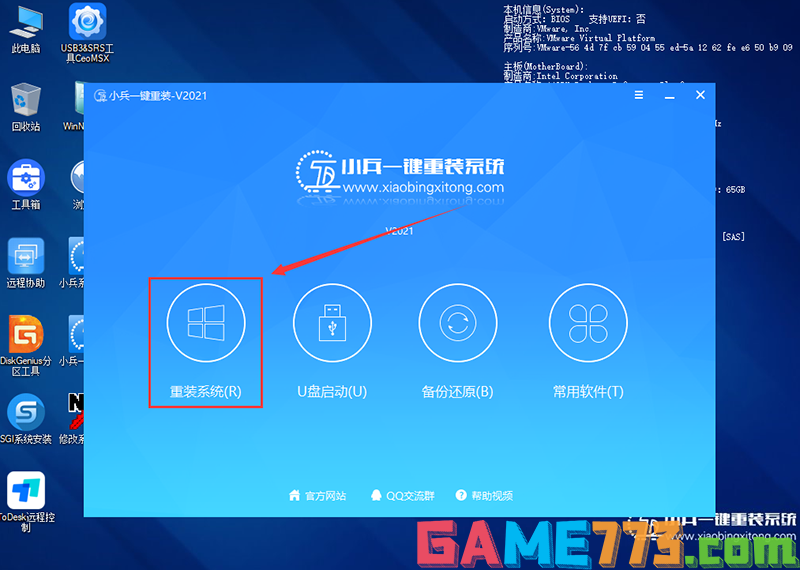
2、选择上面下载的WIN7(建议采用本站的WIN7自带usb驱动、显卡、nvme驱动)及要安装的盘符,一般情况是C盘(根据不同的硬盘分区),(注意:如果采用的是独立显卡,且bios开启csm兼容模式后,切勿勾选,直接安装即可。),然后点击一键安装,如图所示:
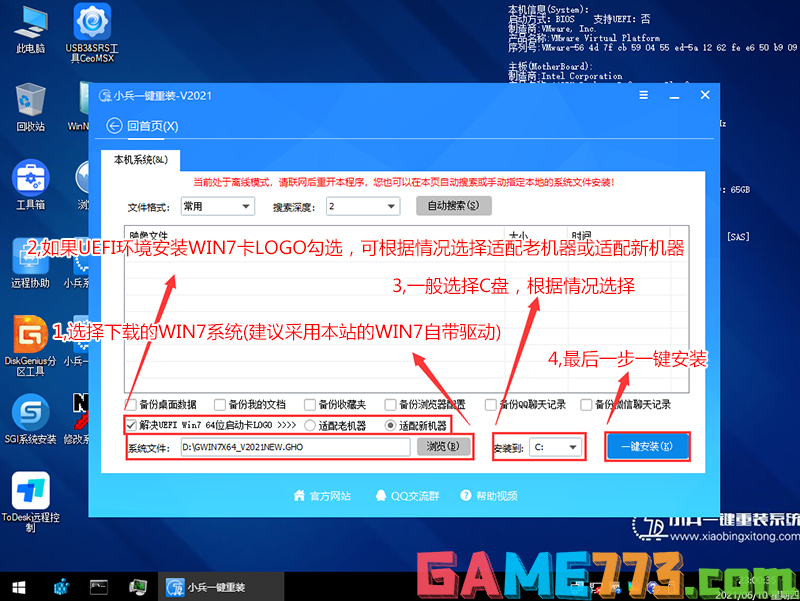
3、点击开始后,等待释放GHO安装程序,电脑便会自动重启电脑。
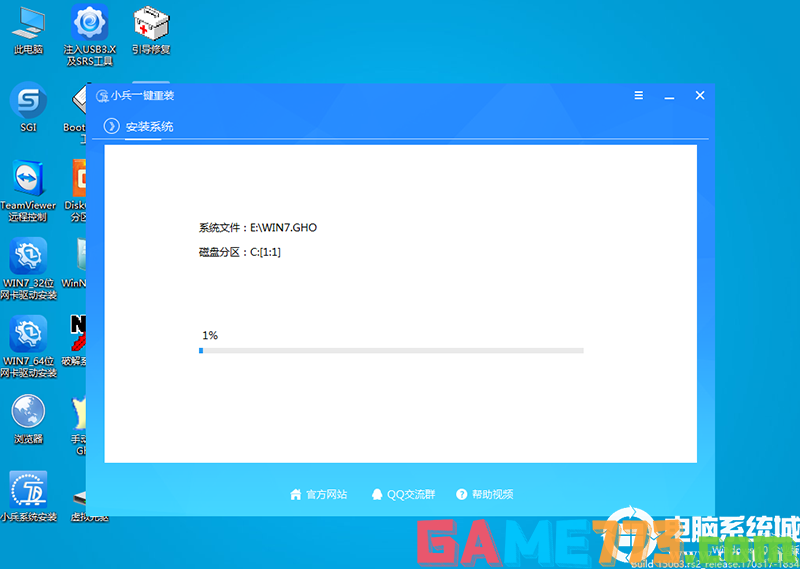
4,拔掉U盘电脑重启后,系统会自动完成后续的程序安装,直到看到桌面,系统就彻底安装成功了,如果进入系统后驱动不完整可以点击桌面的驱动总裁补全驱动。


生活服务 5.69M
即刻app是一款需求信息发布以及帮助搜索的手机平台,简单点说,你想要解决的问题都可以在这里找到答案,如果你有一技之长,你也可以在这里发挥属于自己的价值,当然你还能再次结交更多有趣的朋友,何乐而不为呢,赶紧

生活服务 2.73M
风雷速递app是一款专业快递软件,让您在网上可以自动下单、管理库存各种信息一键查询,在家就可以实时跟踪货物运转信息,还有最新的优惠活动和官网动态,足不出户,为您准备好一切!风雷速递软件介绍:轻松寄件,尽在
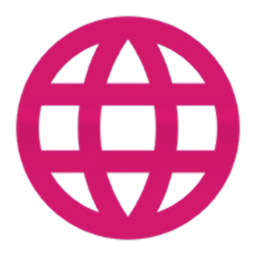
生活服务 1.04M
applocale2最新版可以控制app语言显示方式,就算你的系统默认是中文只要支持其他语言模式就可以直接进行调节。软件适用方便,可以针对单个app进行调节。欢迎下载!applocale2简介:几年前,一位名叫jiefoxi的开发者发布了一个名
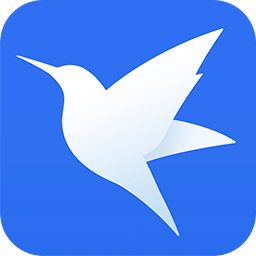
生活服务 11.47M
手机迅雷5.0不升级修改版是一款功能强大的手机下载工具,依托迅雷强大后台,提供了海量的影视资源,涵盖了综艺、电影、电视剧、动漫等类型,所有视频均可免费观看,支持离线下载功能,并且不限速,需要的朋友欢迎来绿

商务办公 14.94M
求是潮Mobile是专为浙江大学老师和学生打造的手机服务软件。软件功能强大,为广大师生提供课程表、成绩查询、校车查询、教务信息等功能。软件的主要目的就是方便老师和学生们的在校生活,学习生活更轻松。求是潮介绍求

生活服务 1.06M
压缩包密码修改大师是一款安卓手机的压缩密码修改工具,软件主要就是解压缩手机里的文件和有密码的压缩包修改。是一个非常实用的的应用,你可以用来解压或压缩在Android安卓里的文件或文件夹。欢迎来绿色资源网下载。

出行购物 27.18MB
盛名列车时刻表app拥有整洁的外观,同时还有不错的操作方式,实时都能够查询车次信息,拥有众多的车票购买服务,支持站站查询等服务,可以直接使用这个时刻表查看最新的车票,而且还能24小时给用户监控票价动态,感兴

生活服务 1.67M
个人门户app是一款生活服务应用,本软件支持安卓手机用户使用,为用户提供生活缴费服务,其中可帮助缴费的服务有电费、有线电视费、话费。页面简洁,方便实用!快来下载使用吧!软件介绍个人门户客户端,为山东移动用
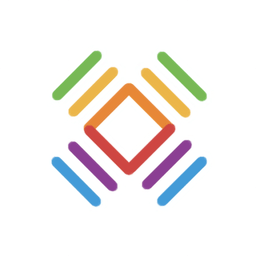
资讯阅读 42.03M
书连网免费阅读app手机版为你提供了一个非常不错的看小说平台,有了这款app你不仅可以体验到更加丰富的内容,而且还有相应的玩法为你来展开,让你在手机上有更加丰富的功能。欢迎下载!书连app简介:书连是一个小说资源

商务办公 245.81MB
学而思乐读优课app是针对中小学习而量身打造的一款教学培训辅导学习平台,丰富的教学课程采用极为有趣的教学形式进行呈现。从多个方面帮助孩子激发学习思维和提升学习能力,实用性较高。且资源更新快,权威专业平台用