相信很多人已经升级到最新windows10系统,很多用户在使用Windows系统时候,想要自己下载装系统,但是好多人都不知道windows10iso怎么安装,接下来小编给大家带来windows10 iso系统安装方法。
windows10iso怎么安装
要自己安装正版系统,第一步就是要下载到正确的系统镜像。下载的方法很多,可以通过搜索、网盘、网站或者论坛等下载,从微软官方下载Windows10系统镜像有两种方法,一是通过“MediaCreationTool20H2”这个工具进行下载,二是在微软官网通过浏览器模拟移动客户端的方式进行直接下载。
如果觉得官网下载太麻烦的话,推荐来番茄系统家园来进行选择下载,版本齐全,而且安装起来也是特别的简单不会给你带来任何的麻烦。
1、大家可以点击本页面左上角进入番茄系统家园首页
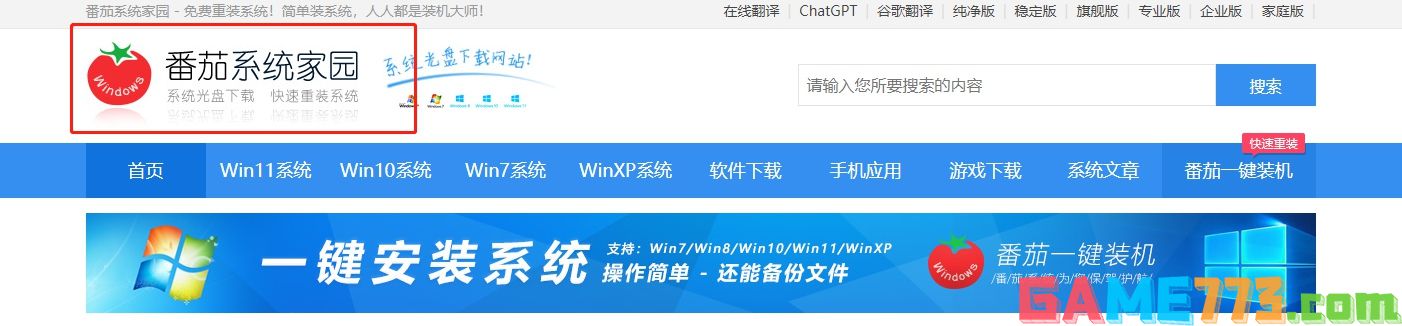
2、进入首页后点击win10系统栏目

3、可以看到有很多不同的win10版本,用户们可以根据自己的需求选择
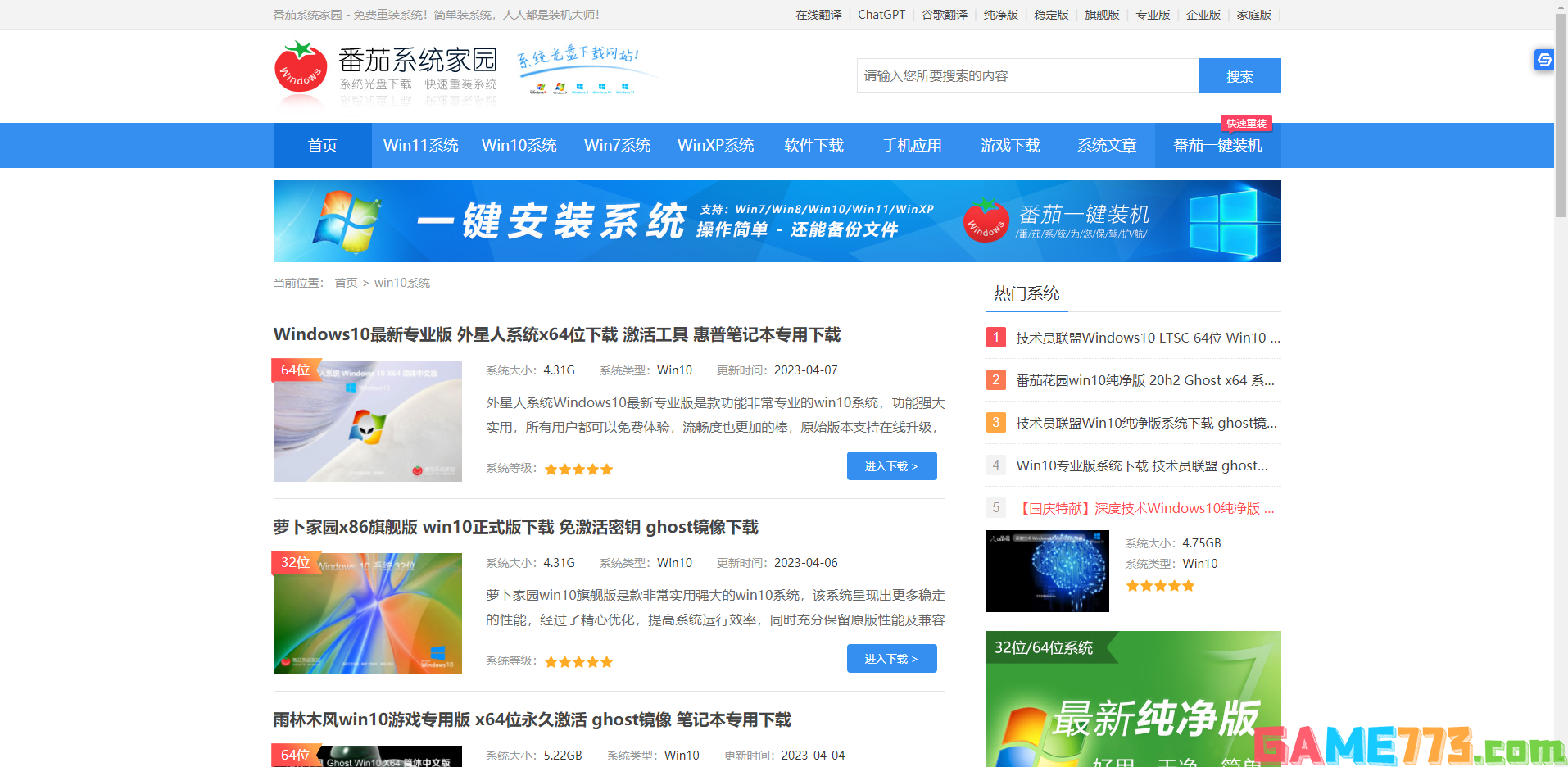
4、选择一个进入后,便可以下载安装了,非常的方便
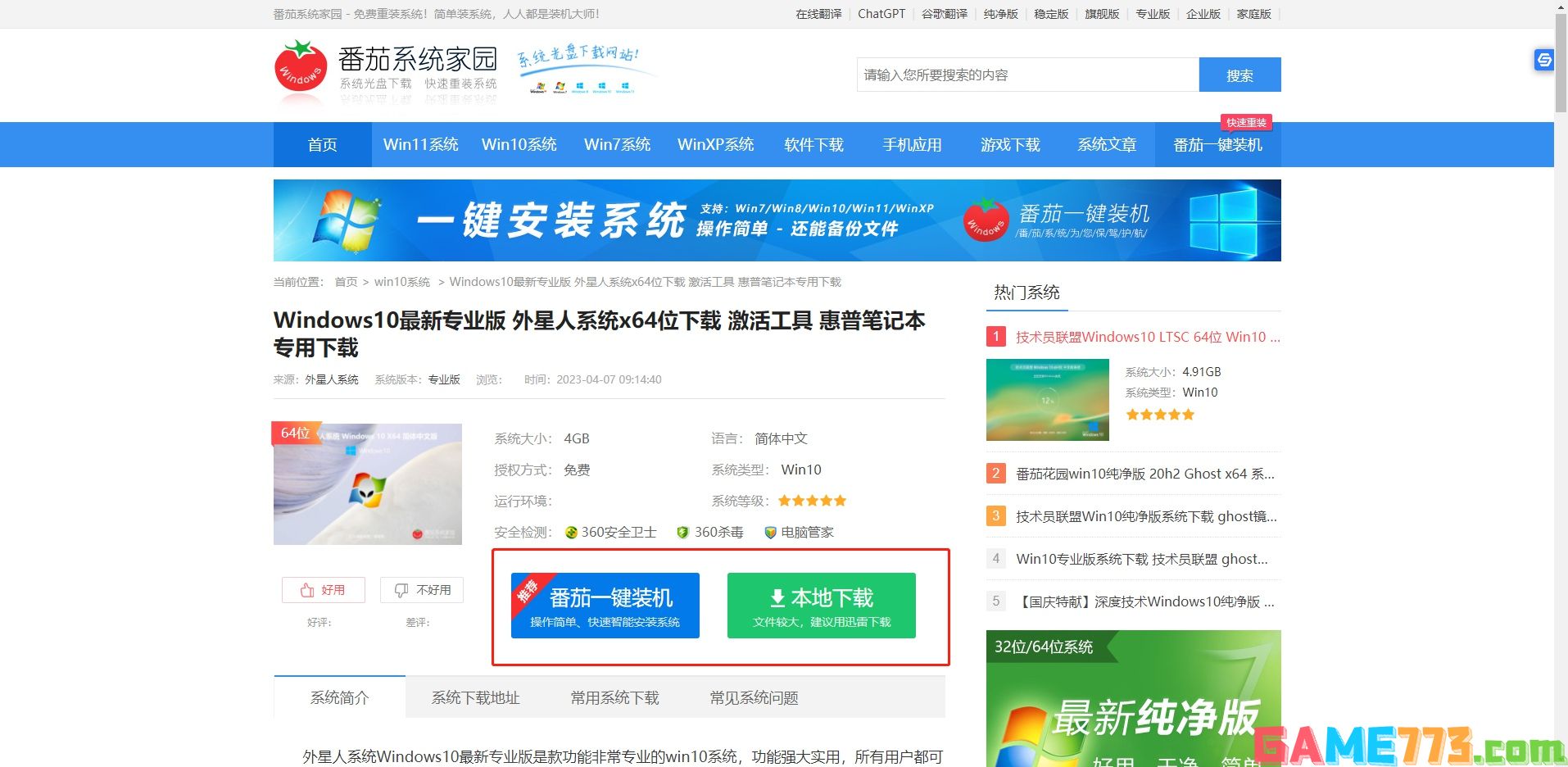
windows10 iso系统安装方法
1、把Win10 iso镜像文件解压
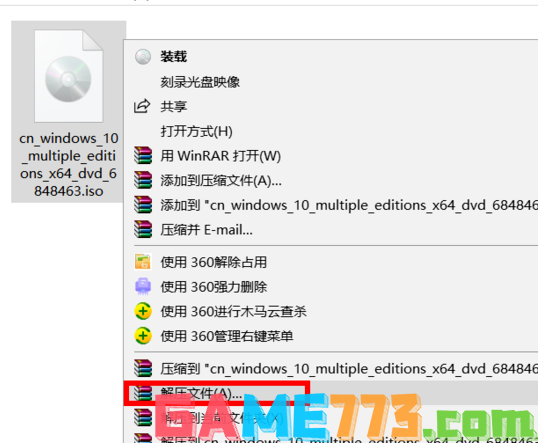
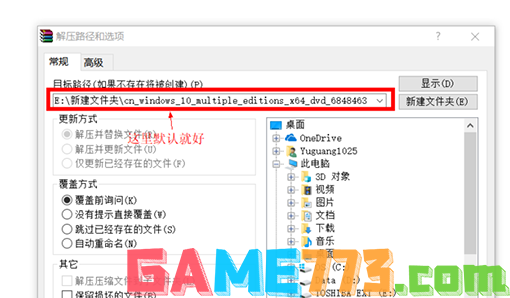
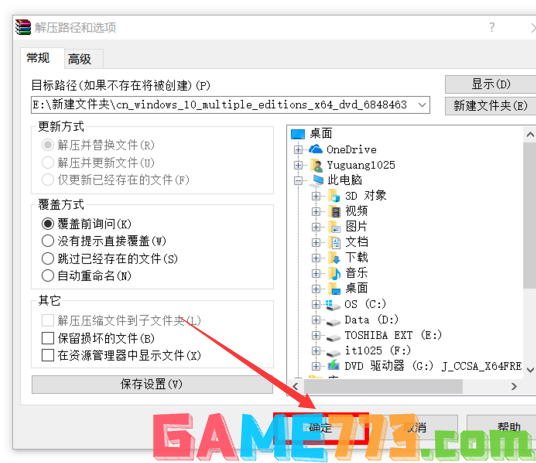
2、等待解压完成
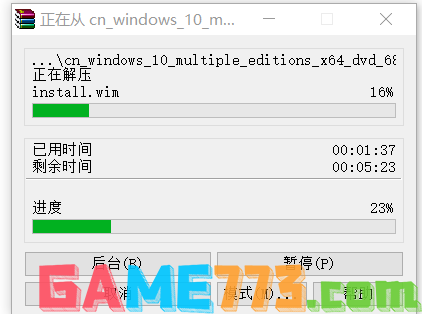
3、解压完成后双击进入已经解压好的文件夹
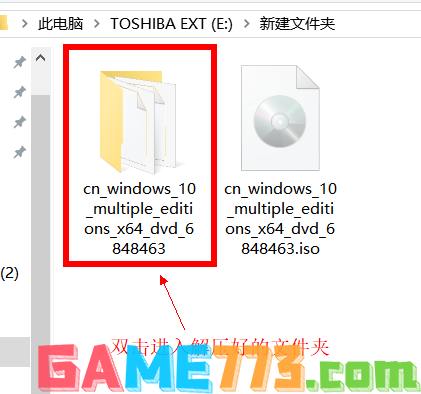
4、找到setup.exe ,然后双击【安装】
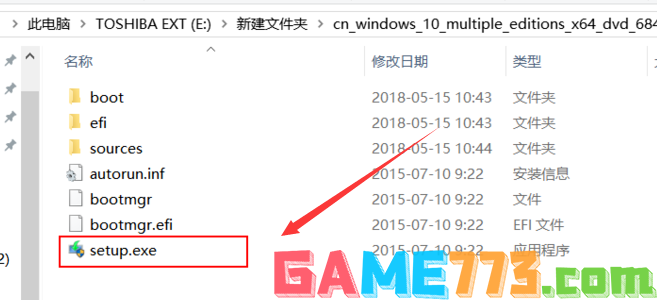
5、等待,准备完成
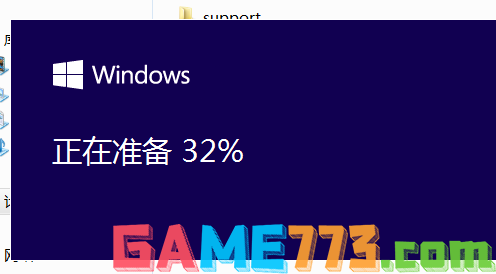
6、完成后选择“不是现在”,然后点击【下一步】
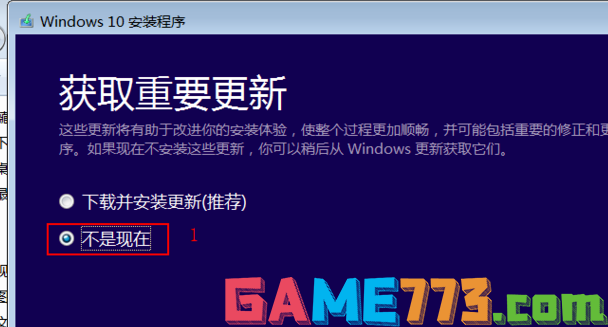
7、正在准备,稍等一下
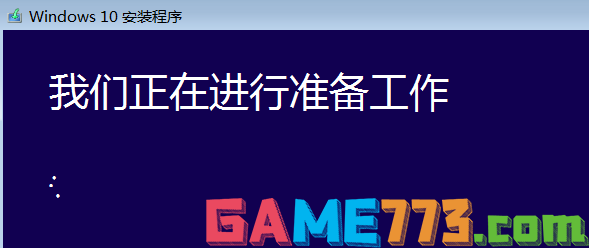
8、输入密钥,然后【下一步】
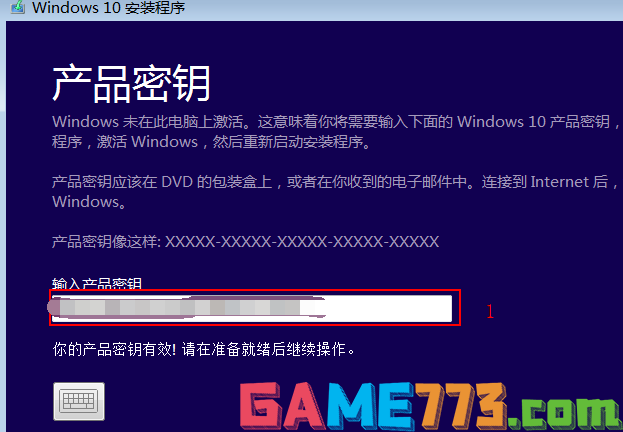
9、选择【接受】
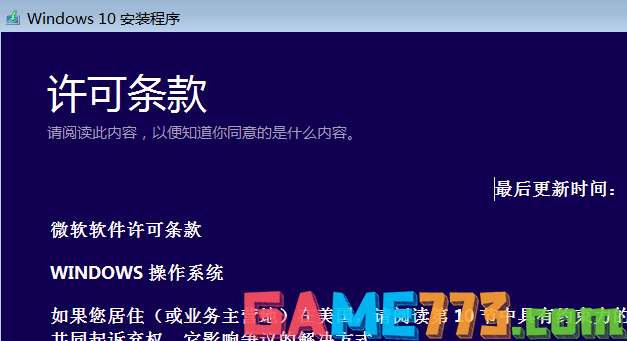
10、等待安装
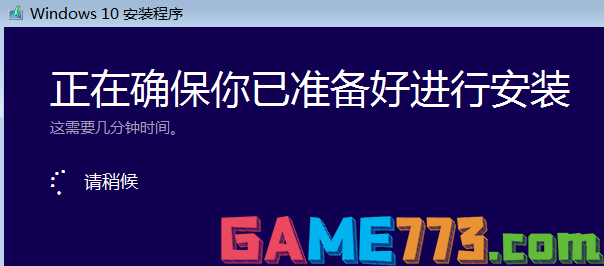
11、点击【安装】
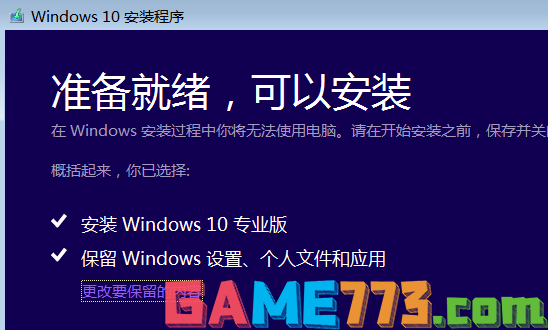
12、系统正在自行安装,可能会重启几次,等待安装完成后就可以使用Win10了
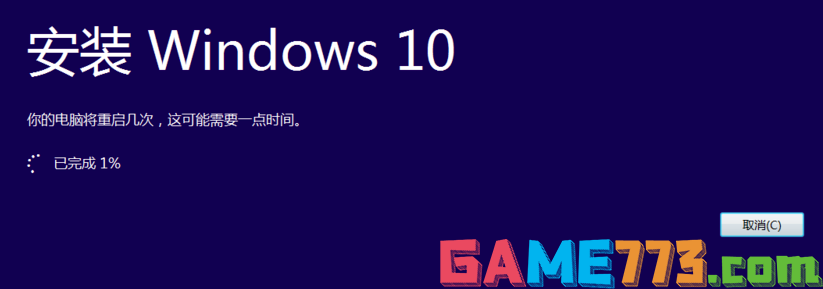


13、然后在C盘下有个【Windows.old】, 这个是在安装win10前的上一个系统的备份,当然也可以删也可以不删。删掉会给C盘空出多一点空间
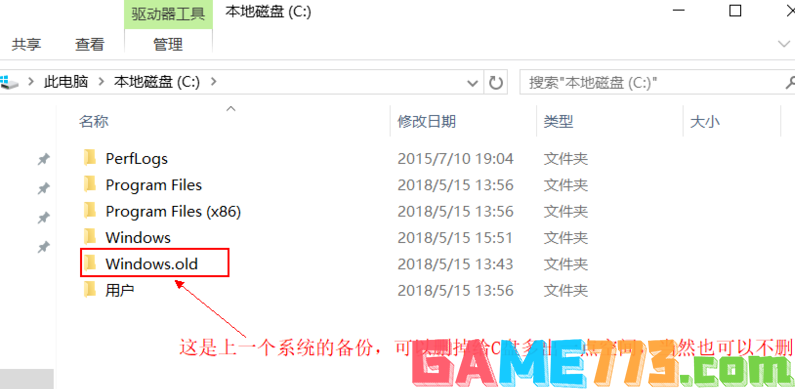

出行购物 60 MB
益途app是为用户提供旅游产品信息的平台,你在这里可以获取许多的旅游产品内容,让许多有旅游需求的用户可以在这里发现感兴趣的旅游路线,然后就可以直接通过平台购买,让你做好相关的旅游规划,这样就可以让你的旅游

照片美化 34.7 MB
百变魔图软件是一款拍照美图类的手机app,多种功能一应俱全,你想到的这里都有!美颜相机、滤镜,照片美化、照片编辑,功能非常强大,爱美的小哥哥、小姐姐千万不要错过哦!感兴趣就来极光下载站下载这款百变魔图手机
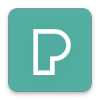
照片美化 42.4M
Pexels手机版app是款好用的照片编辑软件,丰富的素材任你选择,用户可以本地导入你喜爱的图片来进行美化,丰富的软件功能满足不同的需求,一键搜索寻找你最喜爱的素材吧,感兴趣的小伙伴千万不要错过!
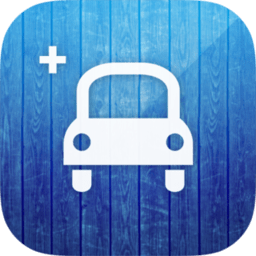
商务办公 53.8 MB
驾考驾照宝典是一款2019年最新的驾考宝典指南。在这款驾考驾照宝典软件中,用户可以通过软件内内置的超大题库进行科目一、科目四的学习与练习,还有科目二、科目三的详细教学视频。需要的用户就快来下载这款驾考驾照
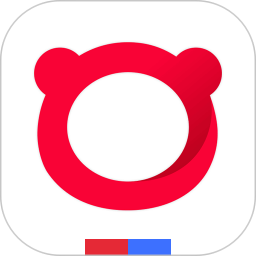
生活服务 25.70 MB
百度浏览器2012年版本是一款老版经典版本的浏览器,结合百度官方为搜索功能提高了更全面的数据基础,用户可以在线上随时快速查找功能。登录账号后可与手机数据进行同步,便于管理下载和收藏栏目。百度浏览器2012版简介

商务办公 90.81M
一建准题库app专为一建考试打造的刷题app,丰富的考试真题给你治愈的练习,图文讲解,精彩视频让你深入体会,app的功能模式都非常的简单操作上手也非常的容易,有需要的用户就来下载试试吧!一建准题库app介绍2021年一级

生活服务 28.80M
时时刻刻app是一款非常实用的手机提醒软件,可以智能提醒什么时间段用户该做什么事,是一个生活小帮手。有了这款软件用户再也不用担心上班会忘了重要的文件在家,也不会忘了什么时间点该开会了、什么时间点该交什么文

生活服务 144.7 MB
果蔬百科手机版是很实用的生活百科app,平时喜欢吃水果的朋友可以到这里了解更多新的品种,来自各个地方的水果特产通通都有记录,可以查看每一个品种的特性、产地以及食用方法等等,同时还有各种科普小知识,哪些水果

社交聊天 9.27 MB
雅虎通中文手机版是专为安卓系统打造的一个版本,作为一个社交通讯软件,雅虎通为用户提供了诸多便利的功能,你可以线上与好友交流,文字、语音等多种方式随便选,还能关联雅虎邮箱,让你随时随地都能在手机端查收邮

影音播放 101.51 MB
酷狗音乐2011安卓旧版无广告版用起来还是非常方便的,首先老版本内存小用的方便,而且那么多的功能,光是听歌的话,还是这个版本好用,而且适用于安卓低版本手机,满足你的基本听歌需求!酷狗音乐2011手机版介绍酷狗(kug