win7系统安装iis,小伙伴你们知道win7系统要怎样进行安装iis系统吗?哈哈,小编猜你们一定不知道吧!不知道的话,那么就来看看小编在下面给你们分享win安装iis的详细教程吧。
我们在日常的生活当中经常都会遇到各种各样的问题,但是尽管如此,我们依然还是得尽自己最大的能力去将问题给解决掉。今天小编就来给你们说说win7系统安装iis的方法。好让你们知道win7要如何安装iis。
1、进入Windows 7的 控制面板->程序和功能->选择左上角的 打开或关闭Windows功能;
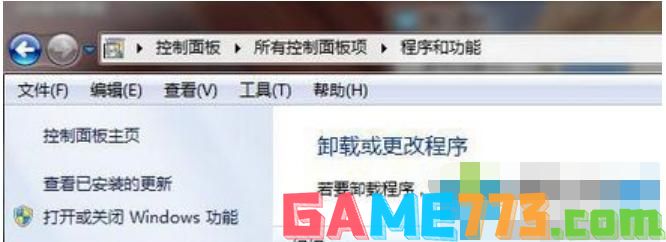
安装iis步骤图-1
2、现在出现了安装Windows功能的选项菜单,注意选择的项目,我们需要手动选择需要的功能,下面这张图片把需要安装的服务都已经选择了,大家可以按照图片勾选功能;
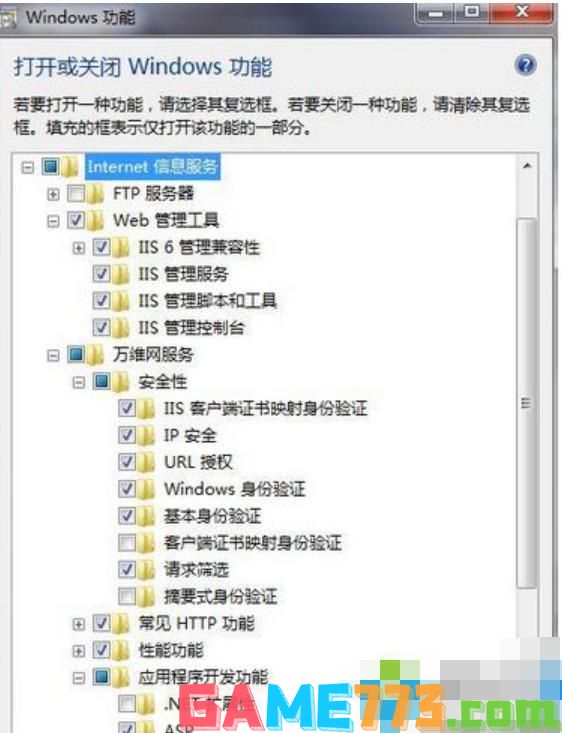
iis图-2
3、安装完成后,再次进入 控制面板->管理工具;双击 Internet信息服务(IIS)管理器 选项,进入IIS设置;

win7如何安装iis图-3
4、双击后就进入到如下图的IIS7控制面板(下图被涂黑的部分是你电脑的主机名);
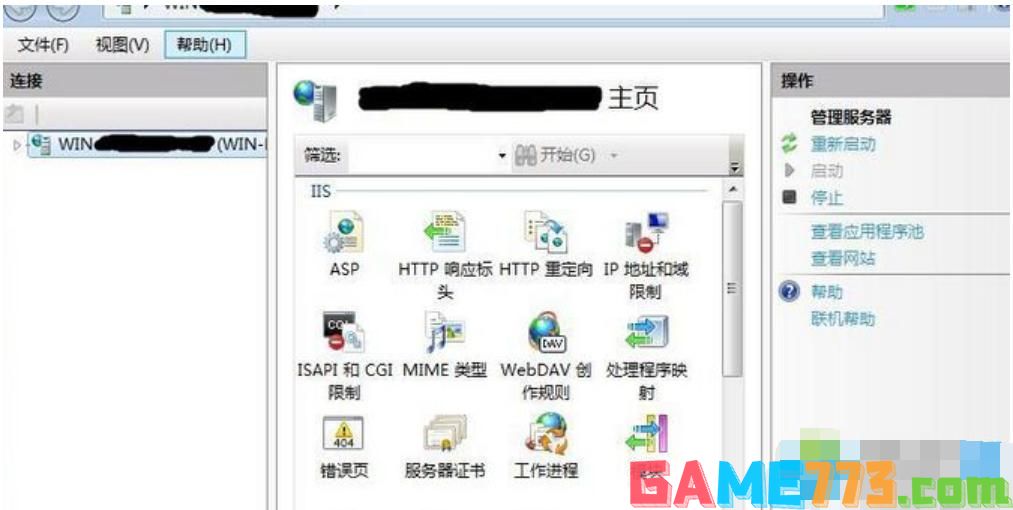
iis图-4
5、选择 Default Web Site,并双击 ASP 的选项;
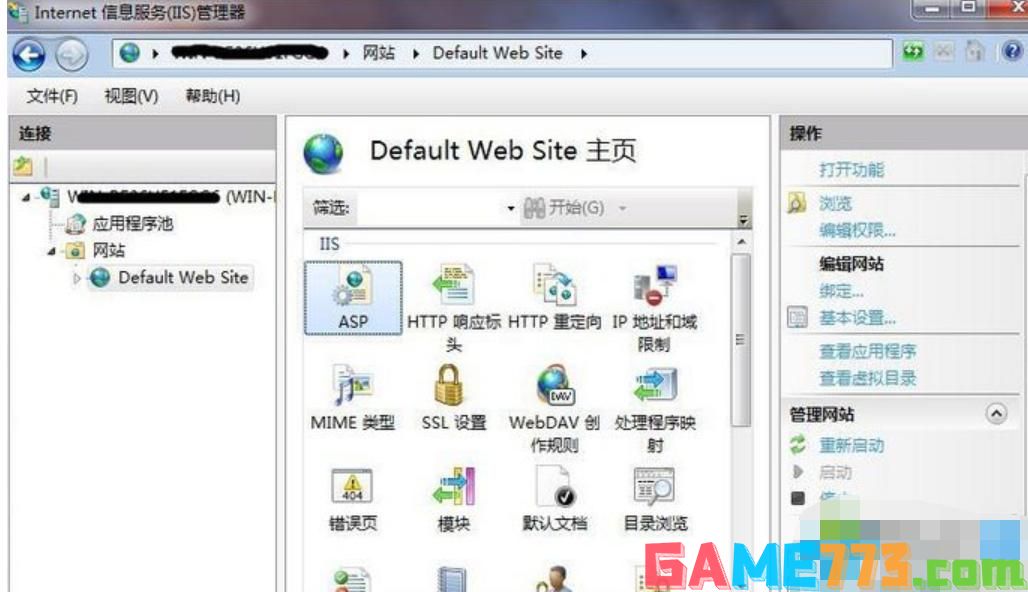
安装iis步骤图-5
6、设置ASP的父路径:IIS7中ASP 父路径 默认是没有启用的,要 开启父路径,必须把“启用父路径”设为 True;
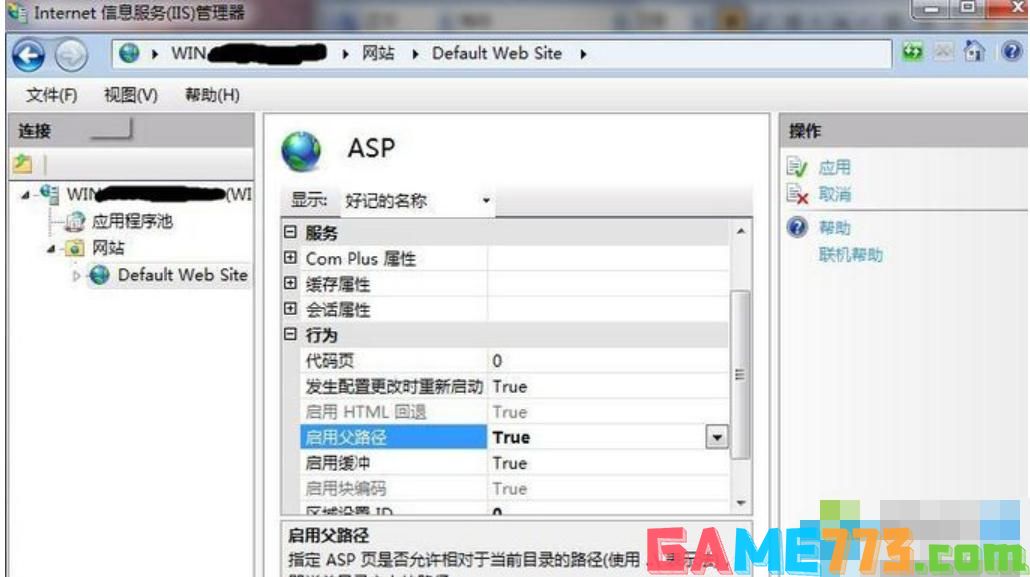
win7图-6
7、高级设置配置IIS7的站点: 点击右测的 “高级设置” 选项,可以设置网站的目录(本人建议物理路径为默认的不要改动);
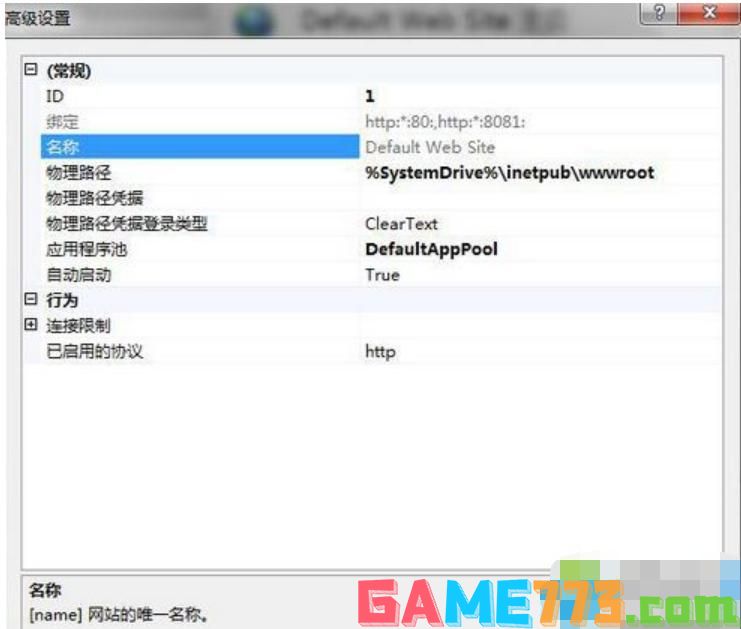
win7图-7
8、点击高级设置后弹出如下图窗口;
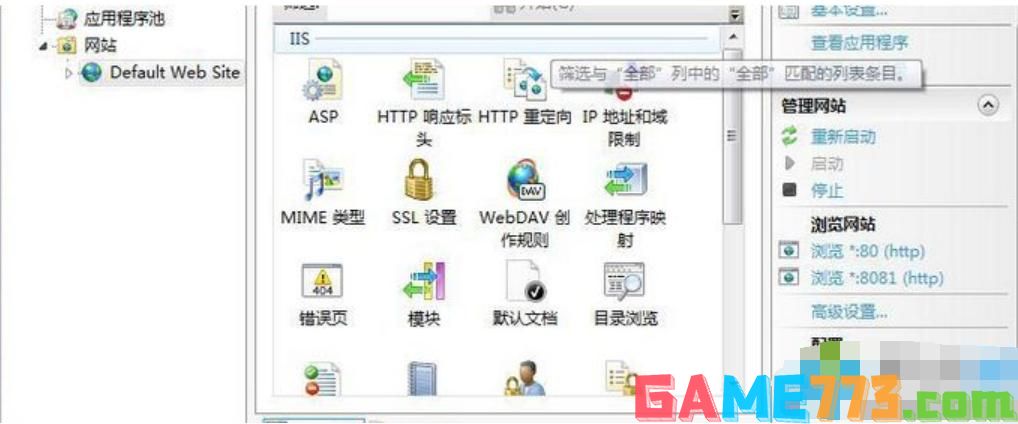
win7如何安装iis图-8
注意:这第七步可以跳过不设置,另外如果上图的物理路径改动了可能会弹出窗口提示安装不成功
9、网站绑定:点击“Internet信息服务(IIS)管理器”面板 右上角的 “绑定...” 设置网站的 端口。在编辑中把端口号改为8081;也可以点击“添加”弹出一个添加窗口,在这窗口中只要填下端口号就行,其它可以不填;

iis图-9
10、设置网站的默认文档:点击“Internet信息服务(IIS)管理器” 中的“ 默认文档 ”;
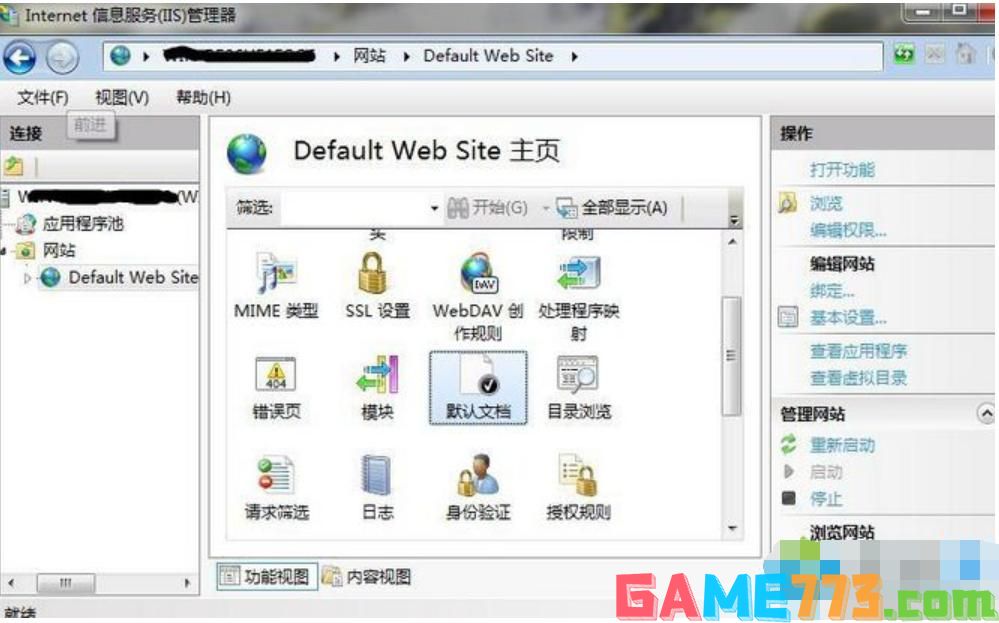
win7如何安装iis图-10
11、点击后如下图所示:然后在右测点击“添加” 添加一个默认文档(index.asp),在弹出窗口中填写文档的名称(index.asp)。

win7图-11

生活服务 3.90M
百度不知道恋爱话术软件是一款在抖音非常火爆的手机聊天对话工具,能够教小哥哥们如何正确的撩妹,超多经典的套路让你瞬间俘获她的芳心,让聊天更有技术,喜欢就来绿色资源网下载吧!百度不知道软件简介:百度不知道

出行购物 66.56M
百度糯米网app手机客户端是百度公司推出的手机团购软件。在这里,你可以买到最便宜实惠的商品,还可以订外卖、买电影票等,让你享受各种优惠活动,喜欢购物的朋友们可千万别错过了,欢迎来绿色资源网下载体验。百度糯

系统工具 14.9 MB
飞控led显示屏软件是可以实现对led显示屏的各项操控为主要功能的软件,可以让led呈现出比较炫酷的文字和比较酷的背景,还能够提供自动开关机和高清显示的功能,感兴趣的朋友快来本站体验吧!飞控科技app介绍苏州飞控电子

生活服务 178.9M
爱山东app是一款专为山东人民服务的生活软件,在这里你不仅可以获得更多的城市服务,它还可以及时为用户推送最新政务资讯,为用户提供更多便捷业务办理咨询。
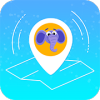
生活服务 42.8M
好记星手表官方app,配合好记星儿童电话手表使用的智能硬件控制软件,能够连接手表硬件,随时随地与手表进行对话、定位、计步、设置,使用简单,随时关注儿童安全。

生活服务 115.4 MB
冀时办手机版是一款专门针对河北地区的群众打造的政务服务软件,具有丰富的生活办公功能。冀时办app下载河北健康码,不仅可以及时了解相关的政策咨询,还可以在线办理各种政务,提供政务互动功能,包括报警、举报等等
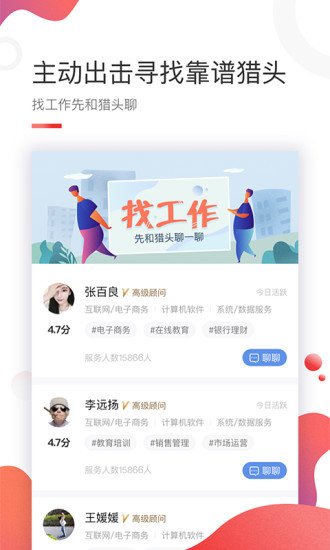
出行购物 4.20 MB
壹购网商城极力为用户提供一个全面且优质的服务系统,无论是售前还是售后都可以让用户得到满意的购物体验,品种齐全,价格低廉,产品质量过关,让你感受舒适的网络购物,喜欢的小伙伴就来极光下载站试试吧!壹购网app

影音播放 6.2M
泡爱网手机版是一个免费电视剧网站,为您提供海内外所有最新热门电视剧视频资源。最受欢迎的TVB电视剧,每天同步高清翡翠台更新,国语、粤语同时更新,可以满足更多TVB迷们的观看需求。
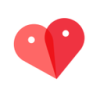
社交聊天 20.4M
牵挂app下载,一款面向广大情侣夫妻们的智能定位互动系统,通过牵挂app可以更加清楚的了解对方的实时位置,更可以在线一对一专属聊天,感兴趣就来下载。

影音播放 11.68M
视友是一款视友网旗下将视频与微博体验完美融合的应用产品。其功能强大,内容丰富。赶快下载尝试吧!!!产品特色1.视频和微博体验的完美融合:发布视频像发布文字图片一样简单,分享视频像分享文字图片一样快速,看