win10镜像非常的好用,在保留原有的兼容性的同时提升了系统的响应速度,win10镜像下载和安装教程中有很多步骤,很多人不知道下载的win10镜像怎么用,接下来小编给大家带来win10镜像安装教程。
下载的win10镜像怎么用
Win10原版系统ISO镜像在保留原有的兼容性的同时提升了系统的响应速度,强大的稳定性是系统不二的特色,个性化安装方式灵活选择,只需10分钟左右,经过多种新老机型测试,全部完美安装,系统安装完成就可以进行使用。
大家想要下载安装的话,可以来番茄系统家园
1、大家可以点击本页面左上角进入番茄系统家园首页
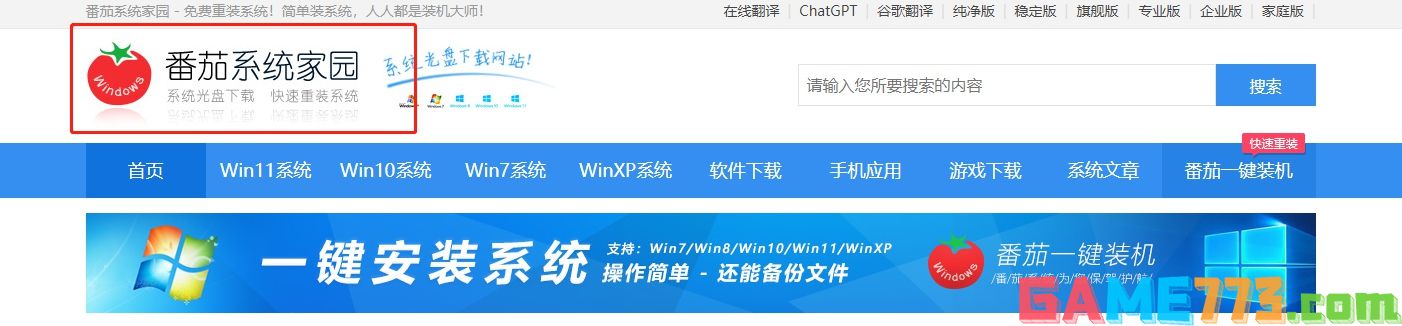
2、进入首页后点击win10系统栏目
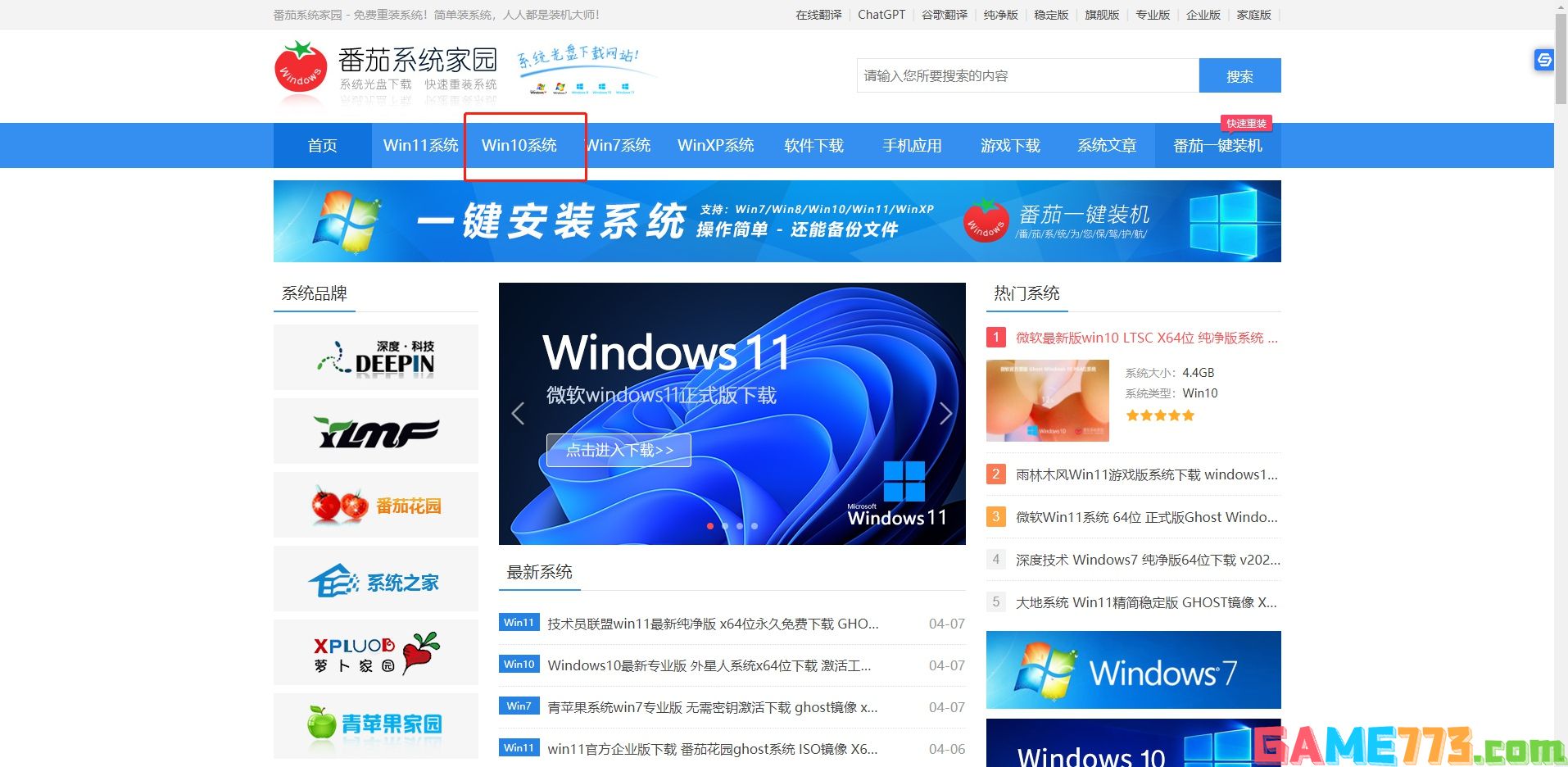
3、可以看到有很多不同的win10版本,用户们可以根据自己的需求选择
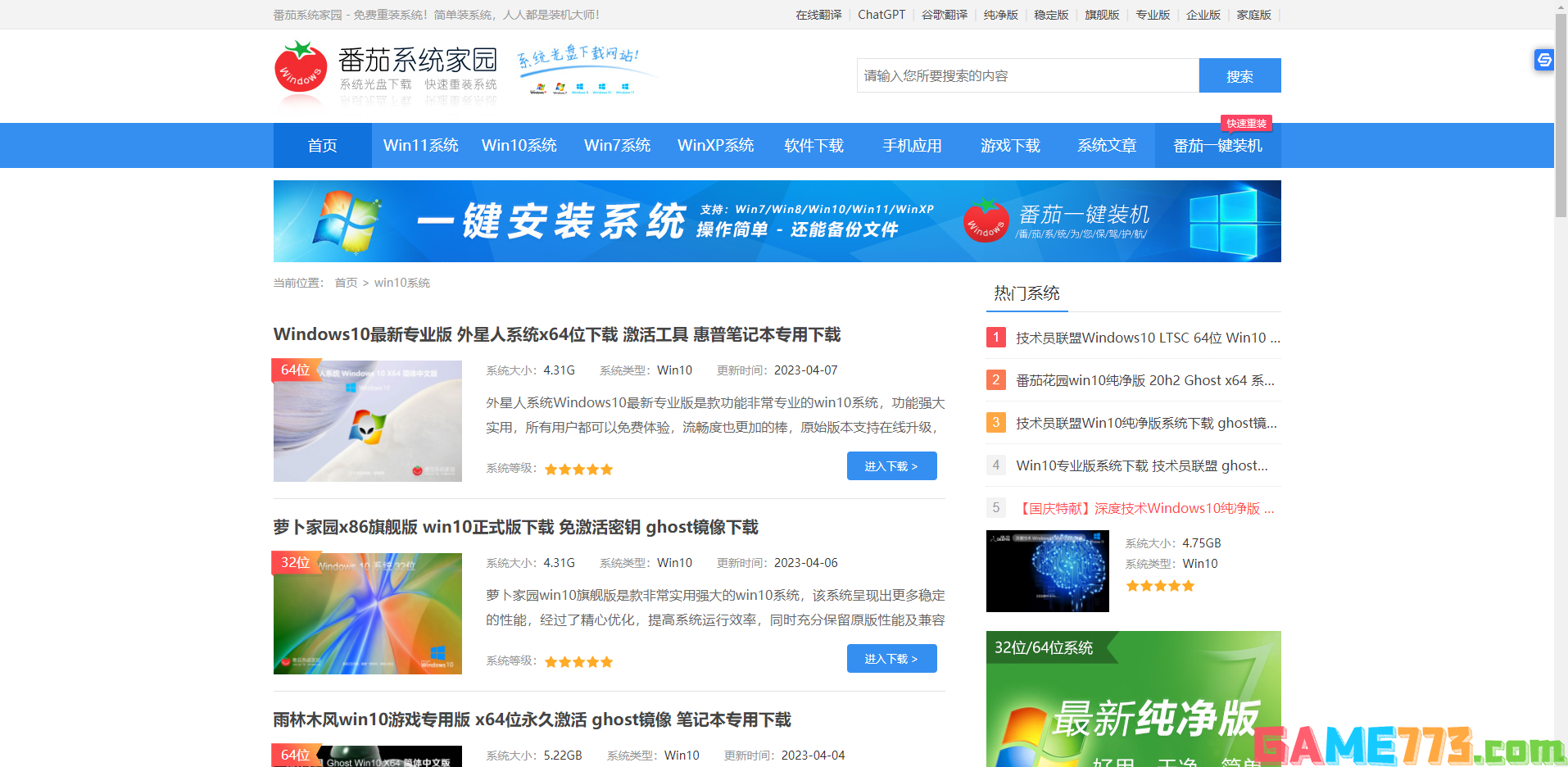
4、选择一个进入后,便可以下载安装了,非常的方便
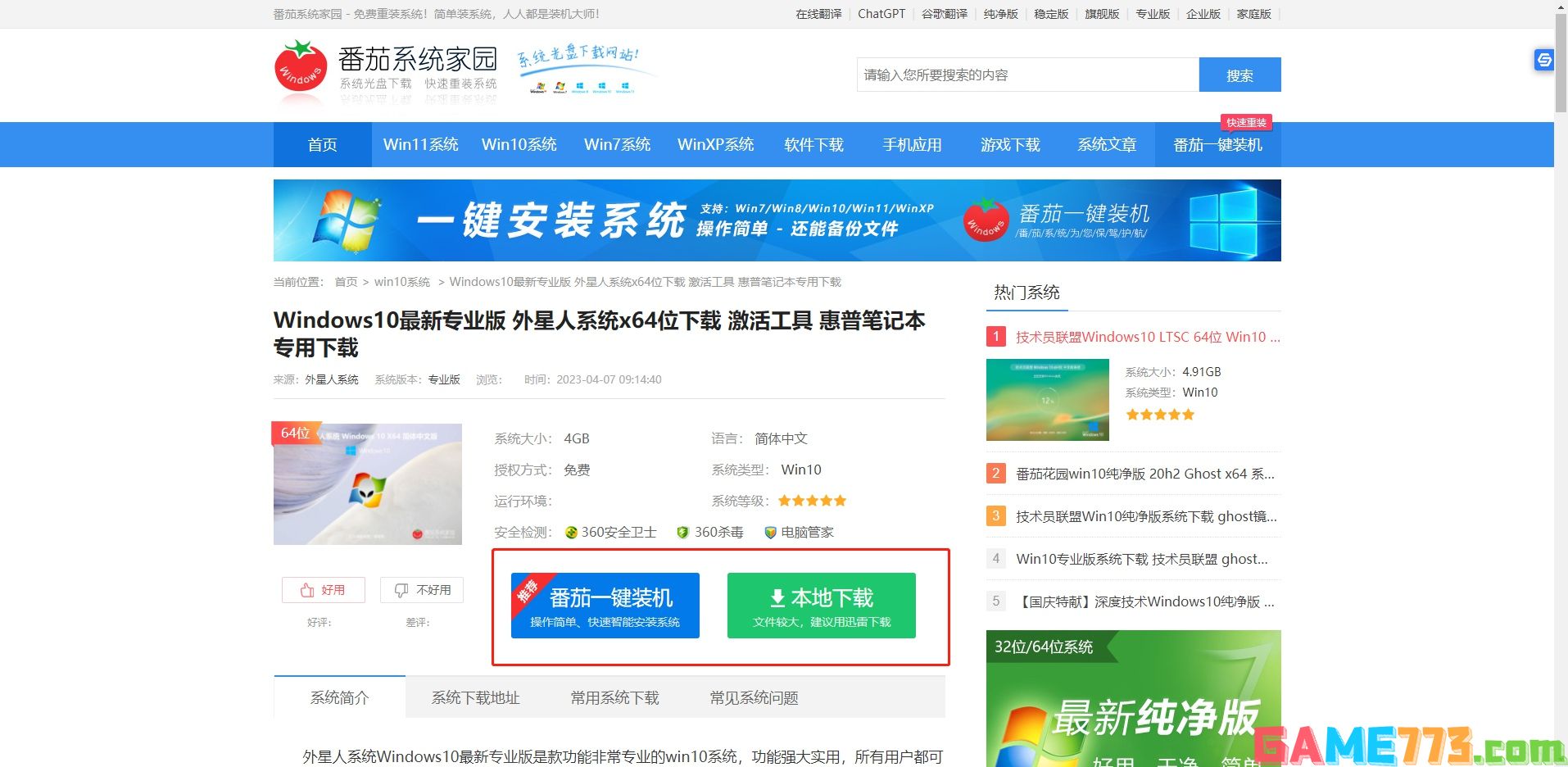
win10镜像文件安装方法
1、首先将win10系统镜像文件下载到本地磁盘,然后我们用WinRAR将win10 ISO镜像解压到C磁盘外的分区。
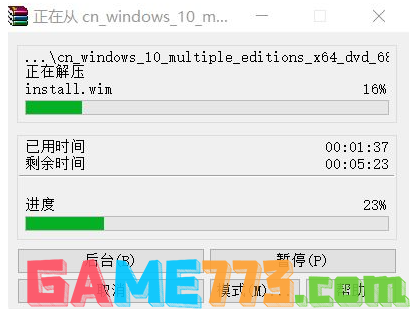
2、双击解压后的安装程序。打开安装界面,选择是否立即下载升级,单击“不是现在”,进入下一步。
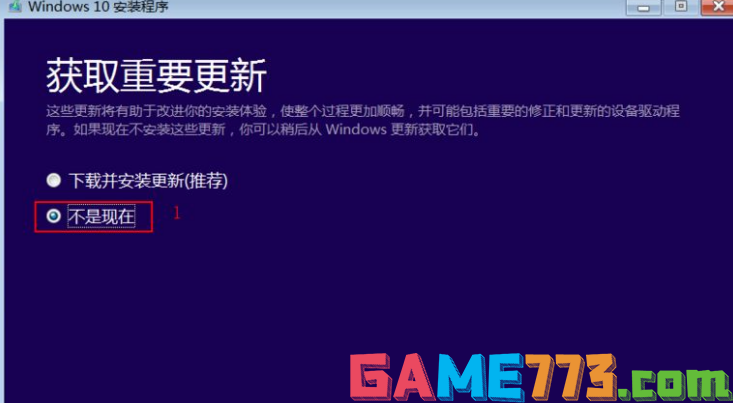
3、然后接受”许可协议的执行。

4、“升级”是直接升级到Win10,“自定义”是再次安装(覆盖安装),Win7或Win8.1用户选择升级。

5、此时,我们选择要升级的用户,选择要保留的内容,然后单击下一步。
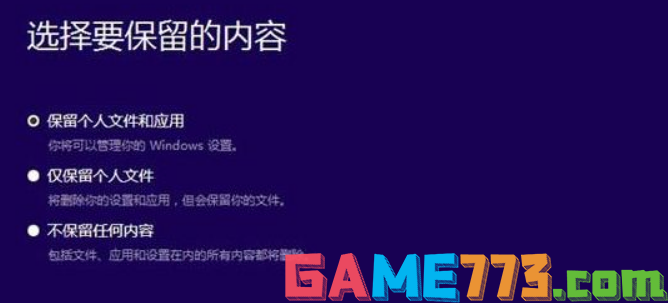
6、当检测计算机配置好后,就可以安装系统了,然后我们选择“安装”。

7、最后,当系统安装好后,就结束了。


生活服务 12.90M
爱出色汽车漆为用户提供的专业的汽车烤漆软件,我们保证质量,价格优惠,减少中间商赚差价,厂家低价,现在汽车开出去多少都会有划痕,但是又但是4s店做了好好看,爱出色汽车漆是专注于汽车喷漆的软件,需要的用户快
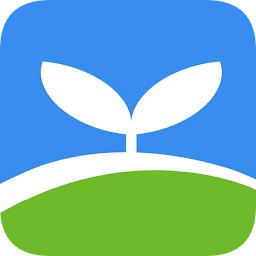
商务办公 20.95MB
学校安全教育平台手机版app官方最新版是一款官方推出的专门针对中国全中小学生安全教育问题的手机软件,这款安全教育平台属于全省通用,而且拥有非常热门和大量的安全课程并且还有百万专业教师参与授课,欢迎各位家长

社交聊天 51.60 MB
地藏论坛手机版是一款专门为佛学爱好者们提供的在线交流学习软件,众多的用户为你进行分享各种佛学话题,涉及面非常的广泛,从人生这里到简单的生活,在这里你可以修习你的慧根,不断的成长,更多精彩尽在极光下载站

系统工具 48.4 MB
京剧戏曲大全免费版本这是一款拥有独特中华文化京剧戏曲艺术服务应用软件,内置大量优质京剧作品鉴赏大全资源,大家可以获取各种京剧名家演唱视频内容,内置十分不错脸谱赏析方式,更多经典有趣艺术鉴赏内容聚集于此
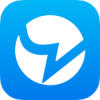
影音播放 144.0M
blued是淡蓝网旗下的一款新鲜有趣的同志聊天交友软件,专注于为同志人群提供简便快捷的社交服务,你可以通过blued发现身边的好基友,查看他们的个人资料、相册、心情日志,以及联系方式。

资讯阅读 21.9 MB
摩托车之家app是为用户提供摩托车资讯信息的平台,你在这里可以获取海量的摩托车资讯信息,以后就能及时获取最新的摩托车资料内容了,让你可以在线轻松看车,了解许多新车的最新报价,为许多需要购买摩托车的用户提供

生活服务 3.90M
百度不知道恋爱话术软件是一款在抖音非常火爆的手机聊天对话工具,能够教小哥哥们如何正确的撩妹,超多经典的套路让你瞬间俘获她的芳心,让聊天更有技术,喜欢就来绿色资源网下载吧!百度不知道软件简介:百度不知道

出行购物 66.56M
百度糯米网app手机客户端是百度公司推出的手机团购软件。在这里,你可以买到最便宜实惠的商品,还可以订外卖、买电影票等,让你享受各种优惠活动,喜欢购物的朋友们可千万别错过了,欢迎来绿色资源网下载体验。百度糯

系统工具 14.9 MB
飞控led显示屏软件是可以实现对led显示屏的各项操控为主要功能的软件,可以让led呈现出比较炫酷的文字和比较酷的背景,还能够提供自动开关机和高清显示的功能,感兴趣的朋友快来本站体验吧!飞控科技app介绍苏州飞控电子

生活服务 178.9M
爱山东app是一款专为山东人民服务的生活软件,在这里你不仅可以获得更多的城市服务,它还可以及时为用户推送最新政务资讯,为用户提供更多便捷业务办理咨询。