固态硬盘使用现在越来越普遍,许多朋友都喜欢用固态硬盘,但是要使用固态硬盘就要安装,其强大的性能可以帮助计算机提高系统和软件运行的速度,所以受到很多用户的青睐,怎么安装固态硬盘?下面,小编给大家带来了安装固态硬盘的操作图文了。
随着固态硬盘的发展及普及,固态硬盘在提升性能的同时,也为了用户的使用方便,演变出了多个接口规范,其中体积更轻巧的固态硬盘更实用,那么有需要的用户该怎么安装固态硬盘呢?下面,小编就来跟大家介绍安装固态硬盘的步骤。
固态硬盘如何安装
在机箱内找出安装SSD的线材,首先是SSD的电源输入接口,这个是由电脑的电源引出的线材。P4字样并没有特别的含义,只是标注这是电源提供的第四个此类接口。形状是扁嘴形

固态硬盘图-1
接着是SSD硬盘的数据输入输出接口,SATA线,宽度比硬盘电源线要短很多,比较小同样是扁口

电脑硬盘图-2
安装一块金士顿SSD,型号SSDNow V100 128G,标称读写性能为250/220 MB/S

硬盘图-3
线材对准SSD尾部相应的接口,基本上很难搞错,因为接口都是专用的,弄错了是插不进去的

硬盘图-4
将电源和数据线接驳在对应的SSD接口位置上后,

安装固态硬盘图-5
安装就基本算完成了

安装固态硬盘图-6
放进机箱,把侧板盖上,就算完成了,最后我们要安装操作系统。
安装之前先开机根据屏幕提示按键盘上相应的键进入到BIOS界面
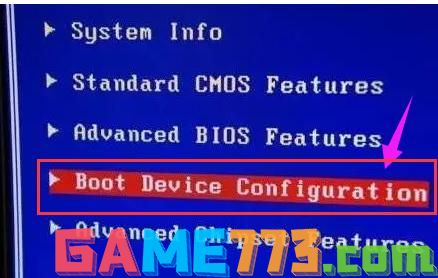
安装固态硬盘图-7
选择图上这项,设备启动设定

安装固态硬盘图-8
再点第一项,进入下面的界面
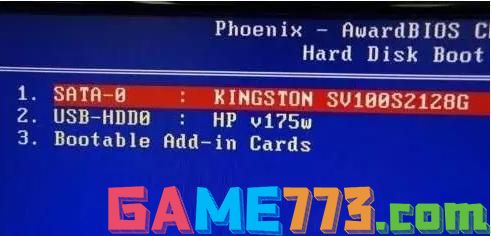
安装固态硬盘图-9
系统安装完成后,重启两次电脑,利用软件检测下SSD的基本信息

硬盘图-10
使用CrystalDiskMark软件测试性能,一切正常,与金士顿产品标注的性能水准一致

安装固态硬盘图-11
测试SSD的性能,对文件进行复制和压缩,解压出一个Office2007的文件所用时间,不到20秒,文件大小为900MB

电脑硬盘图-12

系统工具 107.00 KB
smarthosts最新版是一款手机端的hosts文件处理工具,能够帮助用户快速修改编辑你手机中的hosts文件,在运行网部网络,或者专业人员需要用到网络测试的时候,就可以用到这款软件!smarthosts中文版(Hosts修改工具)简介SmartHosts帮助
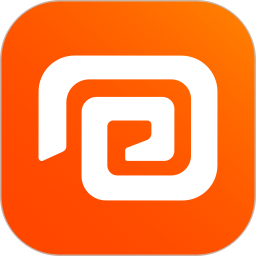
商务办公 107.73MB
官方壹钱包手机版是由中国平安集团打造的掌上购物商场,这里有各种各样的商品,家电、零食、蔬果、电脑、手机...并且价格也相对优惠;还提供精心的理财产品,投资简单放心,风险小。壹钱包官网介绍壹钱包是中国平安旗

社交聊天 49.5M
视否app,一款超火爆的手机视频社交平台。在这里聚集海量精彩的潮流用户,轻松在线视频交流,各种潮流趣闻随时分享,轻松结交更多好友!

影音播放 17.57M
听说交通是一款可以覆盖全国交通信息的网络电台。是您都市行车伴侣,堵车解忧神器!有车一族的朋友千万不要错过了。实时路况全掌握,广播音乐尽分享。新版变动不小,界面比老版强,尤其是电台推荐,做的不错,也喜欢

社交聊天 116.5 MB
密爱交友手机版软件中汇聚的各种全新交友话题是非常的,喜欢在软件中交友的用户,可以随意在软件中获得最好的交友玩法,而且软件中还有非常多的全新资源可以选择,更好的满足你的手机在线快速交友需要,这款软件中还

资讯阅读 33.6M
漫画360,一款优质的全彩漫画阅读软件。内置国内外各种优质漫画资源,实时更新,狐妖小红娘、一拳超人、绝世武魂等漫画同步连载,画质清晰,支持缓存下载阅读,免费看漫画就上漫画360。
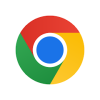
资讯阅读 236.1M
Chrome安卓手机版正式上线。Chrome,是由Google开发的网络浏览器,所以我们也叫它谷歌浏览器。该版本为Android设备专用版,无需手动输入,即可轻松搜索;在标签页之间切换轻松自如;还可以打开在其他设备上浏览的标签页,并

系统工具 43.17M
pp助手手机版app2022是广州优视网络科技有限公司专为安卓手机打造的手机助手,提供海量正版安卓资源的下载,包括软件、手机游戏等,所有资源都经过严格测试,安全无毒,还方便对应用进行管理。赶快下载体验吧!官网介绍

影音播放 24.8M
milimili咪哩咪哩官方版是款好用的动漫播放器,热门的动漫内容实时更新快来选择,支持各种缓存本地下载即可体验,不同的版块等着你来加入,免费的软件求安慰不要错过,感兴趣的小伙伴快来加入我们吧!

生活服务 48.09 MB
爱豆tv最新版是追星必备软件,用户在这里能够快速关注海量爱豆,帮你轻松掌握爱豆行程,关注爱豆们的最新动态,并且还有粉丝交友社区让大家自由讨论话题。爱豆tv官方正式版介绍爱豆tv是一款专为粉丝打造的追星软件,能