在电脑系统遇到问题时,会遇到需要重装系统的情况,而重装系统的方法有很多,可以使用硬盘重新安装系统来重做系统,很多人不知道如何用硬盘重装系统,接下来小编给大家带来硬盘重装系统的教程。
如何用硬盘重装系统
重装系统前一定要做好数据备份,把重要文件、照片、音乐、视频等数据存储到移动硬盘、U盘、光盘等备份设备中,以免丢失数据。对于软件的设置、游戏的存档等,可以导出备份文件,方便在重装系统后恢复。备份数据的时间因数据量的大小而不同,一般在半小时到数个小时之间。
先选择需要的系统,可以来番茄系统家园来进行选择下载,版本齐全,而且安装起来也是特别的简单不会给你带来任何的麻烦。以下是具体方法。
1、大家可以点击本页面左上角进入番茄系统家园首页
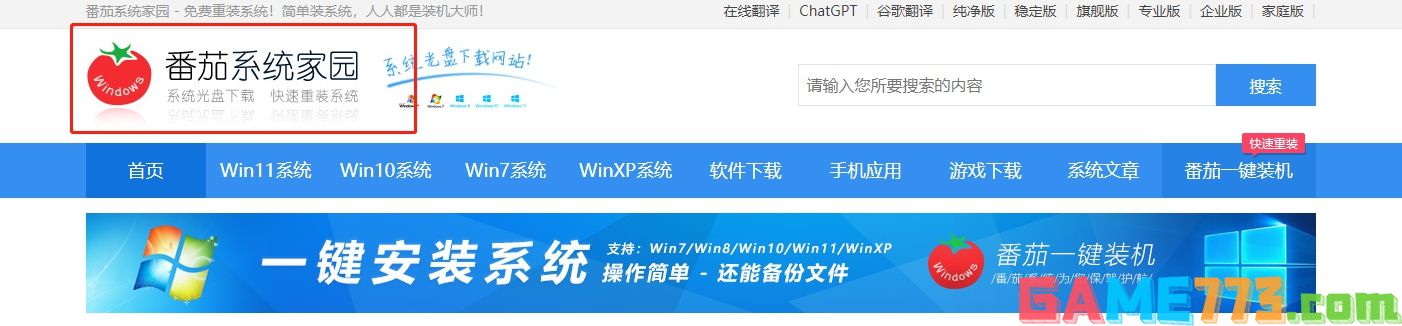
2、进入首页后点击win10系统栏目
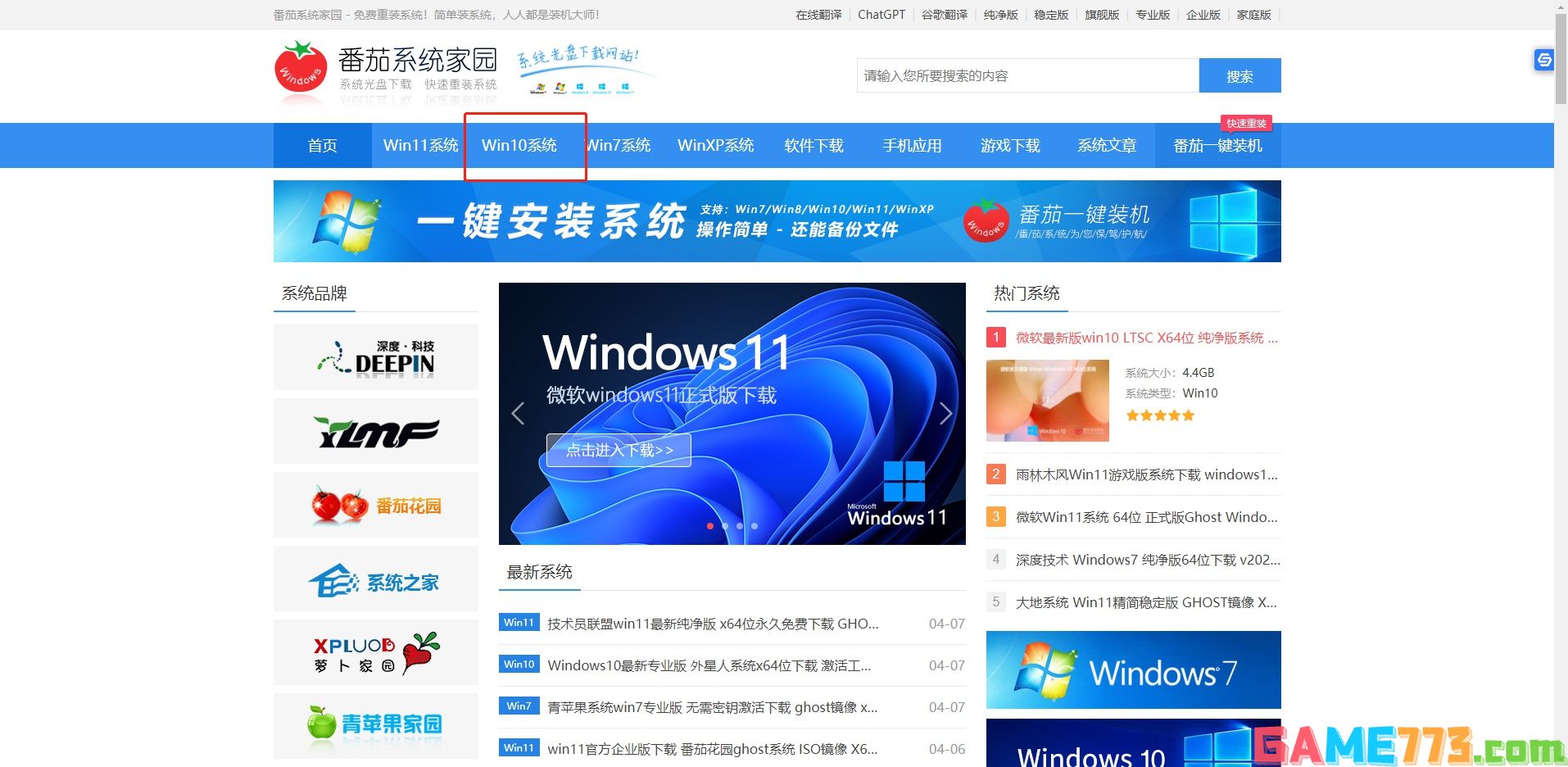
3、可以看到有很多不同的win10版本,用户们可以根据自己的需求选择
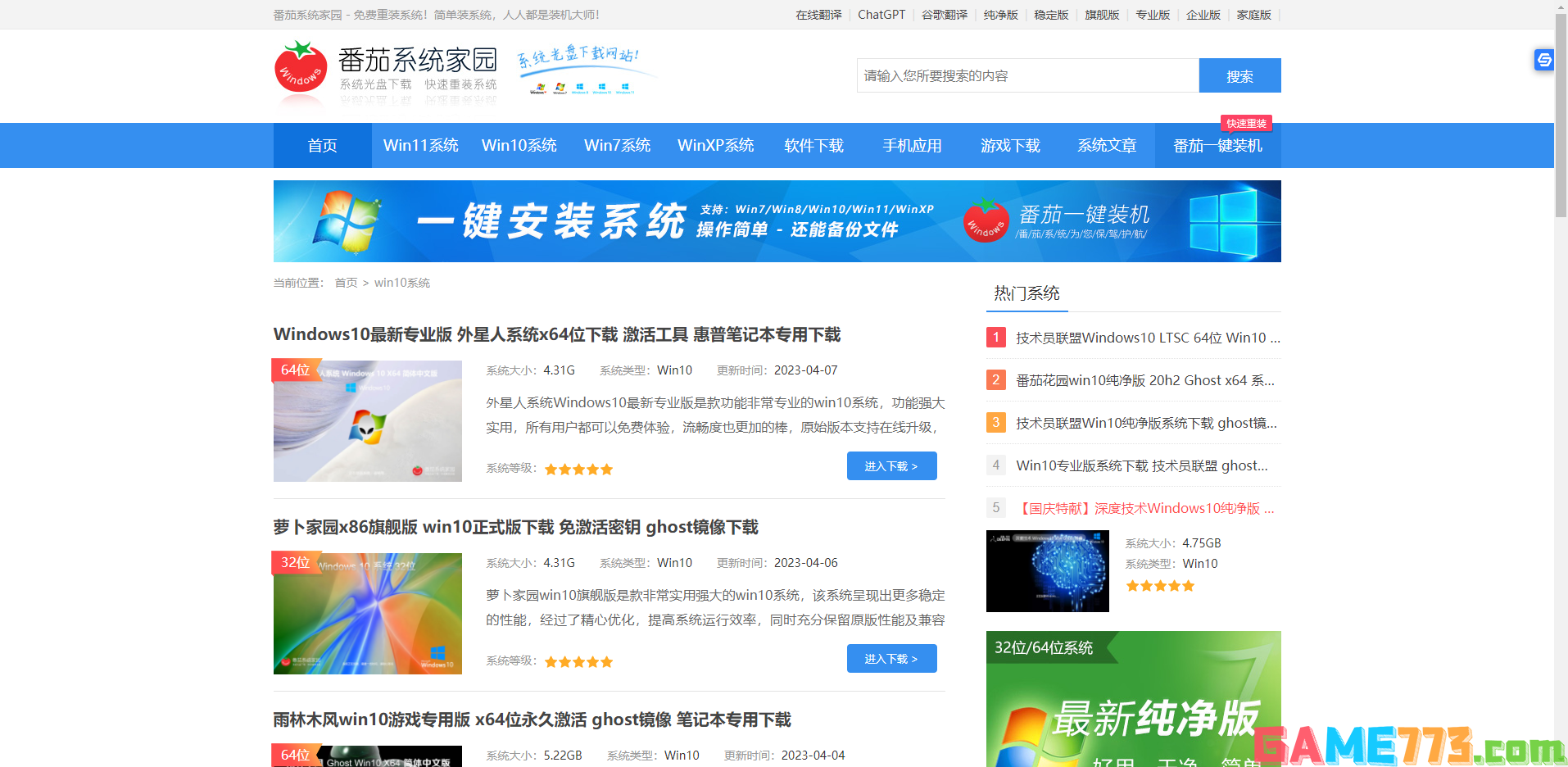
4、选择一个进入后,便可以下载安装了,非常的方便
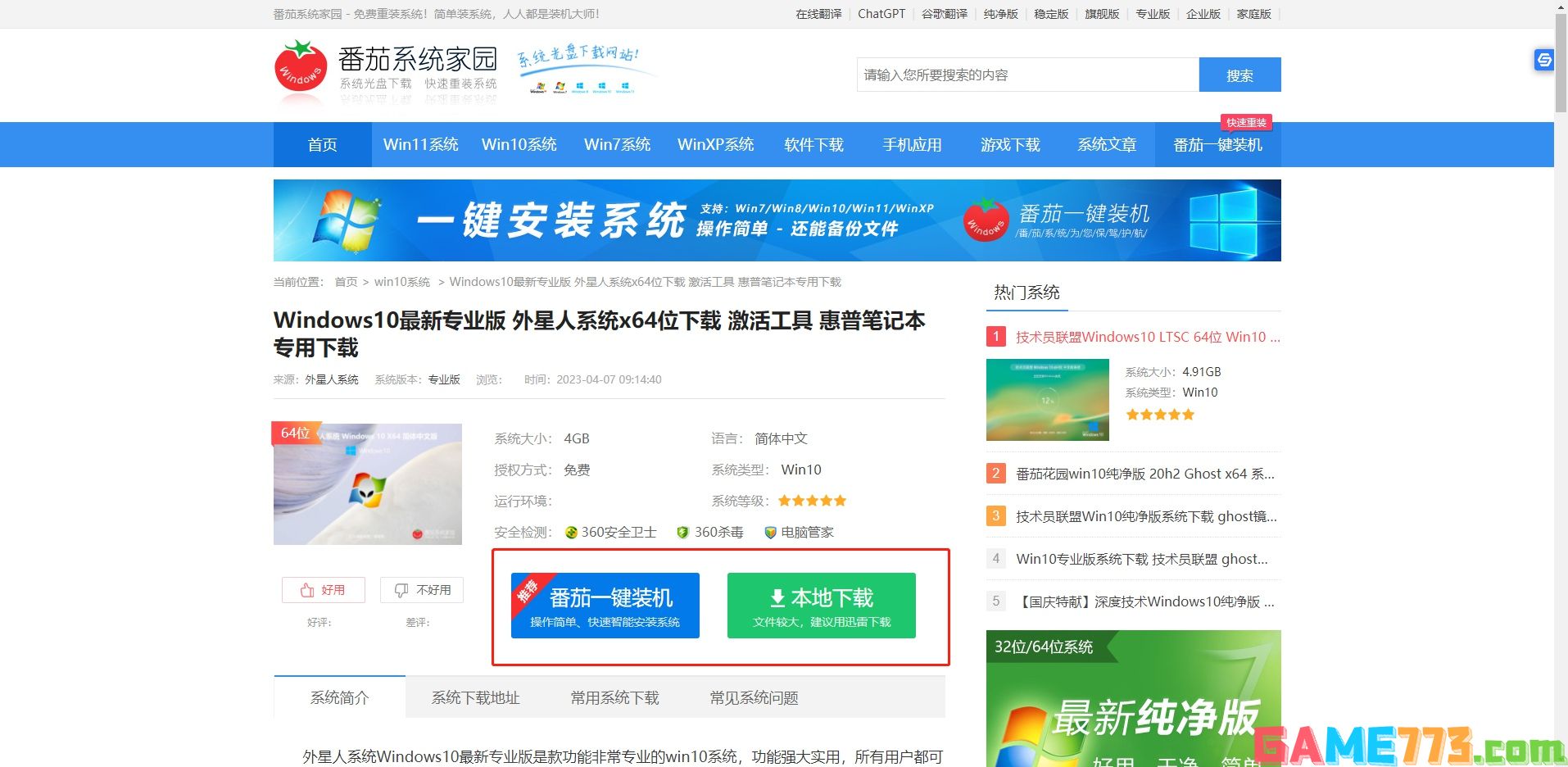
硬盘重装系统的教程
1、我们先下载Ghost Win7系统镜像"DNGS_Win7_X86_201603.iso"到本地硬盘上(我这里下载在D盘上)。
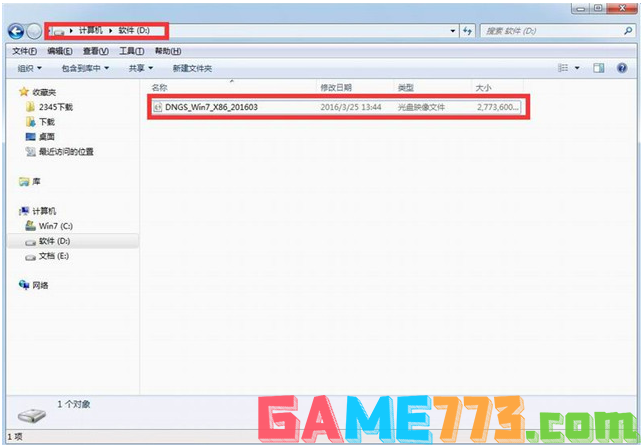
2、此时我们解压所下载的"DNGS_Win7_X86_201603.iso"镜像。

3、以下界面解压出来的文件夹内容。
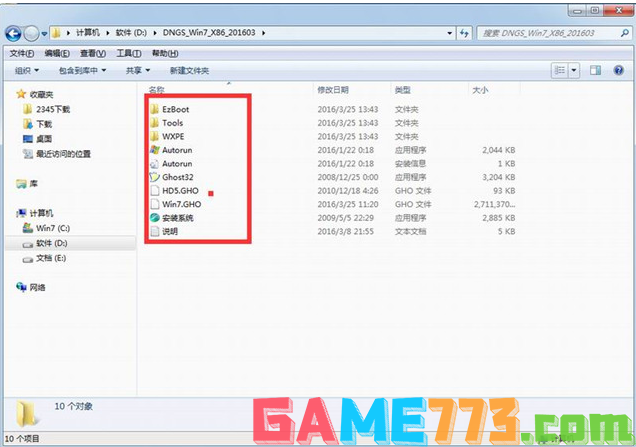
4、然后把"Win7.GHO"以及"安装系统.EXE"两个文件剪切到磁盘根目录下,我选择放在D盘。
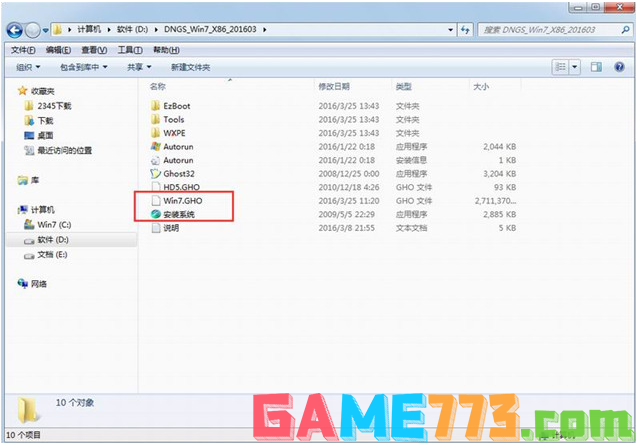
5、鼠标双击"安装系统.EXE",选择"C盘"(C盘为默认系统磁盘),插入映像文件Win7.GHO,单击执行即可。

6、此时我们选择"执行后"电脑会自动重启,格式化C盘,还原数据哦。
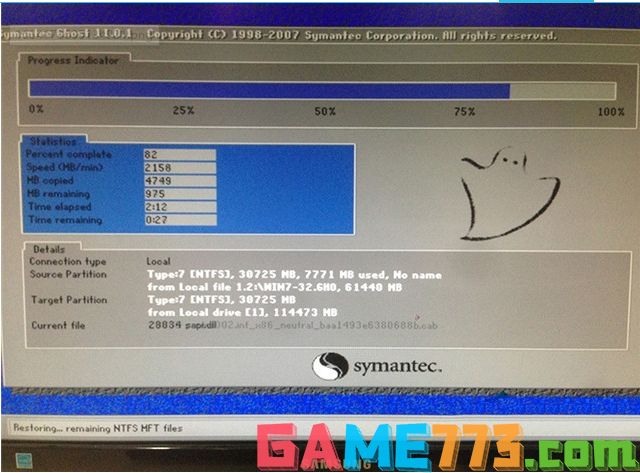
7、数据还原以后,电脑自动重启,进入驱动安装页面,驱动程序安装完成之后,电脑再次重启,进入全新的Win7系统页面就成功啦。


社交聊天 41.2M
萧然在线app是专为萧山人制作的网上社交生活平台,平台拥有新闻资讯,萧山美食,车辆违章,线下活动等等,可以给予萧山人更棒的生活体验。

生活服务 59.93M
腾讯翻译君app是由腾讯官方出品的手机翻译软件,旨在给用户提供一个方便实用的手机翻译平台,提供免费实时翻译、文本翻译以及拍照翻译等等功能,功能强大且方便使用!需要的朋友可以到绿色资源网下载体验哦!腾讯翻译

资讯阅读 1.78M
每讯一款手机阅读新闻的软件,它是国内首个提出个性化新闻和位置化新闻的手机新闻客户端通过专业的编辑团队和独创的个性化推荐技术,每讯从海量的新闻资讯中聚合挖掘最有价值、最符合用户兴趣的内容推荐给用户,真正

生活服务 39.2M
时间朋友app,专业的时间管理平台,满足用户时间管理需求,使用轻松,操作便捷,让时间管理更简单、更轻松,随时随地记录要做的事情,科学规划管理你的时间。

出行购物 2.96 MB
返现e族是非常实用的购物返现省钱的手机软件,广大的用户可以使用此软件去淘宝进行购物,购物的同时会获得返利,帮助用可以可以更好的省钱,购买的商品都值得保障,更多精彩尽在极光下载站!返现e族手机版介绍:返现e

影音播放 2.60 MB
飞狼基地网整合了丰富齐全的影视资源,各种电视剧电影只要你想看的,都可以放心的在这里搜索,每天都会不间断的进行更新、上新,提供更多精彩的影片给用户,喜欢的朋友们不要错过,更多精彩影视app尽在极光下载站!飞

生活服务 34.1 MB
0452e齐齐哈尔百姓网app是为齐齐哈尔地区的市民打造的生活服务软件,这里有丰富的资讯和话题提供给大家,包括求职、找房和汽车等。通过全新的社交模式,给市民们创造一个更加广阔的平台。0452e齐齐哈尔百姓论坛官方版介

资讯阅读 10.64M
陆琪讲故事是一款睡前哄睡app,主要是面向夜晚难以安眠的用户,应用每晚会给用户解读名家名作,了解经典文学作品,带用户走进书本的世界,丰富用户的只是,生化心灵的境界,从而得到内心的平静,达到入睡的目的。应用安装好了之

影音播放 5.3M
微拍福利二区刺激720安卓版是一款手机小视频交流社区,用户可以通过app分享自己的小视频,以此来获得人气,这里有内涵的段子,爆笑的图片,还有各种小视频。喜欢的朋友赶快下载吧!

影音播放 34.36M
达达兔app下载免费官网最新版本是达达兔影院的官方手机客户端,达达兔影视app给用户带来每日精选视频,丰富的视频精选让你发现好片,每天都有全新的内容上线,高清的影视画质上手非常的便捷,给你超强的观影体验,有需