华为MateBook 14 2023笔记本win11怎么改win10?华为MateBook 14 2023笔记本默认预装的是win11系统,有些同学还是想安装win10,下面我就教大家华为MateBook 14 2023笔记本win11改win10教程。

华为MateBook 14 2023笔记本win11改win10方法教程:
准备工作和注意事项:
1、准备一个 16G以上U盘,制作U盘启动盘,推荐使用小兵u盘启动制作工具(PE特点:1,绝无捆绑任何软件的启动盘。2,支持PE自动修复UEFI+GPT引导。3,支持BIOS/UEFI双引导。4,支持安装win7自动注入usb3.0和nvme驱动。5、支持安装win10一键注入intel vmd和intel rst驱动)
2、注意需要联网情况下制作,制作u盘启动盘需要在线下载PE,请注意一下哦。
3、默认华为MateBook 14 2023笔记本为uefi,对应的分区为guid(gpt),在不改变分区情况可直接用U盘安装即可,如果调整了分区记得分区类型为GUID。
4、官方msdn win10镜像
一、华为MateBook 14 2023笔记本win11改win10第一步:制作u盘启动盘
1、下载小兵U盘启动后软件后打开,我们选择启动U盘这项准备制作u盘启动盘。如下图:
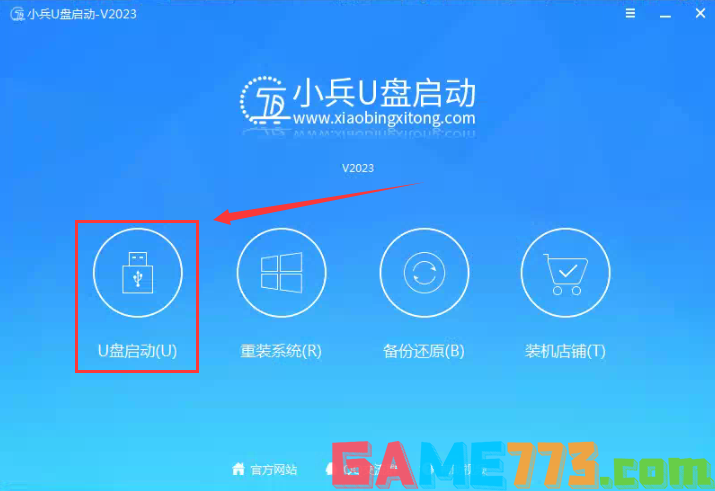
2、尽量退出杀软和安全软件以防误报,然后选择要制作启动盘的u盘,确认u盘里没有重要数据后,点击“制作启动U盘”按钮进行制作。,如下图:
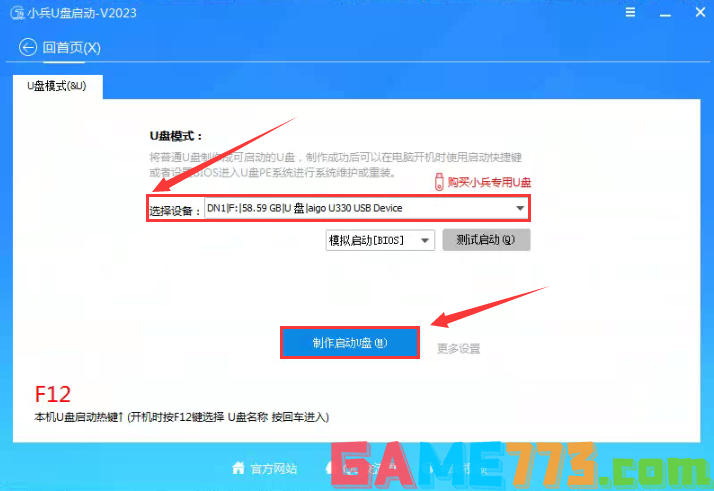
3、选择放到U盘中的系统或选择下载的本地镜像,点击“制作启动盘+系统“,也可以选择仅制作启动U盘,然后开始下载PE。如下图所示:
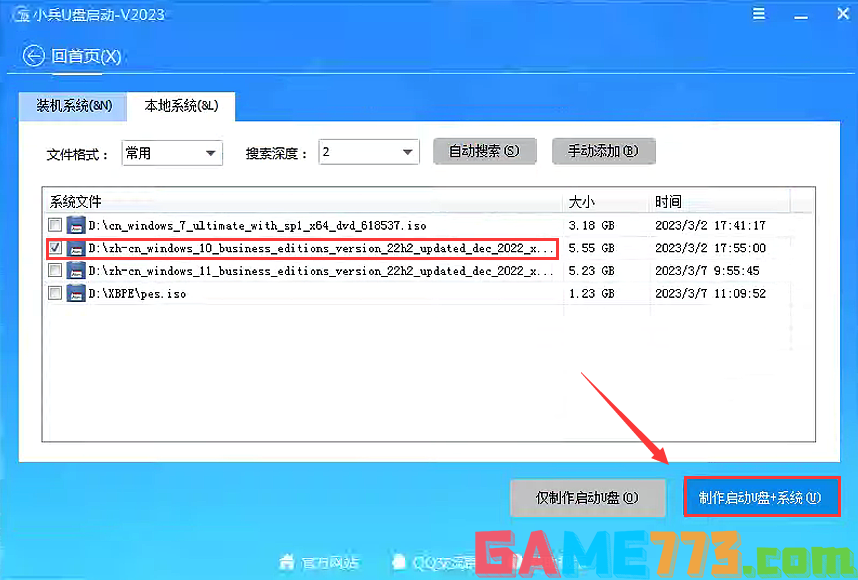
4、点击“制作启动U盘+系统“后开始下载PE,下载完后自动写入u盘启动盘,这个时候我们只要耐心等待制作完成即可。如下图所示:
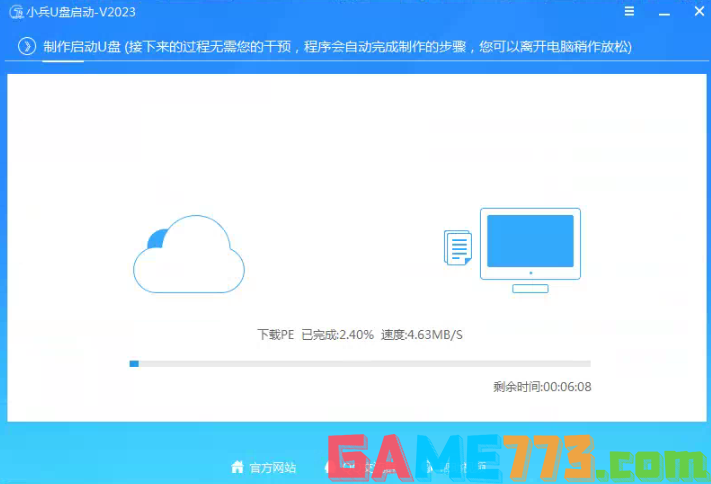
5、系统下载完成后自动将下载的系统复制到U盘中变成U盘系统安装盘,这样的话比直接下载系统放U盘中要方便简单,此过程请不要随意拔插u盘,至到弹出成功的提示:
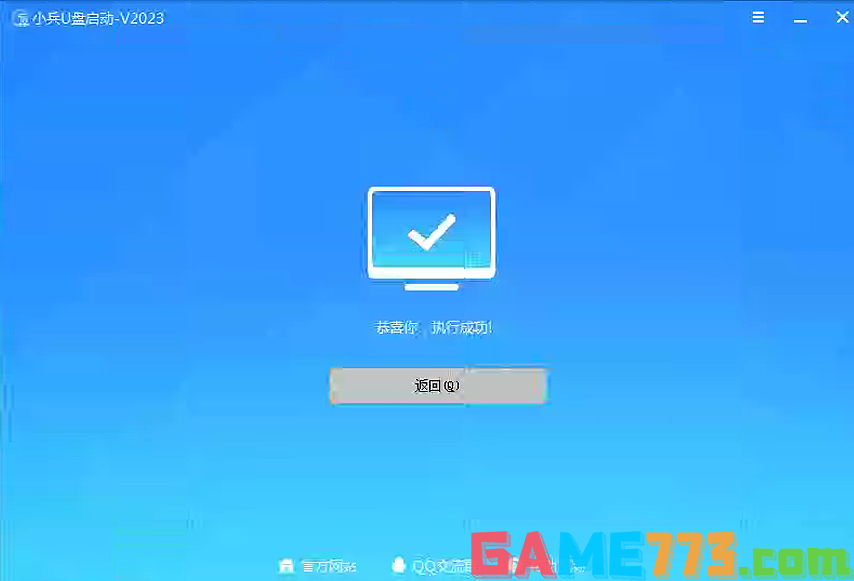
二、华为MateBook 14 2023笔记本win11改win10第二步:安装win10系统镜像过程
1、点制作成功后,将制作好的U盘启动盘(一定要记得必须要支持uefi启动的U盘)接到电脑上按F12,接着我们会看到启动菜单,我们选择带uefi或efi开头的U盘“回车”启动,如下图所示;

2、制作完PE系统后,通过快捷方式选择U盘进入PE,运行PE桌面的"小兵系统安装"工具(注意采用该工具可以自动注入SRS和vmd相关驱动,其它工具以免安装蓝屏),然后选择重装系统,接着首先第一步:选择下载的原版win10镜像(如果没有自动搜索),第二步:选择要安装的盘符(一般情况是C盘,除特殊盘符外,根据情况选择),第三步:点击一键安装把win10系统安装在c盘中,如图所示;
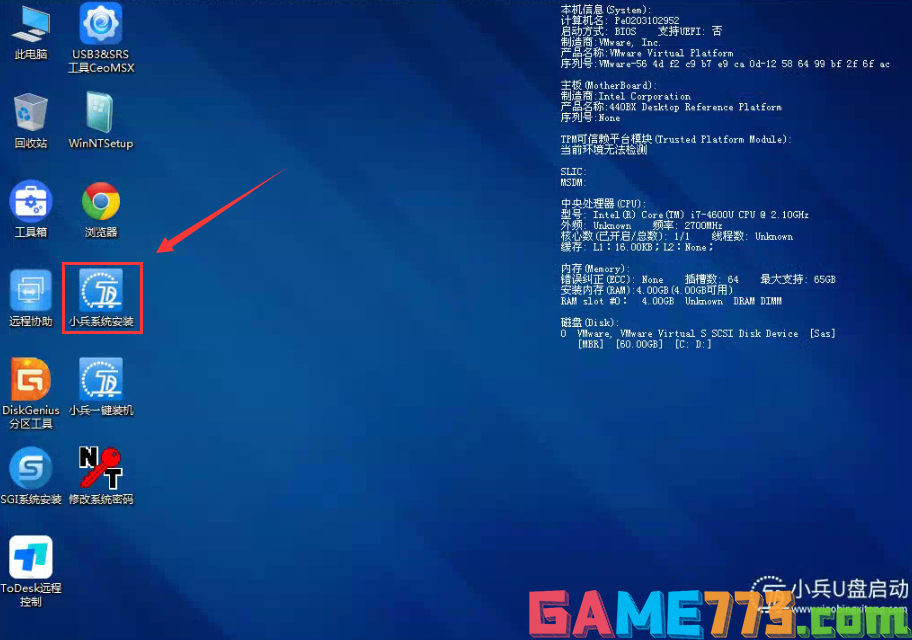
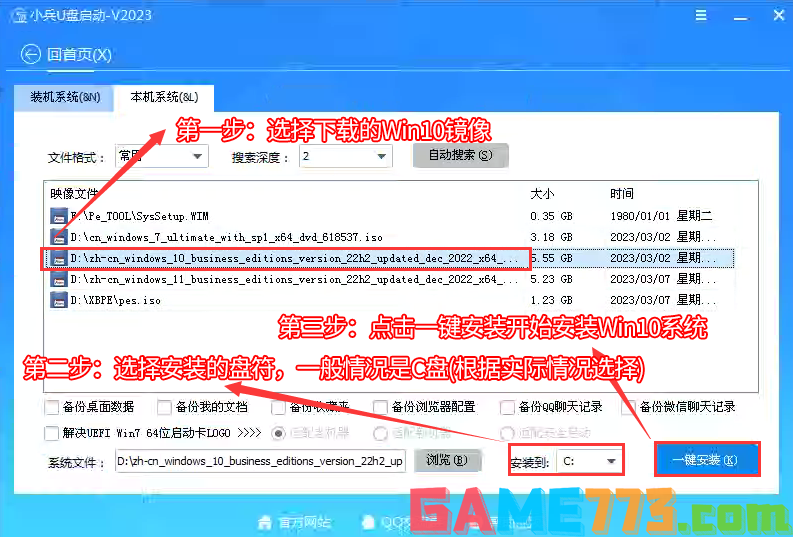
3、点击一键安装后,开始挂载系统镜像(boot.wim为启动引导映像,install.wim为系统映像),挂载后选择install.wim文件,然后点击确定,接着选择要安装的版本即可,然后等待释放系统安装程序,电脑便会自动重启电脑,该过程请等待即可会自动重启安装,如下图所示;
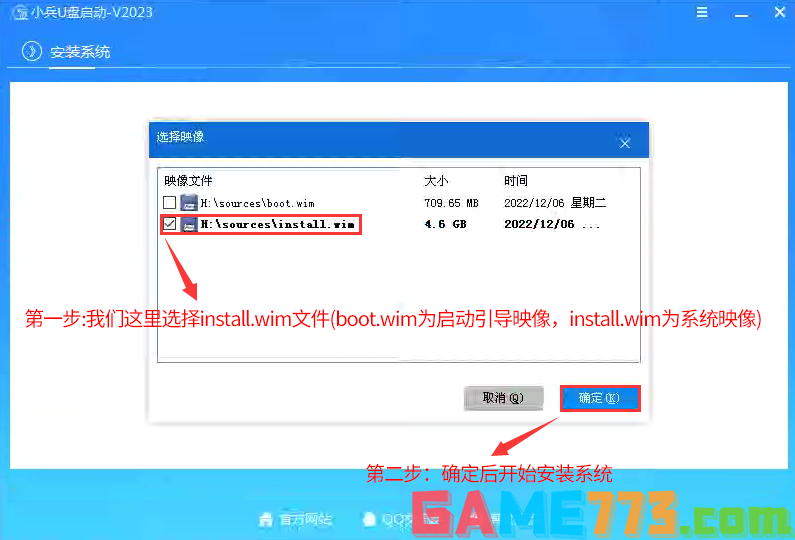
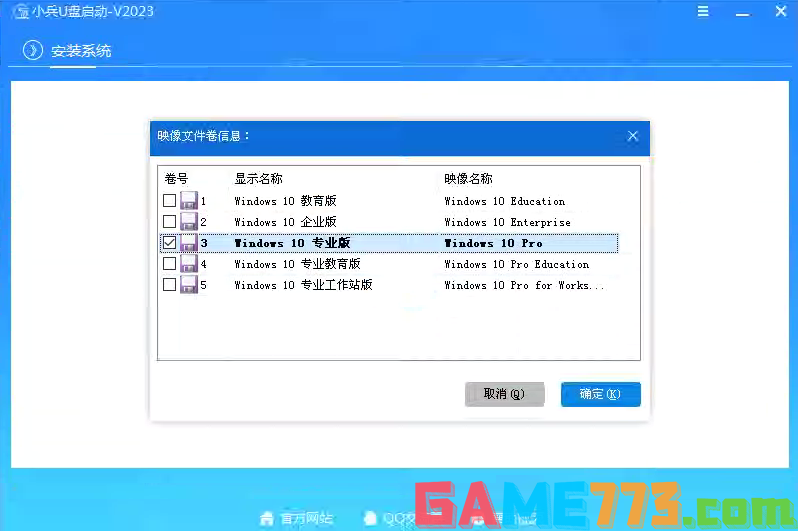
4、然后等待释放系统安装程序到100%后,会自动注入相关vmd等驱动,等导入相关驱动注入后,电脑便会自动重启电脑,该过程请等待即可会自动重启安装,如下图所示;
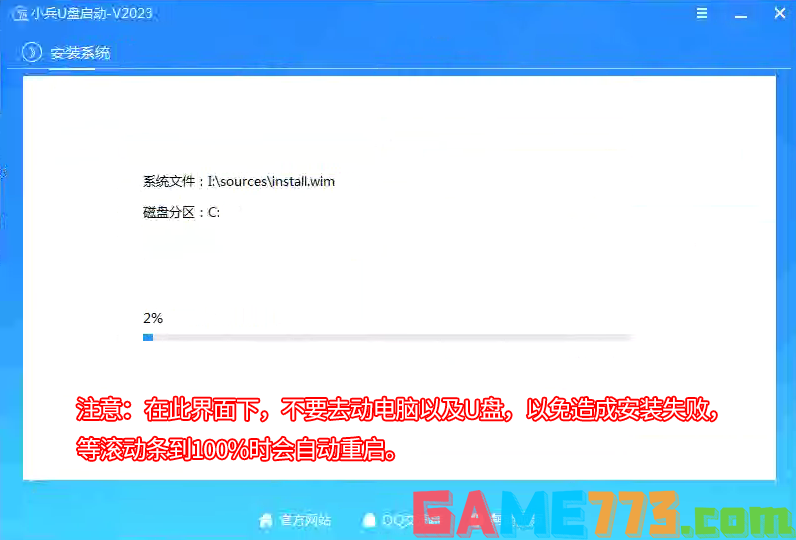
5、拔掉U盘电脑重启后,系统会自动完成后续的程序安装,直到看到桌面,原版win10系统就彻底安装成功了。

商务办公 4.4M
彩云网app是专为汽车漆行业制作,软件拥有查询,上传,悬赏,我的等内容板块,可以助力更好的汽车漆颜色服务,需要的朋友欢迎前来下载使用。
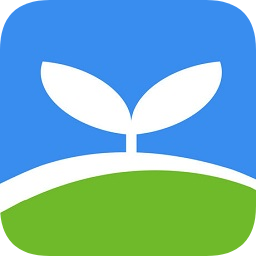
商务办公 13.04M
济宁安全教育平台2017是一款提供给学生进行网络安全教育趣味学习的平台,让学生能够快速的掌握各类安全教育知识以及遇到安全隐患问题及时防御,避免出现不必要的问题,同时也是能够增加家长与学生之间交流的学习软件

系统工具 32.3 MB
全局透明壁纸下载软件中的各种全新壁纸资源资源是非常丰富的,而且软件中的各种全新壁纸的分类也是非常专业的,你可以在软件中对各种全新壁纸作品进行缓存,你还可以在软件中自由的调节壁纸的透明度和应用场景,各种

社交聊天 112.1 MB
探蜜约会最新版靠谱的手机快速脱单工具,这款软件是专门为单身男女设计的聊天工具,你可以随时在软件中对各种交友话题进行选择,满足你的手机最新交友需要,软件中还有非常多的全新交友方式可以切换,用户还可以在软

商务办公 22.84M
英汉互译翻译器是一个非常专业的英语翻译软件,内存占用小,界面简洁干净,翻译速度快、内容精准,能够带给用户非常好的使用体验。app上有多种翻译模式,支持用户语音、手写、拍照识别等进行翻译,适用于多种情景下,
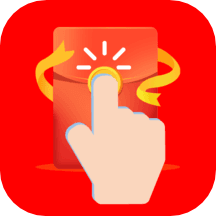
系统工具 25.9 MB
香蕉自动点击器app这是一款能够获取到许多优质手机自动连点器功能服务的应用程序软件,通过该香蕉自动点击器最新版软件APP可以在此自由进行自动连点器脚步设置,在此无线进行手机系统ROOT权限操作就可以直接设置使用
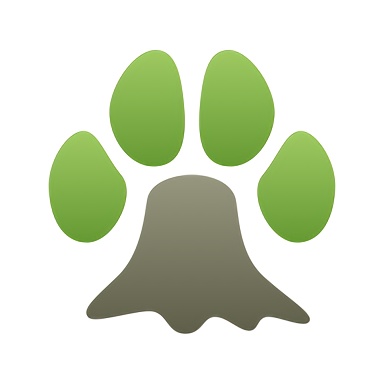
资讯阅读 11.41M
百年漫画动漫爱好者的天地,每日漫画更不停,让你告别漫画书荒,沉浸在漫画世界。为了满足所有人的口味设置的分类也是挺多的,可以自由选择分类进行查找漫画。漫画的画质也是非常清晰的,可以放大以及缩小,阅读界面

商务办公 30.57M
执业护士考试宝典软件是非常好用的一款用来帮助想要考取执业护士资格证的用户们进行学习的手机APP,在这里用户们能够找到超多的学习内容,还有历年来的考试真题供用户们练习使用,超多专业课程能够让用户们快速的学习

出行购物 115.96M
视客眼镜网app,专门为销售各种不同眼镜的网站,专业的配镜师在线为用户提供精准的测量,丰富的眼镜种类,不同的品牌,不同的款式随你挑选,你身边的眼镜专家,需要的用户快来绿资源网下载吧!视客眼镜网软件简介:视
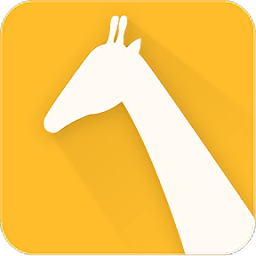
商务办公 125.21M
umu互动平台app最新版是umu互动学习平台官方推出的手机客户端,专门为培训师量身打造的掌上学习交流软件,平台为培训师们提供组织投票讨论、同步展示互动结果、活跃培训课堂、自动存储互动数据,简直就是培训师互动神器