电脑是一个我们现在办公过程中很重要的电子产品,很多小伙伴在使用键盘的时候会碰到电脑键盘打不了字的问题,出现这种情况,很多用户不知道电脑键盘打不了字按哪个键恢复,接下来小编给大家带来电脑键盘按键恢复教程。
电脑键盘打不了字按哪个键恢复
电脑是一个我们现在办公过程中很重要的电子产品,在上班工作的时候,玩游戏的时候都是需要使用键盘的,那么如果出现了电脑打不出汉字按哪个键恢复呢?本文小编就给大家带来了电脑打不出汉字只能打字母的恢复方法,一起来了解下吧。
笔记本:
如果是笔记本电脑键盘打不了字,可能是由于电脑键盘锁定,按下键盘上的“FN”+“F8”键解锁。

台式机:
1、检查了键盘的“连接”有没有出问题。
2、然后可以检查一下键盘的驱动,右键桌面的“此电脑”,选择“管理”。
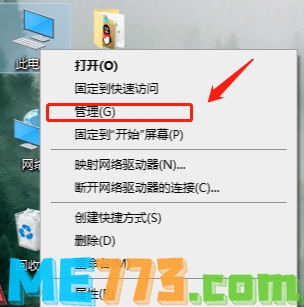
3、在打开的页面上点击左侧的“设备管理器”,然后再点击右边的“键盘”。
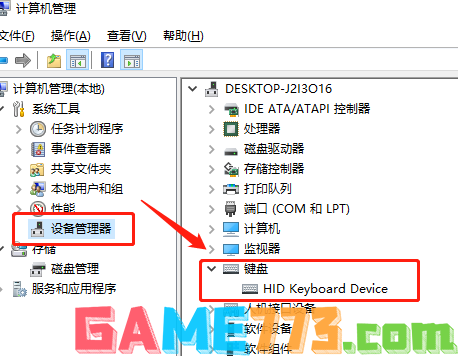
4、右键键盘的驱动,选择“更新驱动程序”,等待驱动更新完成之后再试一试。

5、如果通过上述操作,还是不能解决键盘打字问题,可能是键盘坏了,但是又很着急打字,可以开启虚拟键盘进行输入。
6、先点击“开始”菜单,然后点击“设置”按钮,
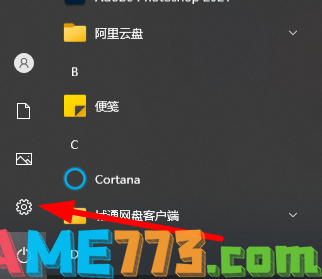
7、此时选择“轻松使用”功能,

8、 之后点击图中“键盘”按钮。
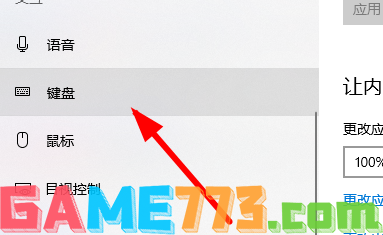
9、点击图中位置,将状态变成“开启”。
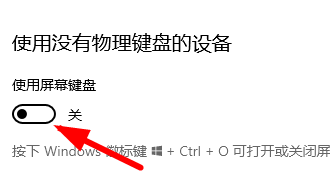
10、此时就能用键盘进行输入了。
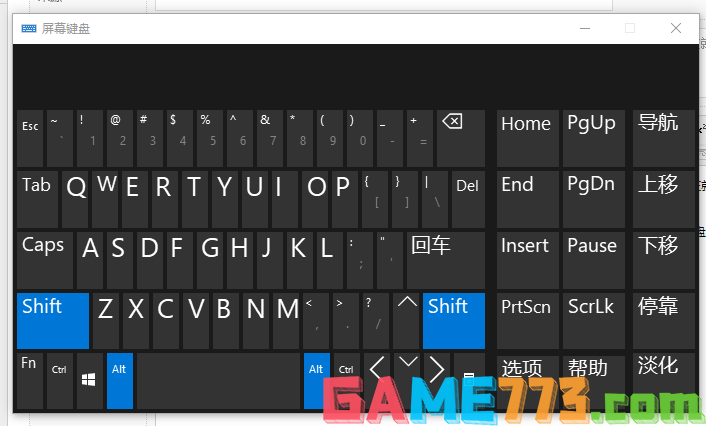
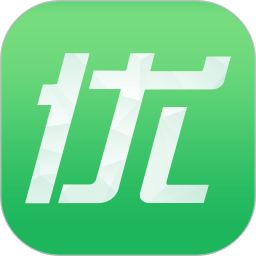
出行购物 4.84M
巧瞳鸟是厦门市石盒子网络科技有限公司开发的一款手机app,主要是面向女性用户,让女性用户足不出户就能了解到附近周边的美容店和具体情况,平台还提供各种各样的化妆品和已经相关产品的购买平台,是非常好用的手机应

资讯阅读 19.8M
p站安卓客户端pixiv社区最新版,这路有超多二次元插画,p站一个可以让你安心画画和看画的交流平台,同时还有很多质量不错的同人漫哦,感兴趣就来下载。
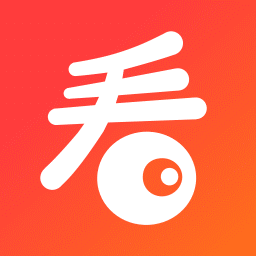
资讯阅读 59.98 MB
看多多手机版是一款非常不错的新闻阅读手机软件,看多多app为用户提供大量的新闻资讯,每日为用户推荐实时更新最新的资讯,帮助用户快速的了解最新的资讯,还能精确搜索想看的新闻资讯,还能阅读赚钱看的越多赚的越多

商务办公 13.8M
金川集团公司网络学校app是专为金川集团公司制作的移动学习应用,软件拥有丰富的学习资源,还可以离线学习等等,是用户学习提升的掌上帮手。

商务办公 206.02MB
拓词背单词很难吧!那就赶快来用拓词吧!拓词一款免费的手机英语学习软件,用了拓词让你的英语学习成绩突飞猛进,妈妈再也不用担心我的英语学习成绩了,欢迎有需要的朋友下载使用!拓词官方介绍拓词,被拓客赞为会上

商务办公 100.1 MB
四维星移动版app免费版是专为软装销售人员打造的场景设计工具,通过软件就可以直接设计出对应的软装效果了,你就可以通过效果图给客户进行介绍,让客户直观的掌握软装效果,这样才可以让客户知道软装布局,能够帮助销

系统工具 49.0M
咕咕空间App官方最新版,是国内最好用的谷歌安装器,一键安装即可获得GMS框架完整服务,而且还能为您提供加速服务,让使用不受网络限制,下载海外应用、游戏畅通无阻。

社交聊天 36.2M
国际电话app,免费高清的网络电话软件,一键拨号,轻松交流,高清音质,实时加密,为用户带来更安全、更便捷的网络电话服务,随时随地拨打网络电话。

生活服务 23.49M
健康甘肃app管理版2021是针对监管人员和医护人员设计的一款综合监管软件,用户可通过该平台实时查看工作内容,健康扶贫、档案信息、医疗服务等全面覆盖,帮助当地用户健康脱贫。健康甘肃管理版官网介绍“健康甘肃管理

影音播放 9.76 MB
奇米影视手机版作为老司机必备的影视播放工具,在这里有国内外经典的影片,你可以在线观看,离线下载都可以的软件,让你感受到更加精彩的休闲放松新体验,更多精彩内容不断!奇米影视app介绍:奇米影视老司机专业搜片