怎么下载安装win732位系统,之前我们都是运用光驱启动盘的方式进行系统安装的,导致如今很多人只要一听到系统安装就感到望而生畏。其实吧,现在安装系统已经很简单啦~下面,小编就给大家介绍win732位系统的安装方法。
随着科技不断的进步,人们,对电脑的使用频率也都变得越来越高了,当然对于电脑系统的要求也都变得越来越多。但是,在系统安装的过程中我们时常都会遇上一些这样或是那样的问题,为此,小编今天就来给大家说说win732位的安装步骤。
U盘装win7 32位需要准备的工具:
1.U盘一个,最好大于4G
2.小鱼一键重装系统软件,官网下载地址:http://www.xiaoyuxitong.com
具体步骤:
一、制作U盘启动盘并下载系统镜像
1.把U盘插到电脑USB接口,运行小鱼一键重装系统软件,切换到U盘启动——点击U盘模式。
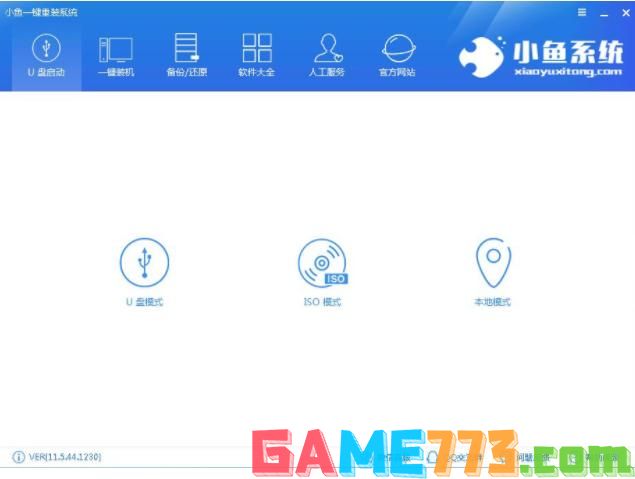
32位电脑图解1
2.勾选你的U盘点击一键制作启动U盘,选择UEFI/BIOS双启动
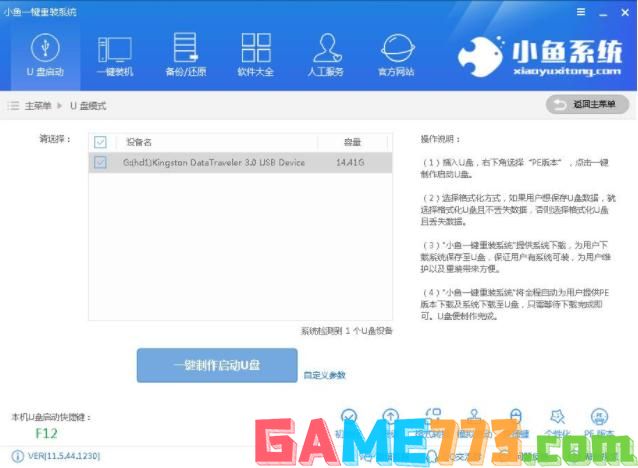
win7电脑图解2
3.PE选择高级版,版本的说明大家可以点击查看说明。
4.大家看情况选择格式化丢失数据还是不丢失。
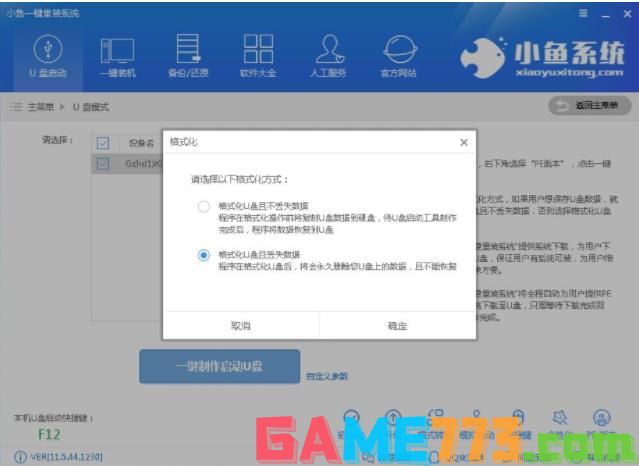
win7 32位电脑图解3
5.这个点击下载需要安装的系统镜像文件,我们是重装Win7系统,点击勾选Win7系统后点击下载系统且制作U盘。
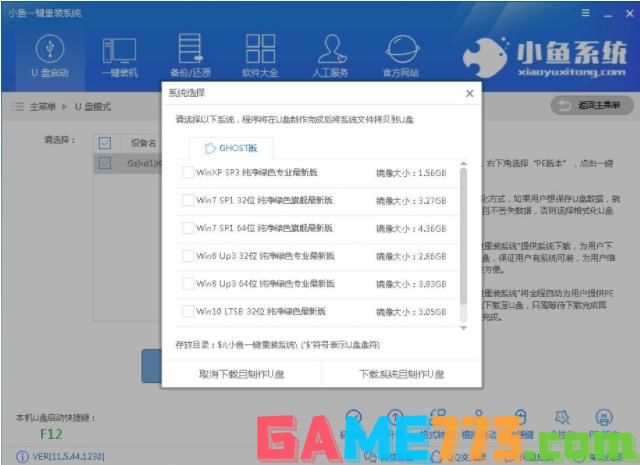
win7 32位电脑图解4
6.开始下载PE镜像及选择的Win7系统安装镜像文件,耐心等待即可。
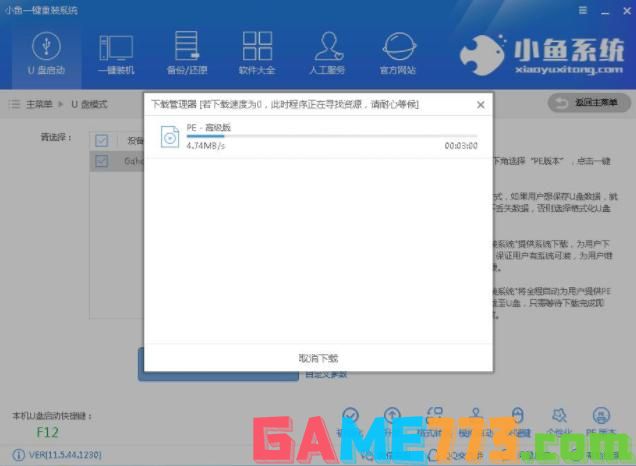
32位电脑图解5
7.下载完成后开始制作U盘启动盘,不用我们手动操作,等待它自动完成后即可,如图制作完成。
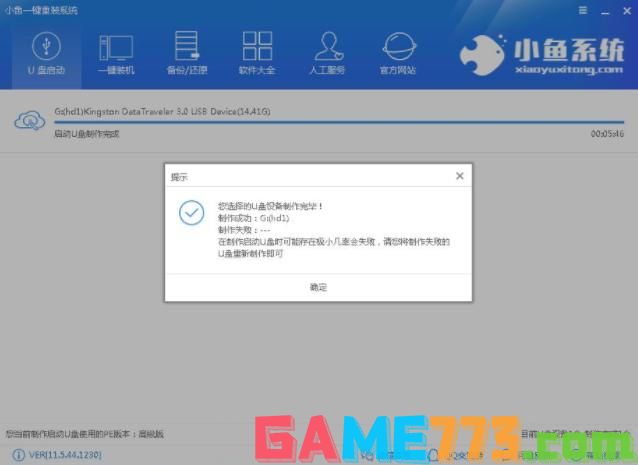
32位电脑图解6
二、重启电脑进入BIOS重装系统
1.重启电脑在开机时不停地按快捷键,在调出来的界面选择USB的选项,(有些没有写USB)就是你的U盘。进入到PE选择界面选02进入PE系统。一键U盘启动快捷键可以在U盘启动盘制作工具里面查询,或者在电脑开机时屏幕下方会出现短暂的按键提示,boot对应的按键既是启动快捷键。
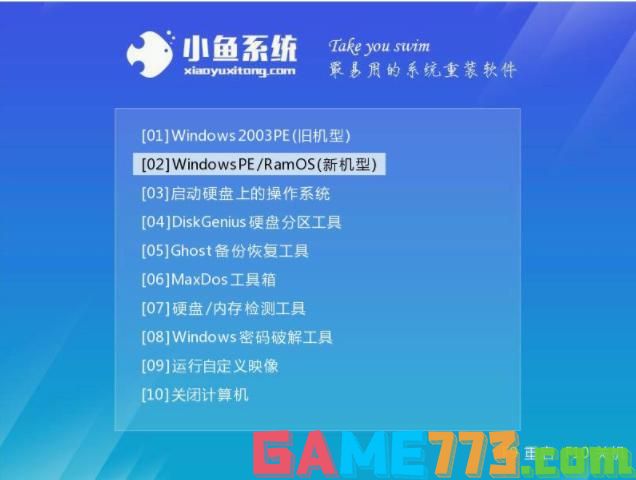
win7电脑图解7
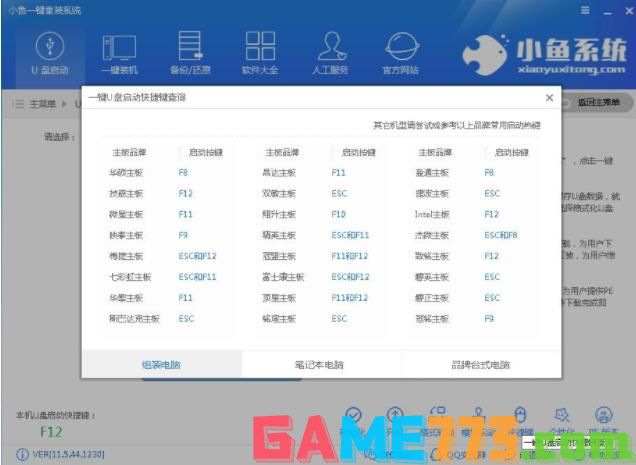
u盘电脑图解8
注意:如果你是预装的win8或win10系统用U盘重装win7系统那么需要在BIOS里面修改一些设置后才能U盘启动与重装。BIOS设置:
根据你电脑的型号进入BIOS设置:
注:如果有以下选项,就需要修改,没有就略过
1)Secure Boot改成Disabled,禁用安全启动
2)CSM改成Enable或Yes,表示兼容
3)Boot mode或UEFI mode改成Legacy,表示传统启动方式
4)OS Optimized Defaults改成Disabled或Other OS,禁用默认系统优先设置
5)部分机型需设置BIOS密码才可以修改Secure Boot,找到Set Supervisor Password设置密码
2.进入到PE系统桌面后会自动弹出PE装机工具,这里勾选下载的Win7系统,目标分区选择你的系统盘(一般为C盘),之后点击安装系统。
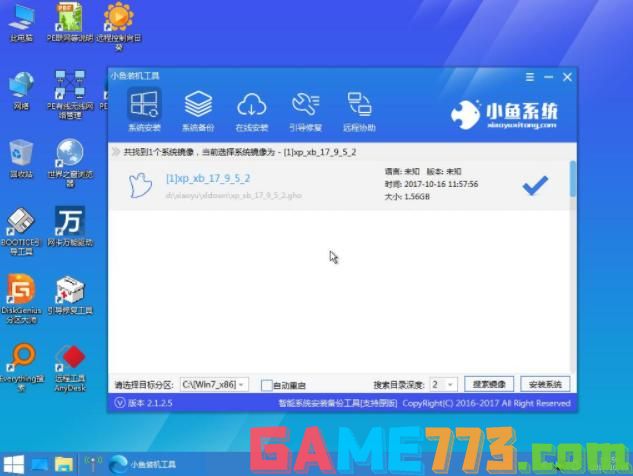
win7电脑图解9
3.进入系统的安装过程,这里不用操作,耐心等待完成后重启电脑即可进入下一步的安装。

32位电脑图解10
注意:如果你的电脑是GPT的分区那么需要修改硬盘分区格式才能装Win7(一般原系统是预装的win8/10磁盘都是gpt格式的),具体方法为:打开桌面的分区大师工具——点击你的硬盘——点击上面的硬盘选择转换分区表格式为MBR格式。转换完成后再打开装机工具完成第2.3步即可。
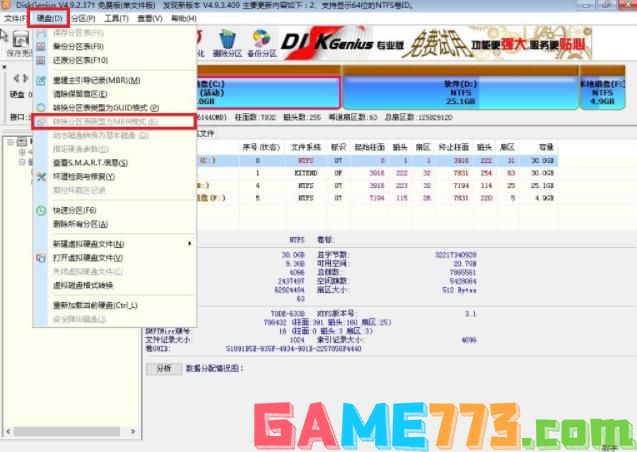
win7 32位电脑图解11
4.上面的步骤完成后重启电脑,进入最后的系统与驱动安装过程,这个步骤不用我们操作,只需要耐心等待系统部署完成后进入到系统桌面即可。

u盘电脑图解12

32位电脑图解13

照片美化 23.04 MB
mikumikuar手机版即初音扩展现实相机app是提供初音未来动作模型的相机软件,用它可以给喜欢的角色拍照,在手机上用ar、vr、全息金字塔看mikumikudance,还可以自定义背景,操作简单易上手,深受不少人喜欢!mikumikuar最新版(初音
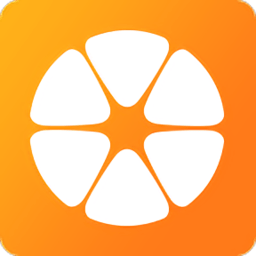
生活服务 12.88M
聚橙网app是聚橙网的移动客户端软件,主要为用户提供在线购票服务。软件功能强大,提供演出订票、演艺资讯、网络社交等功能;软件还可以把你看到的演出信息分享给好友,邀请他们一起欣赏。聚橙网以票务、演出和活动为

商务办公 263.9M
钉钉下载手机版,超过300万家企业 组织,用钉钉全面实现智能移动办公;银行级信息保护,没人可以查看你的聊天记录;重要的事DING一下,让会议更有价值;考勤打卡,随时随地查看团队状态;智能办公电话,商务电话+客服电

出行购物 62.1 MB
饿了么外卖app是一款非常实用的手机外卖平台,为商家提供一个更大的平台,同时也有非常多的用户量,现在下载软件,领取每日礼包,用最为优惠的价格来点餐,不出门也能吃到美味,更多精彩的点餐app尽在极光下载站!饿了

生活服务 4.40M
珠海网app是由珠海网络电视台官方推出的一款集视频聚合、新闻发布、资讯服务以及便民服务等功能为一体的手机客户端,致力于为本地的市民朋友提供本地的电台节目视频、新闻资讯以及在线互动等服务,是一款非常不错的本

影音播放 75.11MB
官方爱奇艺视频随刻版2024即原来的手机爱奇艺极速版,是爱奇艺公司专门推出的短视频加原创视频分享平台,不仅如此,玩爱奇艺随刻还可以免费领爱奇艺视频的vip会员哦!赚金币也可以换会员哦!就是这么福利。官网介绍爱

资讯阅读 2.7M
《记李将军回来李白》是一首由网友恶搞王宝强马蓉事件而编写的一首藏头诗,这首诗原文为《记李将军归来》在经过网友的修改后,这首诗出现了马蓉出轨经纪人的藏头内容。一时间不少好奇的网友都来纷纷了解是否李白真的

资讯阅读 2.34M
汽车之友是专为汽车爱好者提供的汽车资讯app,在汽车之友内,可以看见许多关于汽车的最新资讯,可以一键搜索喜欢的车型,只看关于它的内容,还有汽车图集等高清大图等你来观赏,感兴趣的朋友就来绿色资源网下载安装吧

系统工具 3.23 MB
冰域最新版是个深受广大用户们喜爱的手机工具,虽然占用内存小,但是可以供你却十分强大,能够很好的帮助你一键冻结手机的应用软件,从而快速就释放自己手机中的内存大小!冰域官方版优势-让用户能够有效的释放他们
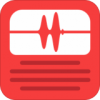
影音播放 76.3M
蜻蜓FM除了电台、有声小说、脱口秀、音乐电台、新闻军事、相声小品外,还增加了语音直播功能,全新的玩法,带给你更多的声音享受。