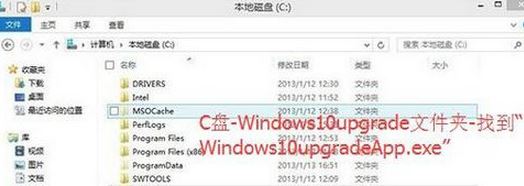
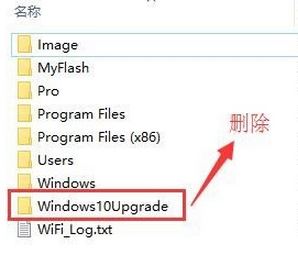
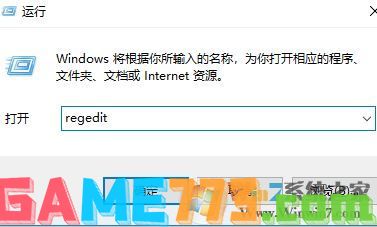
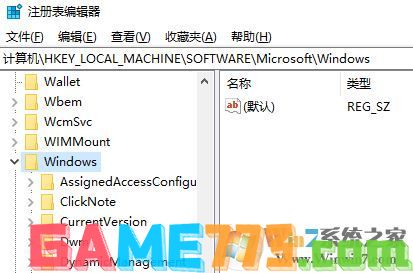
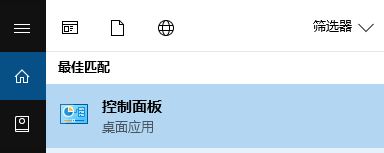
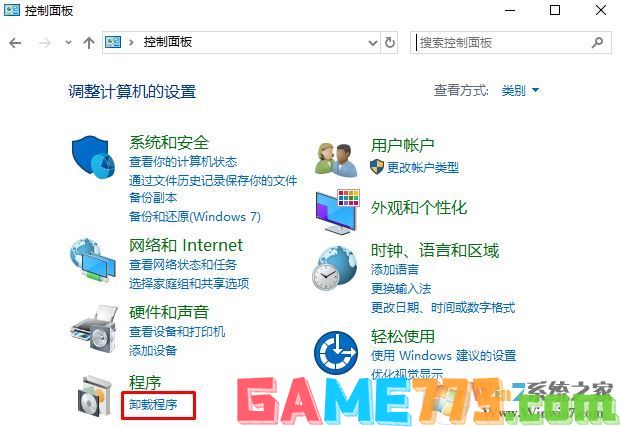
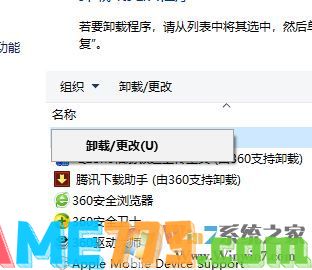

生活服务 50.73M
重庆移动app掌上营业厅客户端是中国移动针对重庆地区打造的移动手机营业厅,可快速办理多项移动业务,手机申请办理话费充值缴费更便捷,还有流量、快带、家庭专区等,手机营业厅智慧生活。快来下载体验吧!重庆移动手

照片美化 23.04 MB
mikumikuar手机版即初音扩展现实相机app是提供初音未来动作模型的相机软件,用它可以给喜欢的角色拍照,在手机上用ar、vr、全息金字塔看mikumikudance,还可以自定义背景,操作简单易上手,深受不少人喜欢!mikumikuar最新版(初音
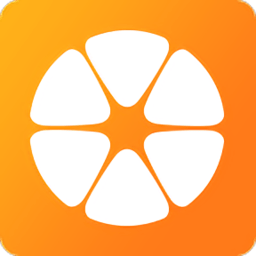
生活服务 12.88M
聚橙网app是聚橙网的移动客户端软件,主要为用户提供在线购票服务。软件功能强大,提供演出订票、演艺资讯、网络社交等功能;软件还可以把你看到的演出信息分享给好友,邀请他们一起欣赏。聚橙网以票务、演出和活动为

商务办公 263.9M
钉钉下载手机版,超过300万家企业 组织,用钉钉全面实现智能移动办公;银行级信息保护,没人可以查看你的聊天记录;重要的事DING一下,让会议更有价值;考勤打卡,随时随地查看团队状态;智能办公电话,商务电话+客服电

出行购物 62.1 MB
饿了么外卖app是一款非常实用的手机外卖平台,为商家提供一个更大的平台,同时也有非常多的用户量,现在下载软件,领取每日礼包,用最为优惠的价格来点餐,不出门也能吃到美味,更多精彩的点餐app尽在极光下载站!饿了

生活服务 4.40M
珠海网app是由珠海网络电视台官方推出的一款集视频聚合、新闻发布、资讯服务以及便民服务等功能为一体的手机客户端,致力于为本地的市民朋友提供本地的电台节目视频、新闻资讯以及在线互动等服务,是一款非常不错的本

影音播放 75.11MB
官方爱奇艺视频随刻版2024即原来的手机爱奇艺极速版,是爱奇艺公司专门推出的短视频加原创视频分享平台,不仅如此,玩爱奇艺随刻还可以免费领爱奇艺视频的vip会员哦!赚金币也可以换会员哦!就是这么福利。官网介绍爱

资讯阅读 2.7M
《记李将军回来李白》是一首由网友恶搞王宝强马蓉事件而编写的一首藏头诗,这首诗原文为《记李将军归来》在经过网友的修改后,这首诗出现了马蓉出轨经纪人的藏头内容。一时间不少好奇的网友都来纷纷了解是否李白真的

资讯阅读 2.34M
汽车之友是专为汽车爱好者提供的汽车资讯app,在汽车之友内,可以看见许多关于汽车的最新资讯,可以一键搜索喜欢的车型,只看关于它的内容,还有汽车图集等高清大图等你来观赏,感兴趣的朋友就来绿色资源网下载安装吧

系统工具 3.23 MB
冰域最新版是个深受广大用户们喜爱的手机工具,虽然占用内存小,但是可以供你却十分强大,能够很好的帮助你一键冻结手机的应用软件,从而快速就释放自己手机中的内存大小!冰域官方版优势-让用户能够有效的释放他们