工具/软件:
系统版本:Windows10
方法/步骤:
方法一:下载安装UltraISO完成移动硬盘重装系统。
1、 首先安装UltraISO,双击桌面上的UltraISO图标运行软件,选择菜单栏"文件"点击"打开"选项,点击打开已经下载好的大白菜系统维护PE装机版或者老毛桃系统维护PE装机版。
2、单击 打开的ISO镜像文件必须是可以启动的,看UltraISO软件的右上角如图红色方框所示, 插入移动硬盘到电脑。

4、鼠标 单击"启动",选择下拉菜单中的"写入硬盘镜像",选择写入的方式为USB-HDD+。

5、 提示:写入前大家注意把移动硬盘的数据进行备份,因为写入要格式化。
6、 插入制作完成的移动硬盘到电脑。
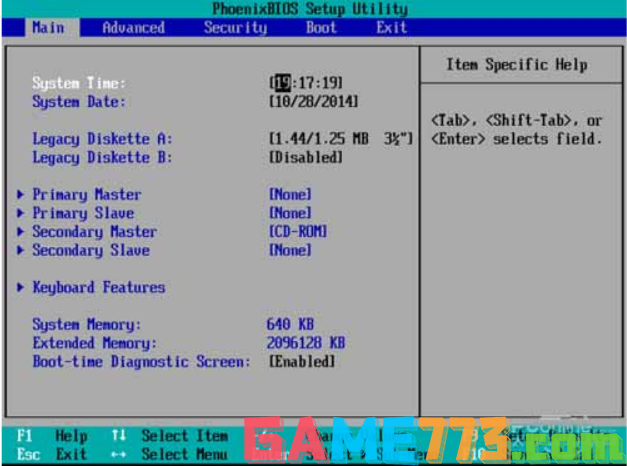
7、接着 在Bios里设置USB-HDD为第一启动项。
8、 进入PE系统,然后使用PE系统的装机工具导入之前保存在移动硬盘中的Windows景象文件,最后熟悉的windows7安装界面又看到了。
方法二:通过系统之家装机软件用移动硬盘重装系统
1、查找自己电脑主板的启动快捷键。重启电脑,在进入主板logo界面时,在键盘中按相应的启动快捷键,选择自己的移动硬盘进行启动。移动硬盘在这里的作用相当于U盘。然后我们选择[02]启动Windows10PE网络版。
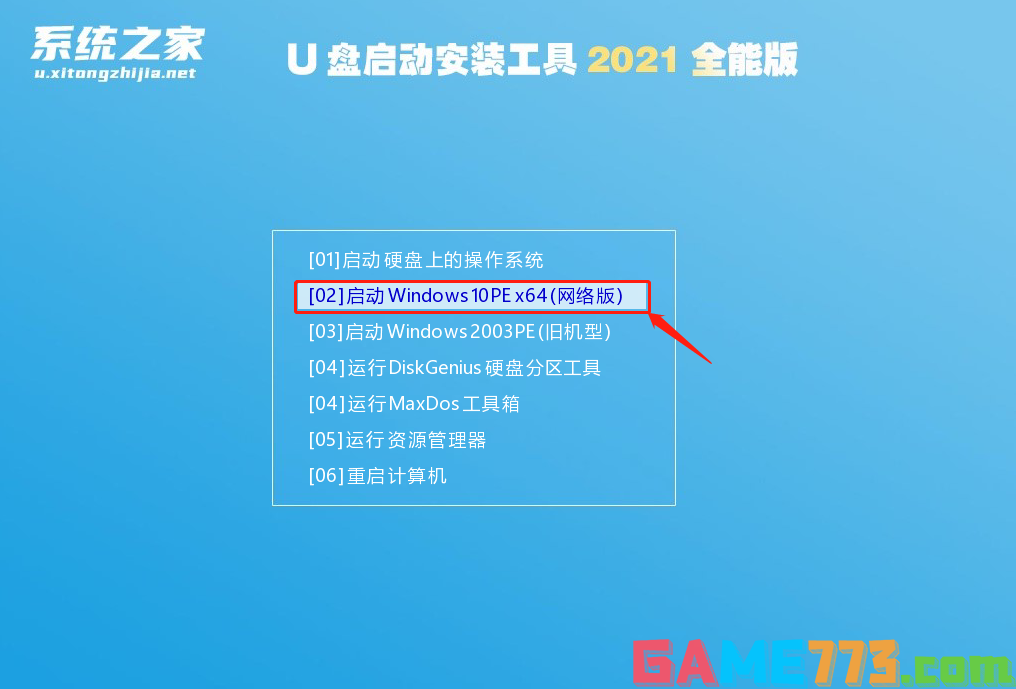
2、进入PE系统后,点击桌面的一键重装系统。然后点击浏览,选择想要安装的系统备份文件。
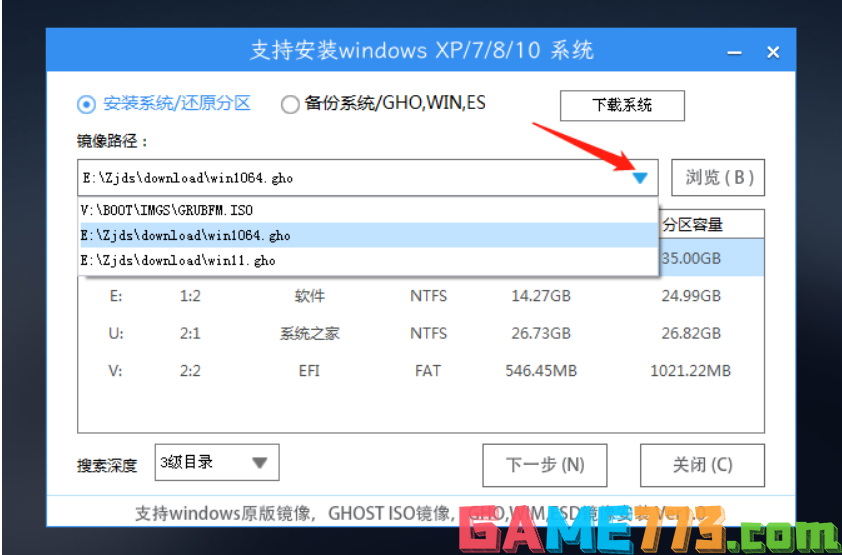
3、之后选择系统安装的分区,点击下一步。
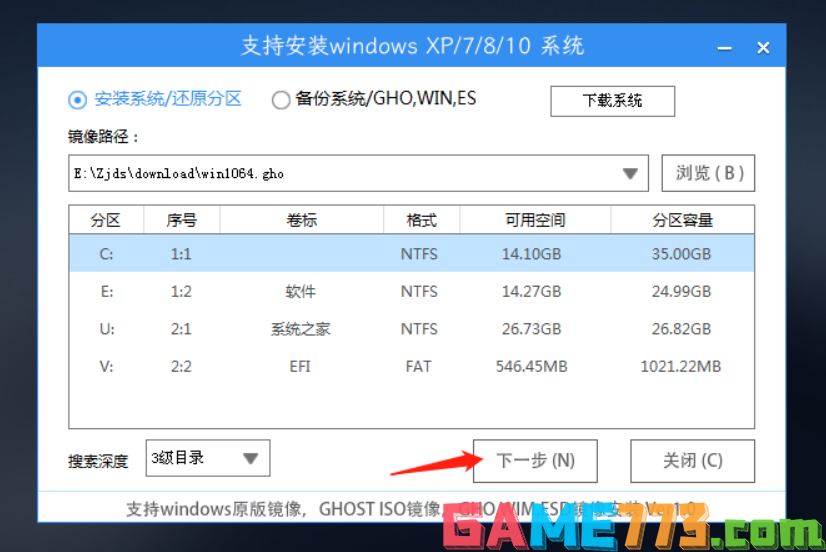
4、进入此界面,直接点击安装即可。
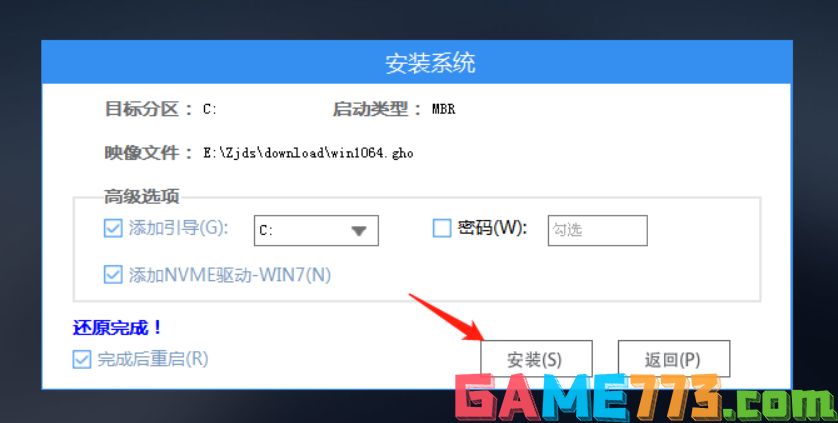 5、开始进行备份文件的还原,也就是安装新系统,安装完成后会重启。
5、开始进行备份文件的还原,也就是安装新系统,安装完成后会重启。
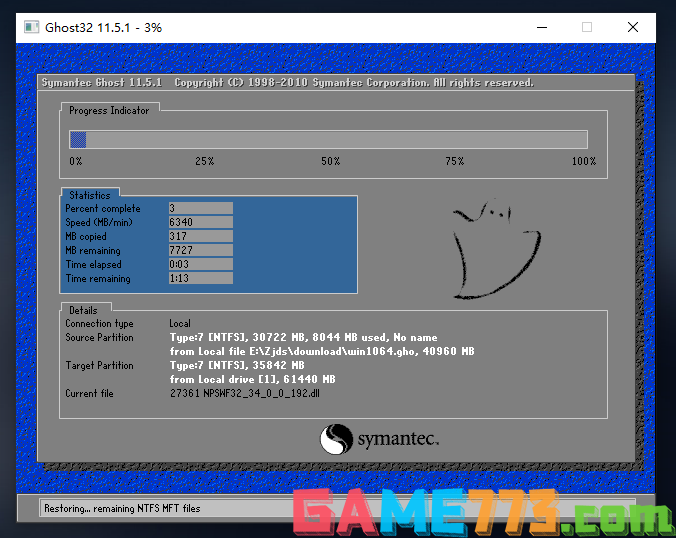 6、结束后依然需要重启,这时候就可以拔掉移动硬盘了。
6、结束后依然需要重启,这时候就可以拔掉移动硬盘了。
 7、最后系统转圈圈后就会自动进入系统桌面。
7、最后系统转圈圈后就会自动进入系统桌面。
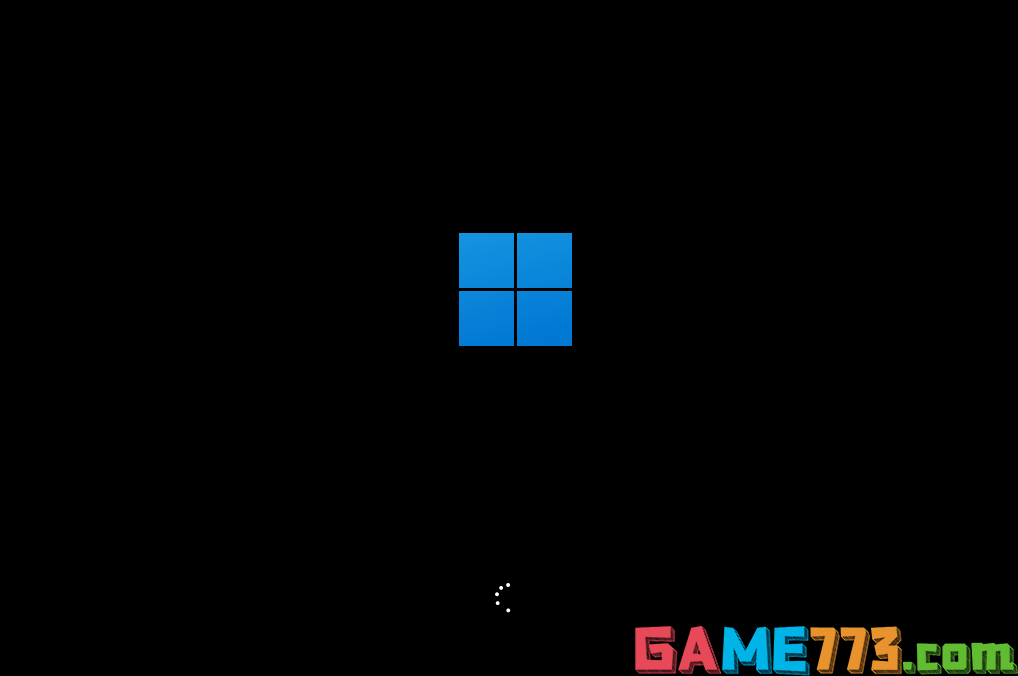 总结:上文就是我关于移动硬盘重装系统教程的全部内容的详细介绍,希望以上的介绍能够为大家提供到更多的帮助。
总结:上文就是我关于移动硬盘重装系统教程的全部内容的详细介绍,希望以上的介绍能够为大家提供到更多的帮助。

影音播放 7.8M
东北二人转App,为您提供了二人转视频内容,喜欢看东北二人转的观众朋友们有福啦,海量优质二人转内容在线即可观看,超全超多的有趣的二人转,助您度过无数个美好时刻。

系统工具 37.2 MB
360手机卫士2015年旧版可以快速管理手机安全与系统流畅度的一个清理app,旧版页面简洁明了,但功能依旧是十分齐全,可以让你享受极致简约界面。360手机卫士5.5.0版本简介360手机卫士v5.5.0旧版为北京奇元科技有限公司发布的正

资讯阅读 53.8M
悬疑推理小说合集app,喜欢看悬疑惊悚类型小说的可不要错过了。这是所有类似小说的大全,简单的界面,没有广告,还可以听书哦。

生活服务 50.73M
重庆移动app掌上营业厅客户端是中国移动针对重庆地区打造的移动手机营业厅,可快速办理多项移动业务,手机申请办理话费充值缴费更便捷,还有流量、快带、家庭专区等,手机营业厅智慧生活。快来下载体验吧!重庆移动手

照片美化 23.04 MB
mikumikuar手机版即初音扩展现实相机app是提供初音未来动作模型的相机软件,用它可以给喜欢的角色拍照,在手机上用ar、vr、全息金字塔看mikumikudance,还可以自定义背景,操作简单易上手,深受不少人喜欢!mikumikuar最新版(初音
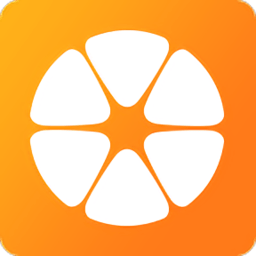
生活服务 12.88M
聚橙网app是聚橙网的移动客户端软件,主要为用户提供在线购票服务。软件功能强大,提供演出订票、演艺资讯、网络社交等功能;软件还可以把你看到的演出信息分享给好友,邀请他们一起欣赏。聚橙网以票务、演出和活动为

商务办公 263.9M
钉钉下载手机版,超过300万家企业 组织,用钉钉全面实现智能移动办公;银行级信息保护,没人可以查看你的聊天记录;重要的事DING一下,让会议更有价值;考勤打卡,随时随地查看团队状态;智能办公电话,商务电话+客服电

出行购物 62.1 MB
饿了么外卖app是一款非常实用的手机外卖平台,为商家提供一个更大的平台,同时也有非常多的用户量,现在下载软件,领取每日礼包,用最为优惠的价格来点餐,不出门也能吃到美味,更多精彩的点餐app尽在极光下载站!饿了

生活服务 4.40M
珠海网app是由珠海网络电视台官方推出的一款集视频聚合、新闻发布、资讯服务以及便民服务等功能为一体的手机客户端,致力于为本地的市民朋友提供本地的电台节目视频、新闻资讯以及在线互动等服务,是一款非常不错的本

影音播放 75.11MB
官方爱奇艺视频随刻版2024即原来的手机爱奇艺极速版,是爱奇艺公司专门推出的短视频加原创视频分享平台,不仅如此,玩爱奇艺随刻还可以免费领爱奇艺视频的vip会员哦!赚金币也可以换会员哦!就是这么福利。官网介绍爱