华硕z170可其其搭载intel 酷睿第六代处理器安装win7。华硕B250主板预装的是win10系统,用户还是喜欢win7系统,该华硕z170主板可以采用的第六代酷睿CPU安装win7,在安装WIN7过程中USB设备不能使用,需要采用win7新机型安装,且要关闭“安全启动”和开启“兼容模式”,如果是NVME接口的固态硬盘,安装WIN7过程中会出现0x000007b找不到硬盘蓝屏,那么华硕z170主板怎么装win7系统呢?下面电脑我就教大家具体的操作步骤。
相关推荐:
华硕电脑重装系统后开机直接进入BIOS原因分析及解决方法
华硕z390能装win7吗?华硕z390装win7系统步骤(完美支持usb)
华硕B360主板怎么装win7?华硕B360主板装win7及BIOS设置
华硕z170主板装win7系统操作作步骤:
一、安装前的准备工作
1、备份硬盘所有重要的文件(注:GPT分区转化MBR分区时数据会丢失)
2、8G左右的U盘:U盘启动盘制作工具(PE特点:1,绝无捆绑任何软件的启动盘。2,支持PE自动修复UEFI+GPT引导。3,支持LEGACY/UEFI双引导。4,一键装机自动注入nvme驱动)
3、系统下载:华硕WIN7新机型镜像下载(1,新机型集成USB3.0驱动,解决安装过程无法识别USB设备的问题。)
二、华硕z170主板装win7系统bios设置(华硕新BIOS设置)步骤(安装WIN7重要一步)
1、重启笔记本按esc或f8进入BIOS设置,将bios改成简体中文,然后按F7进入高级模式,如下图所示;
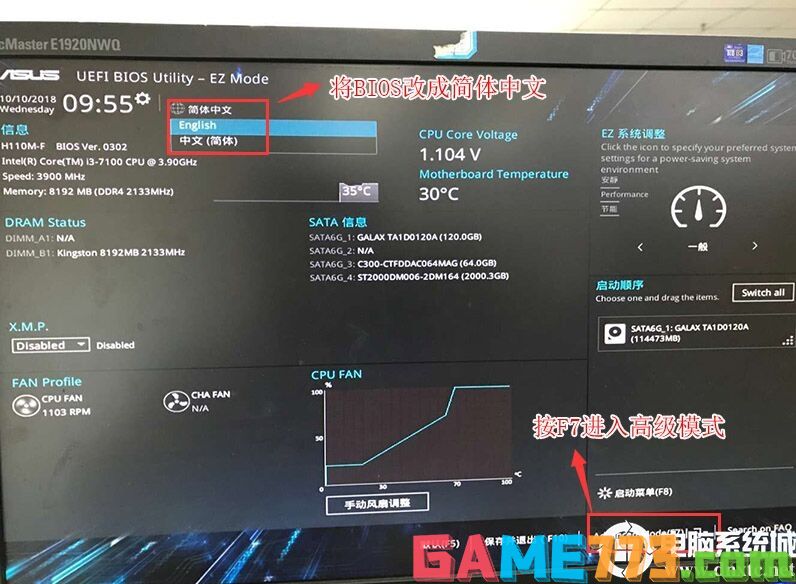
2、进入高级模式后,按→方向键移动到"启动"选项,选择安全启动菜单,然后回车进入密钥管理清除密钥关闭安全启动;
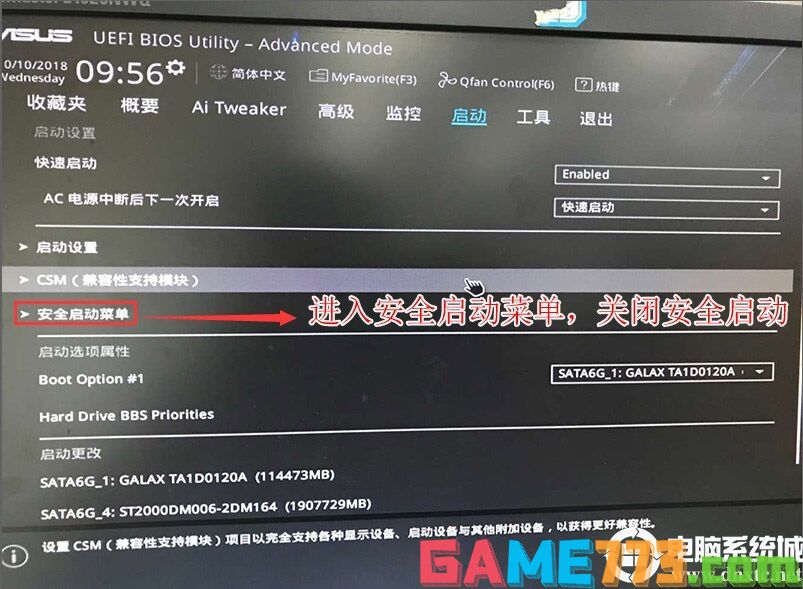
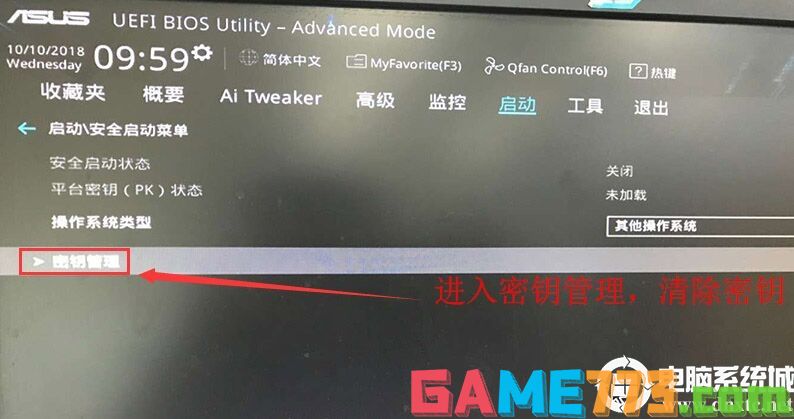
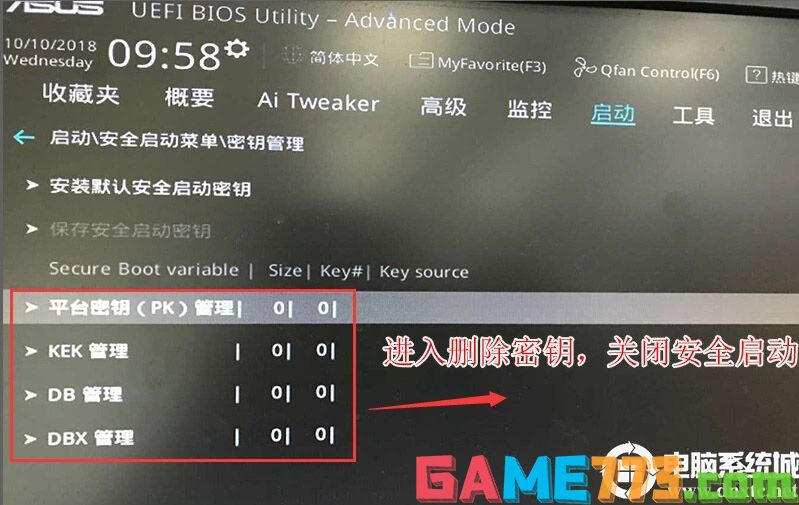
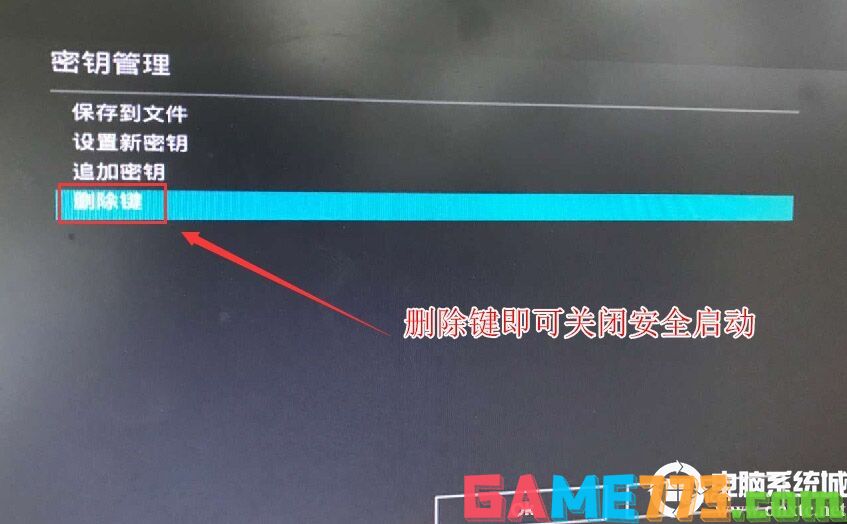
3、再返回到"安全启动菜单"的选项,将操作系统类型改成"其它操作系统",如下图所示;
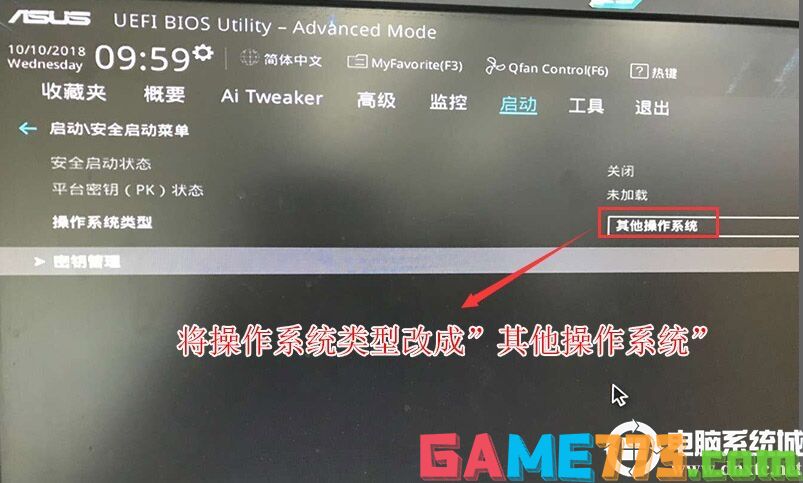
4、再返回到"启动"的选项,把CSM由disabled改成enabled,开启兼容模式,如下图所示;
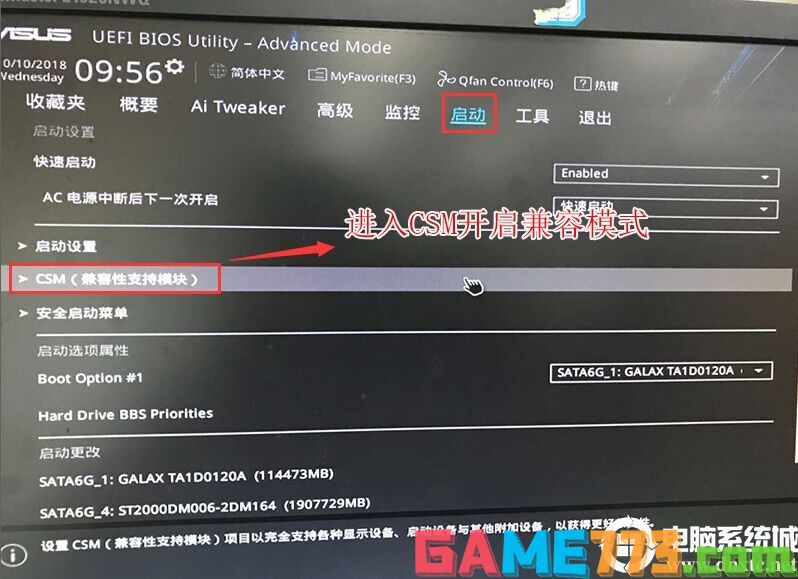
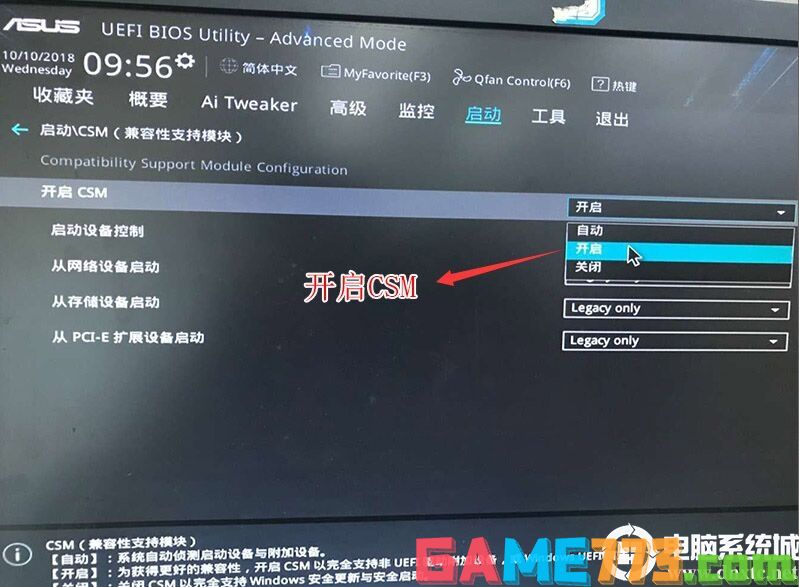
4、继续把boot option#1选项改为普通引导的,设置第一启动项为普通硬盘引导,如果采用的是uefi+gpt的就要选带Windwos Boot Manager的为UEFI引导分区,然后按F10保存设置;
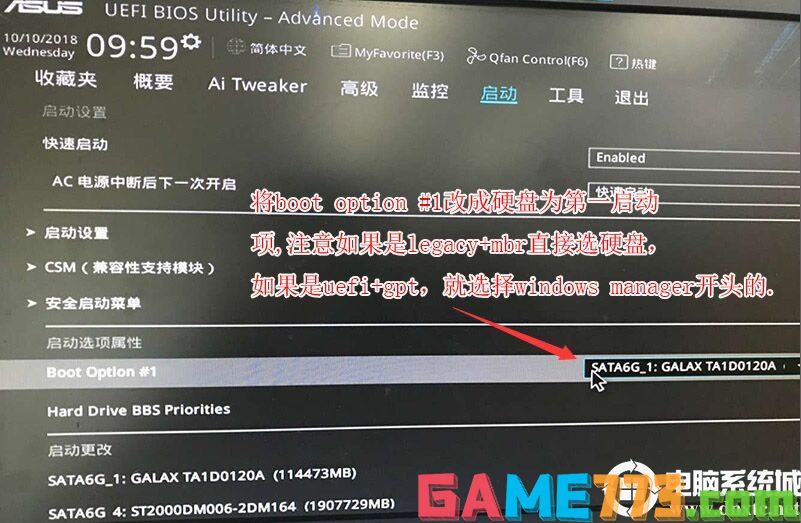
5、插入U盘启动盘,重启按ESC选择识别到U盘启动项,回车;
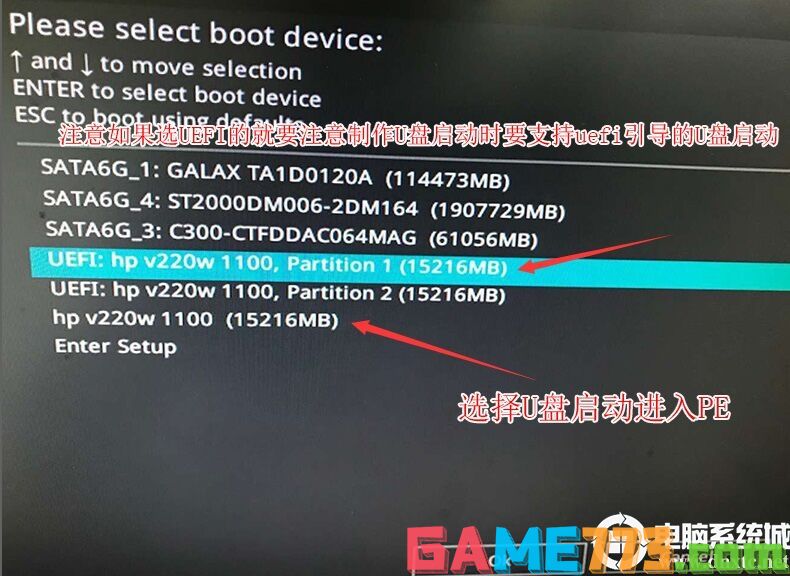
三、改硬盘分区格式为MBR分区
1、选择U盘启动盘进入PE后,在桌面上运行DiskGenius分区工具,点击菜单栏的硬盘,选择转换分区表类型为MBR格式,然后点击快速分区进行分区.
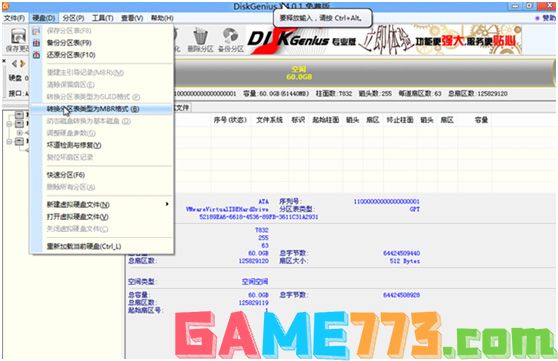
详细GPT分区转MBR分区视频教程进入
四、华硕z170主板安装WIN7
1、运行桌面的"小兵一键装机"工具,然后首先点击浏览,在U盘找到我们下载好的ghost版本的iso或者gho文件,以c盘为系统盘,把win7系统安装在c盘中,点击确定,如图所示:
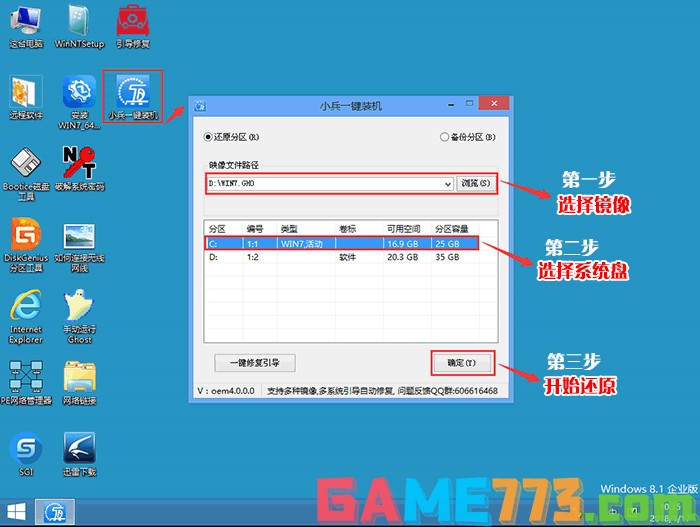
2、点击开始后,等待释放GHO安装程序,电脑便会自动重启电脑。
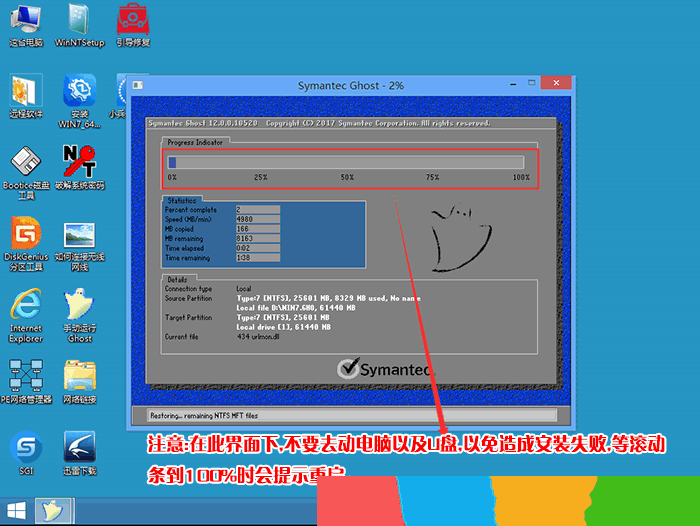
3、拔掉U盘电脑重启后,系统会自动完成后续的程序安装,直到看到桌面,系统就彻底安装成功了。
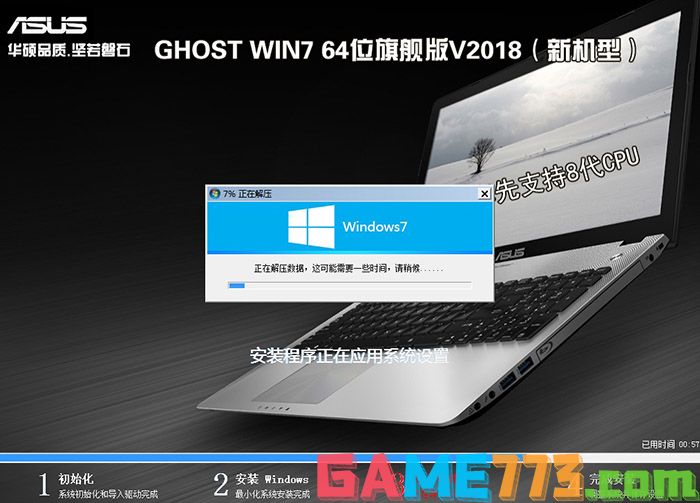
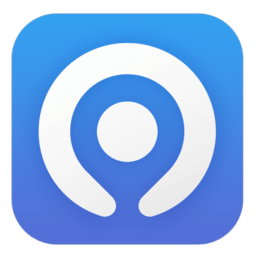
社交聊天 14.23 MB
天天手机版是社交聊天的手机软件,该软件可以让广大的用户轻松交到新的陌生朋友,发现自己附近精彩的人和事,上传精美照片分享生活,发现精彩互动生活,让你我更加近距离,更多精彩尽在极光下载站!天天官方版介绍:
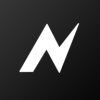
影音播放 124.0M
NodeVideo安卓版app,一款支持多种功能的视频剪辑工具,提供丰富素材,支持多种视频剪辑工具,轻松处理视频,为用户带来更便捷的视频编辑体验。

系统工具 13.5 MB
铃声剪辑最新版本免费软件这是一款能够获取到很多强大优质音乐铃声剪辑制作功能体验的应用程序软件,通过该铃声剪辑最新版本免费软件APP可以在此获取到很多不错音频剪辑工具操作,大家可以自由将喜欢的音频音乐片段

影音播放 26.7M
冰河影视是一款资源非常丰富的追剧app,在这里有着各种类型的电视剧、电影、综艺、动漫等内容,绝对能让你找到你想要看的东西。冰河影视界面简介,视频清晰,快来下载试试看吧。

生活服务 64.8 MB
二丫网软件是一款公主岭地方用户打造的生活消费服务平台,提供更加齐全的消费服务,关于岭城资讯,求职招聘新闻,还有趣味社交服务等,总之你不仅仅可以在这里交友,还能购物买东西,喜欢就来极光下载站体验一发吧!

资讯阅读 34.4M
豆丁书房是基于豆丁网的一款移动阅读应用,不仅拥有2亿份学习文档,资料,更不断添加更多多免费小说,不仅适合上班族工作,学生党学习的资料查询,更适合放松休闲,如果看书是一种负担,也可以使用豆丁书房的听书功

影音播放 12.9M
CDmusicplayerapp是一款十分实用的音乐便携式软件,在这款软件里不仅可以享受到自己喜欢的歌手的无损音质音乐,还可以在线观看歌曲mv,十分实用。

生活服务 75.7M
天气预报App,准确预报未来几天天气状况,预报未来几点几分下雨;15日天气预报,一次查看未来15日天气变化;未来一个小时雨雪预报,不被雨林,就靠它了;多套精美桌面皮肤,在桌面也可以看天气哟;今日生活,贴心关怀

影音播放 40.9 MB
狮子影评官方版是一款汇集海量影视影评资源的软件,在软件中用户可以通过对各种影视解读内容的查看来增加对各种精彩影视剧集的了解,便于查看影视影评解读内容来选择更优质精彩的影视剧追剧查看,避免错过优质好剧,

系统工具 244.8M
美易是一款非常好用的手机在线美化工具。为你带来高清优质的手机锁屏,头像等。海量素材,种类分布详细,可以轻松找到自己喜欢的。感兴趣的朋友快来下载体验吧。