华硕灵耀Deluxe13笔记本是一款13.3寸笔记本,2019年发布其搭载intel 酷睿八代处理器。华硕灵耀Deluxe13笔记本装win7会遇到很多问题,如果用传统方式安装会遇到usb鼠标无法使用问题,且如果是nvme固态安装win7会出现0x0000007b蓝屏,那么华硕灵耀Deluxe13笔记本怎么装win7系统呢?下面电脑我就教大家具体的操作步骤。
华硕灵耀Deluxe13笔记本安装win7操作步骤:
一、安装前的准备工作
1、8G左右的U盘:U盘启动盘制作工具(PE特点:1,绝无捆绑任何软件的启动盘。2,支持PE自动修复UEFI+GPT引导。3,支持LEGACY/UEFI双引导。)
2、win7系统下载:华硕WIN7镜像下载(支持8代cpu的win7 集成usb3.0/usb3.1+nvme驱动)
华硕灵耀Deluxe13笔记本安装win7注意事项:
1、华硕灵耀Deluxe13笔记本建议采用uefi+gpt方式安装win7。
2、uefi引导只支持64位操作系统。
3、如果是双硬盘,那么我们要将固态硬盘分区改为guid(gpt分区),机械硬盘不用分区,如果两块硬盘都分区为guid,注意调整固态硬盘为第一启动项,第一启动项字样一般为:windows boot manager。
4、需要注意有双硬盘情况,如果从盘带有esp msr以及有其它还原分区Recovery情况下,一定记得将从盘这几个分区干掉,直接选择将主盘快速分区,出现esp msr分区即可安装系统。
5、如果安装过程中出现蓝屏重启,请开机一直按F8禁用自动重启看蓝屏代码,如果出现是0x000000a5 蓝屏放弃安装win7,只能安装win10了。
二、华硕灵耀Deluxe13笔记本装win7系统bios设置(新BIOS设置)步骤(安装WIN7重要一步)
1、重启笔记本一直按esc进入BIOS界面,然后按F7进入高级模式进行装win7相关的设置,不设置安装win7可能也无法启动,如下图所示;
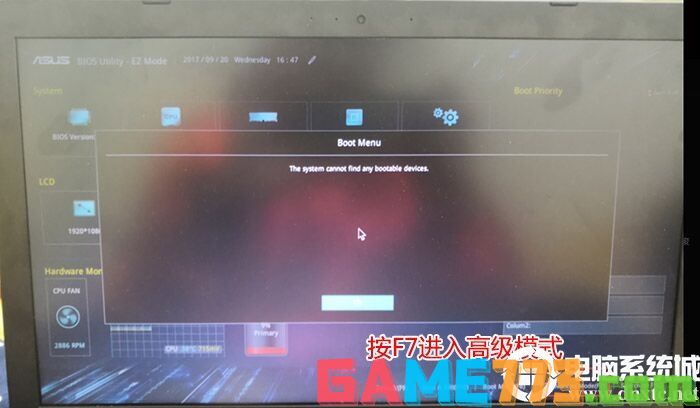
2、进入高级模式后,按→方向键移动到Security,选择Secure Boot,然后回车进入把Secure Boot control选enabled改为disabled关闭安全启动,这里一定要关闭,如果不关闭安全启动可能导致无法启动,如下图所示; 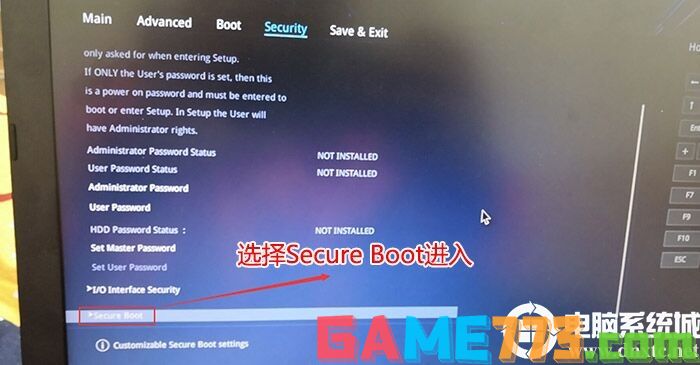
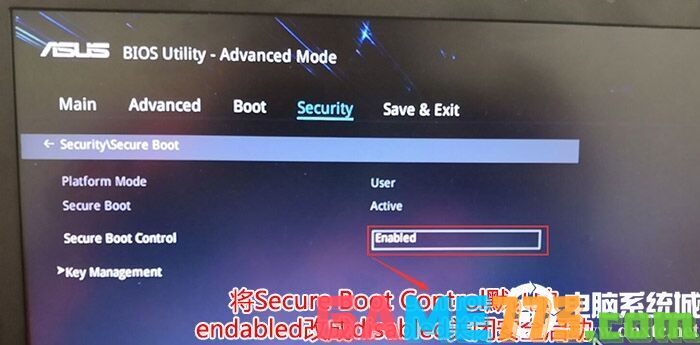
3、再切换到BOOT的选项,把CSM support由disabled改成enabled,开启兼容模式,同样兼容模式也重要,安装win7不开启兼容模式可能一直卡在logo处无法进入系统,如下图所示;
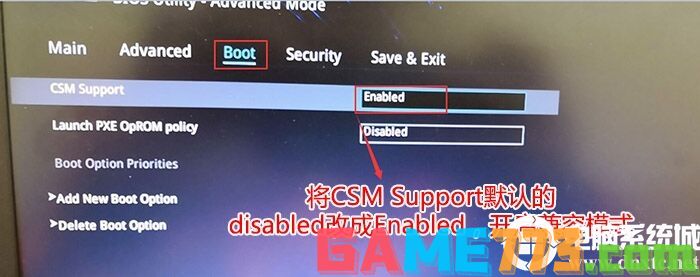
4、继续把boot option#1选项改为带Windwos Boot Manager的为UEFI引导分区,然后按F10保存设置;
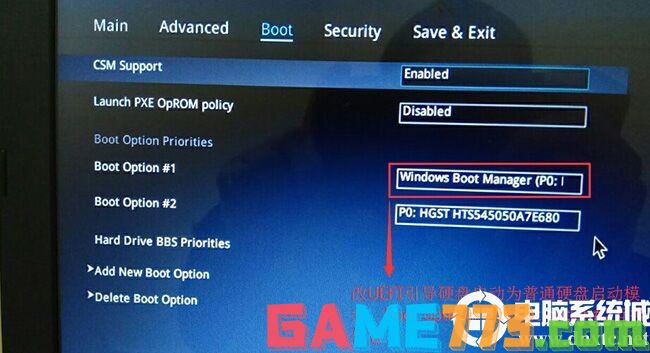
5、插入U盘启动盘,重启按ESC选择识别到U盘启动项,这里选择一定要选择带UEFI开头的U盘,然后回车进入PE,如下图所示;
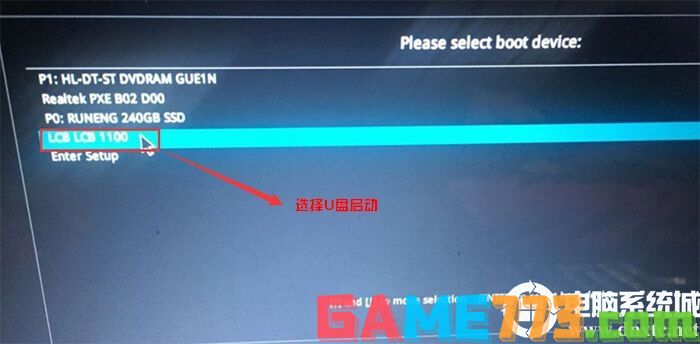
三、华硕灵耀Deluxe13笔记本:如果用的是uefi模式装win7一定分区类型为GPT(GPT分区步骤)建议重新分区,自带的分区可能导致安装后无法正常引导
1、选择U盘启动盘进入PE后,在桌面上运行DiskGenius分区工具,点击菜单栏的硬盘,选择转换分区表类型为guid格式,然后保存更改,如下图所示;

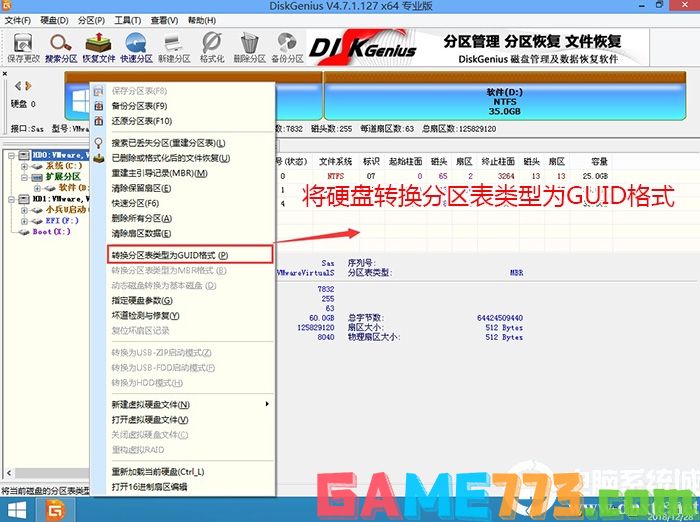
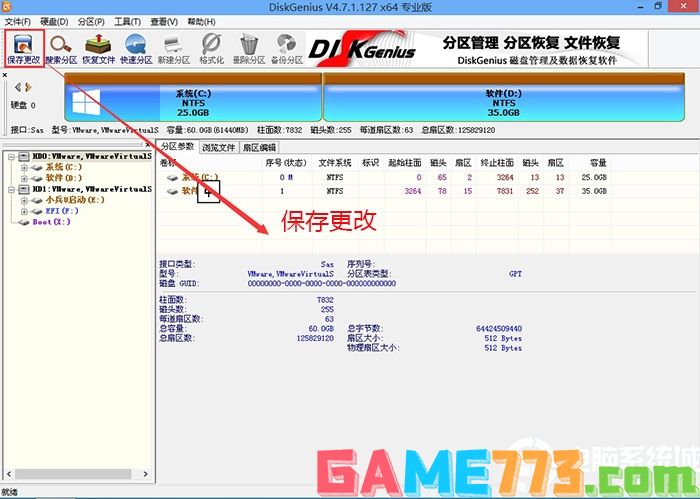
2、然后选择要分区的硬盘,点击上面快速分区,如下图所示;
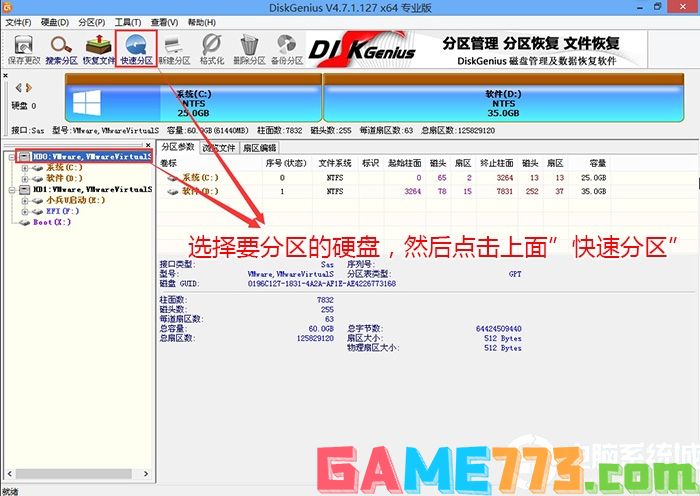
3、在弹出的快速分区界面,我们这里选择好分区的类型GUID和分区的个数以及大小,这里一般推荐C盘大小大于60G比较好,然后注意如果是固态硬盘要进行4K对齐,如下图所示;
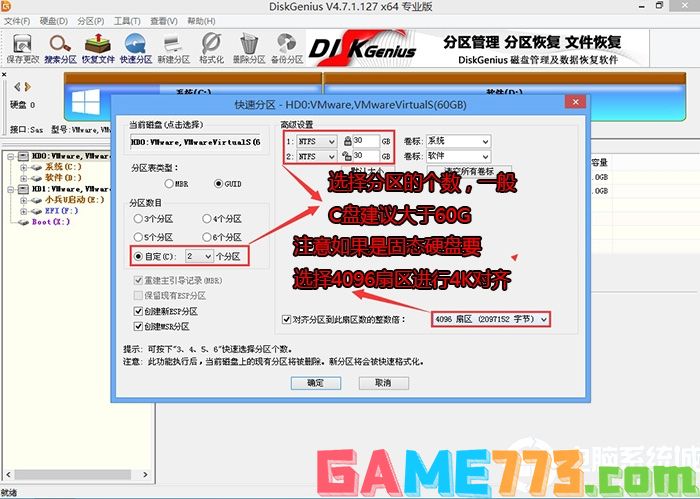
4、分区完成后可以看到ESP和MSR分区代表GPT分区完成,如下图所示;
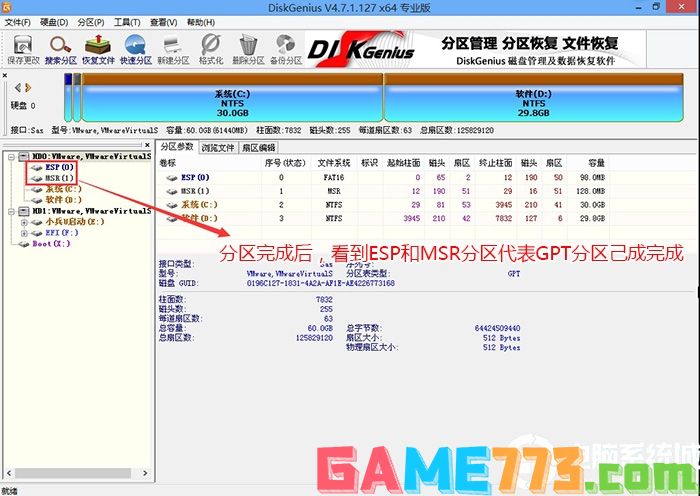
四、华硕灵耀Deluxe13笔记本安装WIN7
1、运行桌面的"小兵一键装机"工具,然后首先点击浏览,在U盘找到我们下载好的ghost版本的iso或者gho文件,以c盘为系统盘,把wi7系统安装在c盘中,点击确定,注意:如果是双硬盘我们一定记得不一定是C盘,我们根据情况选择你要安装的系统盘符上,如图所示:
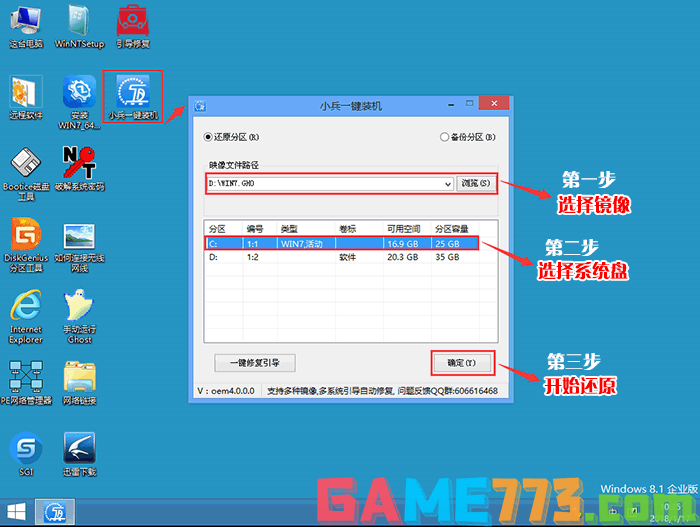
2、点击开始后,等待释放GHO安装程序,电脑便会自动重启电脑。
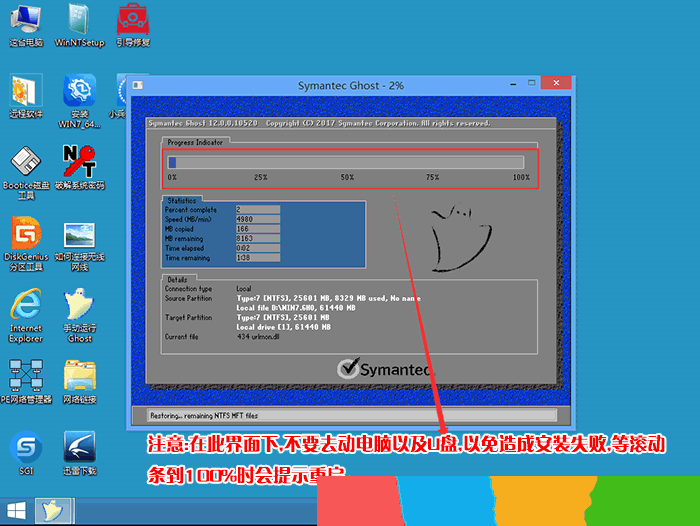
3、拔掉U盘电脑重启后,系统会自动完成后续的程序安装,直到看到桌面,系统就彻底安装成功了。


照片美化 71.1M
linecamera安卓版下载安装,为小伙伴们拍出更多美美的照片来,linecamera截图改头像也是一绝,简单快捷好操作,需要的小伙伴就来下载!
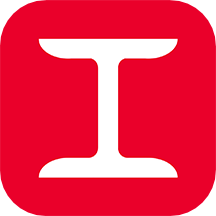
商务办公 28.5 MB
型钢大师app是一款提供迅速查询型材几何尺寸以及力学特性的工具类应用,这里有提供海量的型材数据,涵盖了热轧型钢、热轧钢棒(方钢、圆钢等)、冷弯薄壁型钢等等多类定型化的钢材和钢构件,你可以在线查询钢材的截面尺

社交聊天 54.90 MB
中国斗鸡论坛最新版上线交易商城,用户不仅可以在线学习斗鸡只是,还能够找到你喜欢的斗鸡,支持自由交易,平台不收费,绝对安全可靠,并且还有专家教你如何挑选斗鸡,喜欢就来极光下载站体验一番吧!中国斗鸡论坛app

社交聊天 58.7M
长兴岛生活网app,一款非常实用的大连本地社交应用。在这里你可以轻松浏览长兴岛当地各类生活资讯信息,各种房屋租售、二手交易、求职招聘等任你体验,非常方便!

社交聊天 101.7M
闹闹app,语音派对交友,电台、点唱、派对等内容尽在其中,邂逅志趣相投好友,分享个人精彩生活,告别孤单。下载闹闹app,超多好玩的内容尽在其中,为你带来更多欢乐。

资讯阅读 11.9M
阿狸漫画是一款免费优质的漫画阅读神器app,涵盖了国内外各类优秀漫画作品,包括但不限于日漫、美漫、励志漫画、恋爱漫画、清新漫画、悬疑漫画等,你想看的种类在这里都能够找得到。阿狸漫画纯净版没有广告,喜欢的小

商务办公 50.5 MB
中华成语词典手机版汇集了海量汉语成语词汇,通过电子版的形式来快捷进行搜索,解析详细且简单易懂。同时还收录了丰富的经典典故与文学资源,为广大学子提供了一个更为便捷使用的学习工具,有需要的用户可以来下载体

生活服务 151.4M
魔法人形师游戏,是一款人形设计类软件;拖拽控制点摆造型,多种风格的模型资源;可调节的逼真照明效果,上百种免费及付费道具;更有衣服、发型供您选择;还可以把你的作品分享到我们的艺术家社群。

生活服务 64.0M
附近有喵是一款非常好用的手机宠物领养软件。用户可以在软件上浏览相关信息,了解宠物特征、年龄、品种等内容,综合考虑后再进行领养。给自己的生活增添色彩,就来app里看一看吧。

影音播放 51.3M
千顺顺短剧分发app,短剧分发推广平台,在线制作短剧,轻松推广,快速赚收益,利用空闲时间赚取更多佣金,赚钱更轻松。