最近有网友问我,装win10系统硬盘分区用mbr还是GPT?我们知道现在的引导模式有uefi和legacy两种引导模式,如果采用的是uefi引导模式,分区类型对应的就是gpt分区(guid),如果引导模式采用的是legacy,对应的分区类型为mbr,装win10用mbr还是gpt取决于你怎么安装,下面我就详细介绍一下装win10系统磁盘分区用mbr还是gpt。

相关推荐及准备工作:
1、准备8G左右的U盘,小兵盘启动盘制作工具(PE特点:1,绝无捆绑任何软件的启动盘。2,支持PE自动修复UEFI+GPT引导。3,小兵系统安装工具支持安装win10一键注入vmd驱动)
装win10系统磁盘分区用mbr还是gpt?
我们知道现在的引导模式有uefi和legacy两种引导模式,如果采用的是uefi引导模式,分区类型对应的就是gpt分区(guid),如果引导模式采用的是legacy,对应的分区类型为mbr,装win10用mbr还是gpt取决于你怎么安装。

2,如果采用第三方PE工具安装,我就们可以按平常引导模式和分区类型对应安装方法即可。例:legacy+mbr或uefi+gpt,目前市面上的新机器全部采用的uefi+gpt引导模式安装的系统,所以近几年的机器建议采用uefi+gpt方式安装,uefi+gpt方式安装win10,启动速度更快,所以下面教程中教大家以uefi+gpt方式安装win10。
装win10系统分区注意事项:
1、安装win10,如果是uefi引导模式装win10要采用gpt分区,如果是legacy引导模式装win10要采用mbr分区。
2、现在2018年以后出来的机型默认都采用的uefi引导模式,所以我们默认要将硬盘分区改成guid(gpt)分区。需要注意的是像戴尔一些机器只能采用uefi引导模式安装系统,所以这里要注意一下。
装win10系统分区及安装步骤(gpt分区教程)戴尔机器为例1、开机一直按F2进入BIOS,按F2进入BIOS界面,切换到BOOT Sequence项,如果boot list Opion引导模式选择为uefi,我们对应的分区类型对应的是guid(gpt)分区,如下图所示;
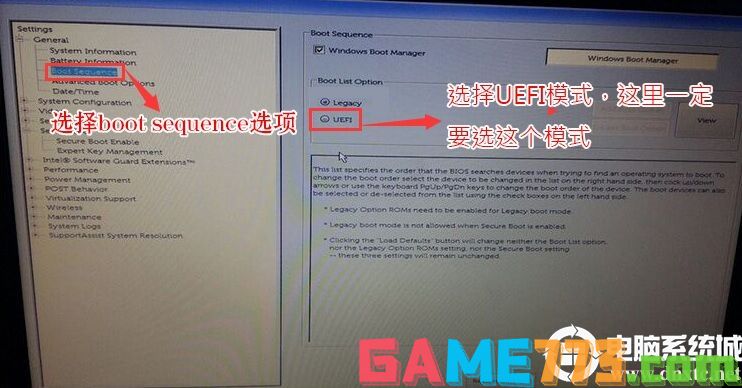
2、插入制作好U盘启动盘,重启时不停的按下f12,打开快速引导菜单,选择识别的U盘启动回车从U盘启动,如下图所示;
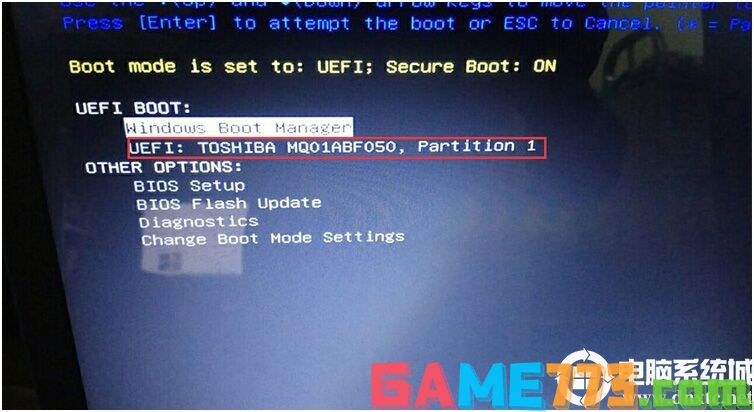
3、选择U盘启动盘进入PE后,在桌面上运行DiskGenius分区工具,点击菜单栏的硬盘,选择转换分区表类型为guid格式,也就是gpt分区,然后保存更改,如下图所示;

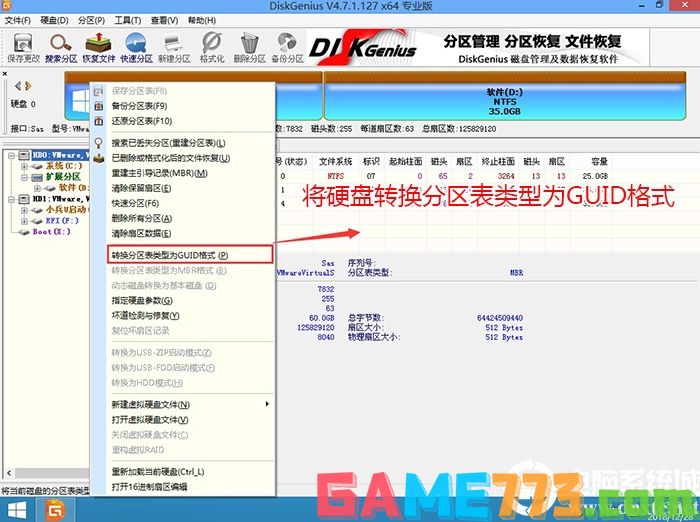
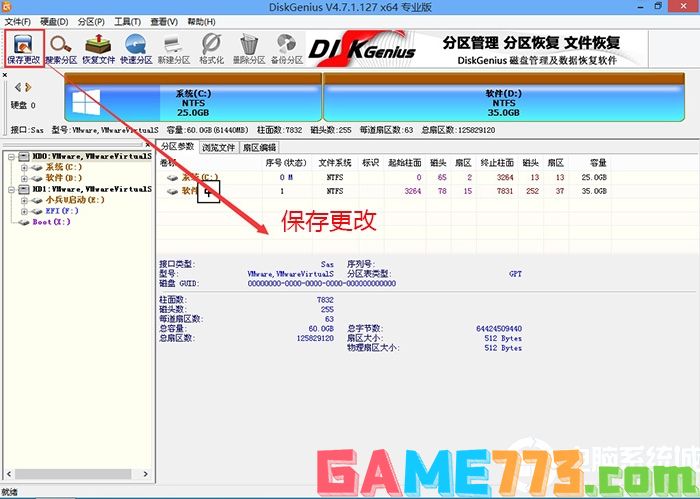
2、然后选择要分区的硬盘,点击上面快速分区,如下图所示;
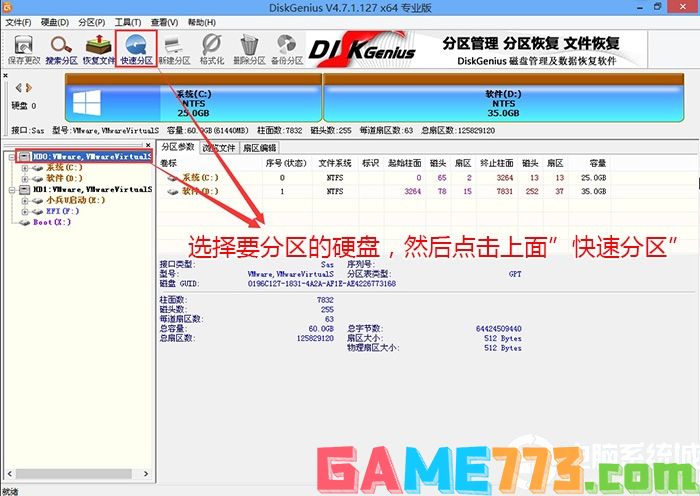
3、在弹出的快速分区界面,我们这里选择好分区的类型GUID和分区的个数以及大小,这里一般推荐C盘大小大于60G比较好,然后注意如果是固态硬盘要进行4K对齐,如下图所示;
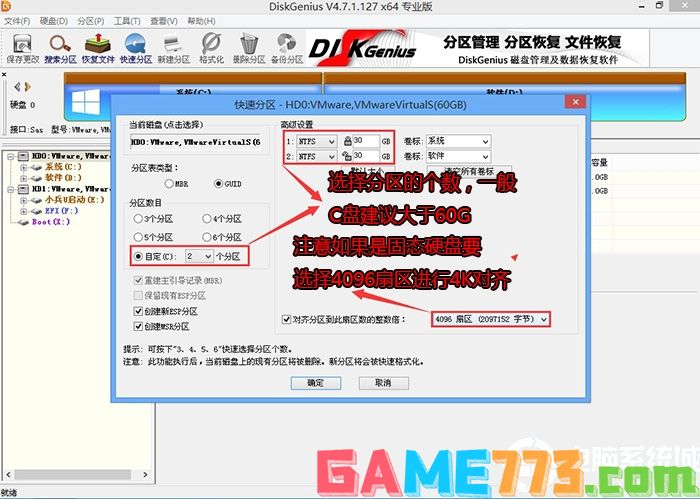
4、分区完成后可以看到ESP和MSR分区代表GPT分区完成,该分区类型对应的是uefi模式,如下图所示;
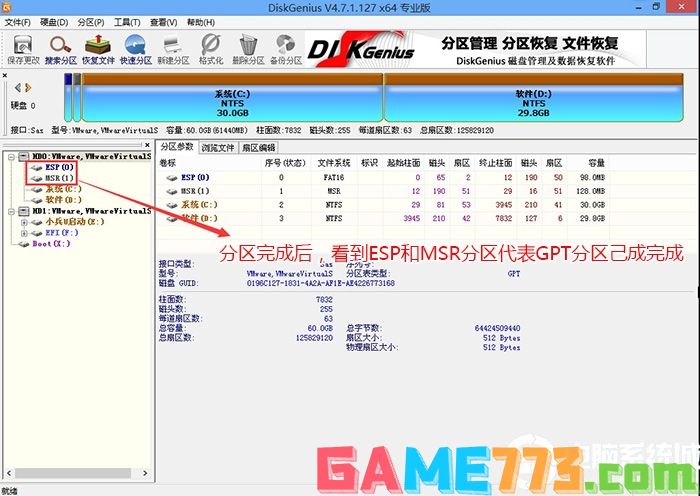
5、接着运行桌面的"小兵系统安装"工具(注意采用该工具可以自动注入SRS和vmd相关驱动,其它工具以免安装蓝屏),然后选择重装系统,接着首先第一步:选择下载的win10镜像(如果没有自动搜索),第二步:选择要安装的盘符(一般情况是C盘,除特殊盘符外,根据情况选择),第三步:点击一键安装把win10系统安装在c盘中,如图所示;
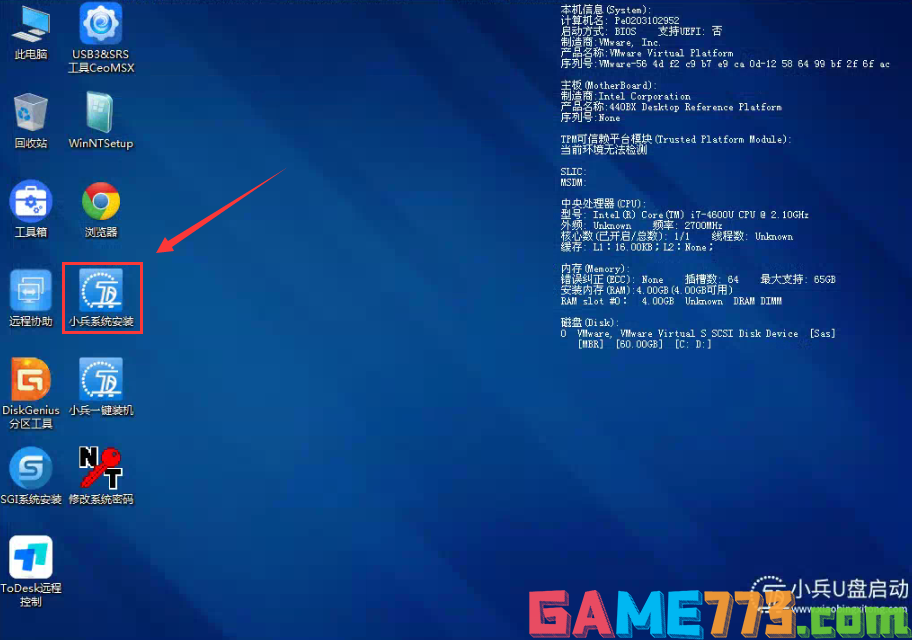
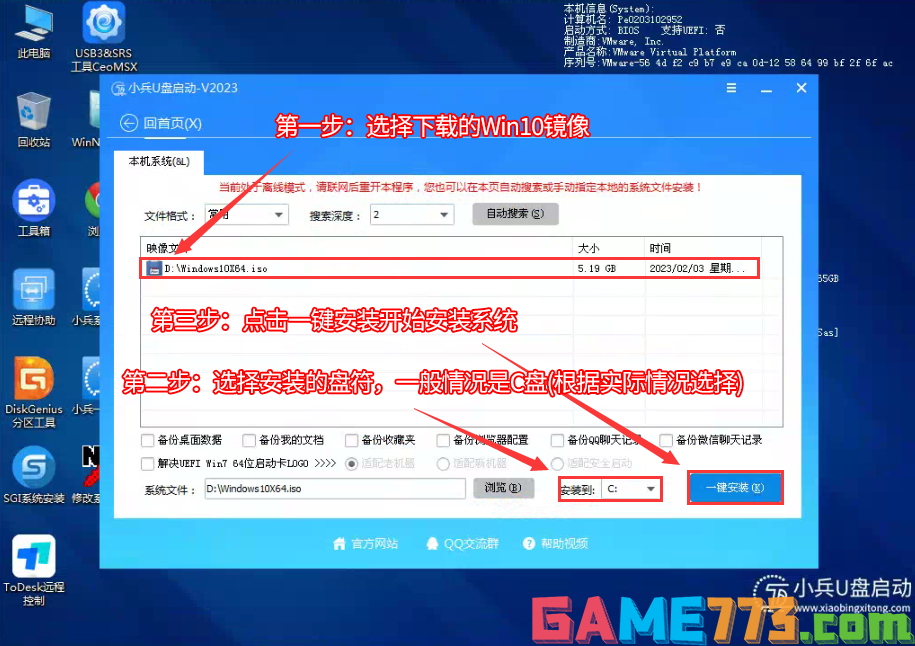
2、点击一键安装后,选择弹出的gho或wim文件,然后等待释放系统安装程序,电脑便会自动重启电脑,该过程请等待即可会自动重启安装,如下图所示;
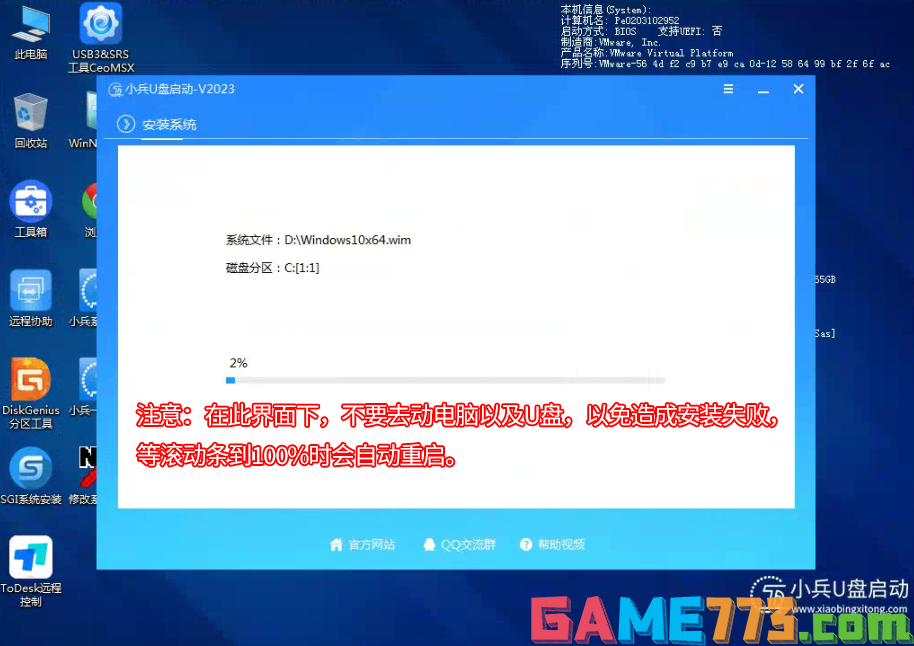
3、拔掉U盘电脑重启后,系统会自动完成后续的程序安装,直到看到桌面,系统就彻底安装成功了。

影音播放 8.71 MB
云播tv最新版是一个强大的影视app,这里有超多的影片资源提供,流畅的播放频道,满足每一位用户的需求。极致的观影体验,带给你全新的快感。云播tv手机版介绍云播tvapp是一个拥有全网资源的地方。海量资源为您提供诸多便

商务办公 55.4M
广西普法云平台APP,广西普法教育平台,汇聚丰富法律知识,资源丰富,资料齐全,随时随地在线学习,在线进行法律考试,随时检测学习成果,法律知识学习更轻松。

商务办公 126 MB
中国移动网上大学软件即中移网大app,是为中国移动企业员工打造的在线学习软件,内涵丰富多样的课程资源,分类清晰明了,大家可以自由学习,帮助员工快速掌握职业技能,更可以在线考试,学习记录一目了然,感兴趣的伙

生活服务 38.9M
interparkticket官方购票下载app,各种票务尽在其中,在线购票,优惠多多,满足用户购票需求,各种电影票、演唱会、话剧票尽在其中,让手机购票更轻松。

系统工具 67.6 MB
解压专家安卓版所支持的格式丰富而全面,大家可以从本地导入照片、视频、音频等文件进行查看,还能打包进行批量压缩,当然最主要的还是强大的解压功能,一些群里下载的zip文件直接通过此软件打开就能进行预览,一键解

出行购物 12.8M
天地图山东app是一款地图导航应用,软件拥有强大且实用的地图导航功能,适用于个人和企业,可以帮助山东更好的地图导航,需要的朋友可以前来下载使用。

生活服务 160.5 MB
药师帮是非常便捷的药品购买app,用户在软件中可以购买到自己需要的药品,软件将用药买药和问药集于一身,方便用户更好的购买便宜有需要的药品,同时软件还能解答用户的问题,各种问题都有着详细的解答方法,有兴趣的

社交聊天 52.2M
500px中国版app是一个创意摄影师社区,社区是真正的全球化平台,拥有丰富多彩的活动,拥有社区网络分享,还可以轻松入选图库进行图片销售等,觉得不错的朋友欢迎前来下载使用。

系统工具 25.50 MB
安全管家官方版是十分不错的手机安全杀毒应用软件,具有强大的功能,一键扫描手机,清理内存垃圾,流量监控随时了解手机用流量状况,还能拦截陌生电话,防病毒入侵,更好的保护手机。有需要的用户快来下载吧!安全管
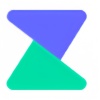
影音播放 2.1M
腾讯智影app是一个可以提供一站式智能在线剪辑服务的平台,它给用户提供了关于剪辑的信息收集,在线剪辑,保证后期的细节优化,以及输出的效果,让视频的剪辑变得更加实用,让他们拥有了一种全新的电影剪辑方式。